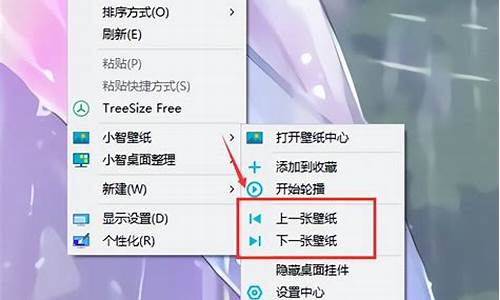cmd改变电脑系统,cmd修改电脑名
1.电脑开机加速攻略
2.如何用命令提示符更改系统盘的格式
3.电脑默认系统盘变小的原因及解决方法
4.电脑cmd命令大全?

在CMD(运行)如何查看电脑的配置命令多少?
CMD下查看电脑系统及相关硬件参数命令:“systeminfo”。systeminfo命令是Windows中用于显示关于计算机及其操作系统的详细配置信息,包括操作系统配置、安全信息、产品ID和硬件属性,如RAM、磁盘空间和网卡和补丁信息等。
怎样运用CMD(系统命令)查看电脑配置?
1.点击“开始”→在开始界面中的搜索框中输入“cmd”→并按下回车键。
2.在出现的cmd命令提示符界面中输入systeminfo→并按下回车。
3.接着你所需要的电脑配置信息就出现在界面里了。
cmd-w培养基的配制?
配制方法:
1.取400ml双蒸水,剪开包装,加入培养基干粉,溶解后定容至500ml;
2.调pH至5.8;
3.115℃灭菌20分钟,或121℃灭菌15分钟。灭菌锅泄压后,戴好防热手套取出培养基,并适当摇晃以便琼脂均匀分散在培养基内;
4.超净台内,将培养基倒入无菌的培养器皿,冷却成胶备用。
cmd怎么打开电脑网络配置?
无线网络设置不当,往往不能正常上网,比如,同一台笔记本电脑在学校上网和回到家中使用,可能会对IPv4属性进行不同的设置。熟悉了自动获取IP地址的命令,直接可以在命令提示符窗口中操作。
开始→运行→输入:CMD点击确定(或按回车键),打开命令提示符窗口。
如何用命令行配置UbuntuServer网络?
ubuntu系统是以桌面应用为主的linux操作系统,下文是用命令行配置UbuntuServer网络的方法。
首先配置你的ip地址等信息:
用vi打开
/etc/network/interfaces:vi/etc/network/interfaces
如果你用的是固定的ip的话就输入下面的内容
autoeth0ifaceeth0inetstaticaddress192.168.0.2#你的ip地址netmask255.255.255.0gatway192.168.0.1
用vi建立文件/etc/resolv.conf:vi/etc/resolv.conf
在该文件中输入如下内容
nameserver202.117.0.20
nameserver202.117.0.21#也可以不写,这是备用域名服务器地址
完成上面的人物以后在终端中输入:sudo/etc/init.d/networkingrestart一般情况下会等待几秒钟,当弹出时就说明配置成功了
为了测试可以在终端中输入ping命令:ping如果有反应而不是networkisunreachable就说明已经通了。
电脑开机加速攻略
怎么用命令提示符来恢复系统
1、先打开“开始”,搜索“cmd”,选择它并以管理员身份运行Win10命令提示符修复系统,然后输入命令:“sfc/scannow”,点击“回车”。
2、在Win10开始按钮上点击右键或按Win+X快捷键,在弹出的系统快捷菜单中点击WindowsPowerShell管理员或者命令提示符。输入sfcverifyonly命令后按回车,这是用来查看到该检查器命令的所有参数。
3、目录方法1:在Windows上使用系统还原打开系统还原工具。选择你的还原点。确定你想要还原。等待还原过程完成。测试还原。方法2:使用命令提示开始系统还原打开命令提示,重启你的电脑,并且进入高级开始菜单。
4、首先我们需要下一个系统镜像放在非系统盘上,解压好。接着我们将刚刚下好的win10系统,通过winRAR软件解压到E盘根目录上,同时将加压的文件名称命名为win10。
电脑修复命令是什么1、输入sfcverifyonly命令后按回车,这是用来查看到该检查器命令的所有参数。例如sfc/SCANNOW扫描所有保护的系统文件的完整性,并尽可能修复有问题的文件,替换SFC后面的执行各种命令。
2、Windows7在默认安装情况下“高级启动选项”中是包含“修复计算机”选项的,如果用户未在高级启动选项列表中看到“修复计算机”,除了可以使用光盘引导进入修复模式以外,还可以使用Windows7自带的命令进行修复或配置。
3、如果存储设备内有重要数据的话,请勿使用chkdsk命令,有一定的风险性,而且属于不可以逆操作。热插拔后提示格式化,一般usbc数据偏移或mbr、dbr被破坏的情况比较多。
4、下面跟着小编一起来看看吧。win10命令提示符修复电脑文件怎么操作选择命令提示符右击开始菜单,然后在里面选择命令提示符管理员。输入代码在打开的管理员命令提示符中,输入sfcverifyonly然后敲击回车就会自动扫描并修复了。
5、步骤在命令提示符窗口中输入DISM/Online/Cleanup-Image/RestoreHealth并按Enter键执行此命令。步骤等待任务执行完毕之后,重启计算机并再次检查是否已经成功修复文件损坏问题。
win10用命令符修复系统开机方法一电脑强制关机重启3-5次,直到电脑出现“查看高级修复选项”,点击并进入,在弹出界面选择“疑难解答”选项。在疑难解答界面选择“高级选项”点击并进入。
进入电脑BIOS,切换至系统配置(SystemConfiguration)界面,修改LegacySupport为Enabled,也就是开启传统模式。然后在下方传统模式启动顺序(LegacyBootOrder)中调整U盘启动为第一项,保存修改,并重新启动。
耐心等待修复完成进入系统,如无法完成修复,可以尝试重置系统。
怎么用命令提示符cmd重装系统首先打开我的电脑,看看都有什么分区打开命令提示符,开始运行输入cmd接着查看修复的命令,chkdsk帮助如果要修复其他分区,可以切换到另外一个分区。
对于习惯使用命令提示符的用户,你可以输入这个指令来打开系统重置功能,我们右键点击开始左下角打开”windowspowershell(管理员)“。打开之后,输入“systemreset”(不带引号)。
命令行装系统的方法点击左下角开始菜单,找到所以程序然后在列表中选择附件,接着右键点击命令提示符,选择以管理员的方式运行。
在系统提示无法安装的那一步,按住“shift+f10”,呼出“cmd”命令符。输入:diskpart,回车。进入diskpart。输入:listdisk,回车。显示磁盘信息。输入:selectdisk0,回车。
如何用命令提示符更改系统盘的格式
有时候我们会发现电脑开机很慢,甚至是经常要等上好几分钟,而如果 电脑开机慢 的话,之后电脑也会运行很慢,很卡。下面,我们就来看看如何让电脑开机加速。
打开cmd打开计算机“开始”点击运行输入“cmd”。
运行msconfig在弹出的系统命令中输入“msconfig”然后点击回车即可。
取消不必要的启动项点击启动,然后把你认为不需要开机启动项取消,然后单击“确定”按钮。
重新启动电脑系统会自动弹出一个对话框,现在单击“重新启动”即可。
小贴士这样你的电脑开机速度自然而然就会快。
电脑默认系统盘变小的原因及解决方法
依次点击“开始”→“运行”,输入“cmd”后回车打开“命令提示符”窗口。在命令提示符状态下键入“convert
F:/FS:NTFS
/V”,回车,这里的“F:”就是要转换文件系统的分区,参数“V”表示在转换时显示详细信息,可以不使用此参数。在重启电脑时,WinXP会自动先将F:盘转换为NTFS文件系统(会在进入系统前显示相关过程),然后再进入系统。
注意:
在这个过程中,一定要保证不断电,否则可能使系统产生异常,而且该分区的使用可能受到影响。
电脑cmd命令大全?
电脑默认系统盘变小的原因:可能是你存储了很多文件,或者你把软件都下载在系统盘才导致空间自动变小。如何让系统盘存储空间增大?
把系统盘文件转到D盘首先要做的是将一些安装在C盘的程序文件转移到D盘,也可以先卸载掉安装在C盘软件,然后再下载安装,之后安装在D盘。
缩小休眠文件体积首先打开开始运行对话框,然后在运行框里输入"CMD”命令符,之后按回车进入命令操作对话框,然后输入:powercfg –H size 50,休眠文件将被压缩到内存的50%,减少占用的硬盘空间达到内存的25%。
设置虚拟内存页面文件在运行对话框中输ystemproped回车即可进入虚拟内容设置界面,然后打开高级系统属性,然后自定义虚拟内存文件大小,尽量调整小一些即可。
电脑cmd命令大全
CMD作用:
掌握一些基本的cmd命令可以快速的完成一些基本操作,在日常生活中也能高效的完成各种任务。
打开命令提示符
1、开始/运行/键入cmd或command;
2、window+r/键入cmd或command。
关机相关
关机:shutdown/s;
重启:shutdown/r;
注销:shutdown/l;
休眠:shutdown/h/f;
取消关机:shutdown/a;
定时关机:shutdown/s/t1024(1024代表秒数)。
切换目录相关
新建文件夹:md test;
返回根目录:cd\;
显示当前目录位置:cd;
显示指定磁盘的当前目录位置:cdd:;
显示目录中文件列表:dir;
显示目录结构:treed:\test。
ping
测试网络延迟和丢包率:pingip/域名。
Ping 测试 5 次:pingip/域名-n5。
常用工具
1、calc启动计算器;
2、cmd.exe查看cmd版本;
3、mspaint画图板;
4、magnify放大镜,即win键+加号键;
5、notepad打开记事本;
6、osk打开屏幕键盘;
7、write写字板;
8、chkdsk.exe 磁盘检查;
9、cleanmgr打开磁盘清理工具;
10、diskmgmt.msc磁盘管理;
11、devmgmt.msc设备管理器;
12、dxdiag查看电脑信息;
13、dcomcnfg打开系统组件服务;
14、explorer打开文件管理;
15、eventvwr事件查看器;
16、eudcedit造字程序;
17、fsmgmt.msc共享文件夹管理器;
18、lusrmgr.msc本机用户和组;
19、msconfig.exe系统配置程序;
20、netstat-an-(TC)命令检查接口;
21、sfc.exe系统文件检查器;
22、utilman打开辅助设置。
声明:本站所有文章资源内容,如无特殊说明或标注,均为采集网络资源。如若本站内容侵犯了原著者的合法权益,可联系本站删除。