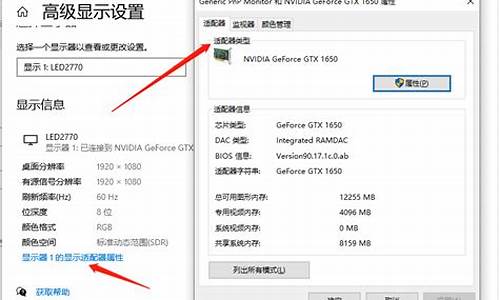云电脑操作系统_安装云电脑系统
1.请教自己组装的电脑如何装锋云服务器系统
2.黑云重装系统怎么样|黑云电脑重装系统教程
3.Win 11引入云操作系统,适配混合办公模式
4.云电脑怎么用

Win 10 2004 版本起新增的“云重装”功能,让重装系统不再需要U盘,而是直接在云端下载并重新安装Win 10。
依次进入开始设置更新和安全恢复,点击“重置此电脑”下方的开始。
按需选择保留我的文件或删除所有内容后,就可以选择云下载了。
注意:云下载可能会消耗4GB以上数据流量,请确认自己的网络环境。
接下来,可以选择是否“还原这台电脑附带的应用和设置“,以及是否”下载并重新安装Windows“。
如果全部选择否,将“从此设备重新安装Windows”、并且“删除电脑制造商安装的应用”(相当于Win 10 2004之前版本中的 “重置”)。
而如果系统异常或用于重置的文件损坏,上述的普通“重置”将无法完成。此时,通过新增的云下载功能(“下载并重新安装Windows”选择是)就可以联网自动下载Win 10并重新安装了。
在重装之前,需要再次确认设置无误。
然后开始下载并重装。
如果系统已经损坏且无法进入,也仍然可以通过进入Win RE(Windows恢复环境)中选择“云下载”来重装。
进入Win RE的2种方式:
在系统中按住shift,同时点击开始电源重启;
强制关机三次(部分机台需要直接断开电源),待再次开机自动进入Win RE。
进入Win RE后,依次选择疑难解答重置此电脑,按需选择保留我的文件或删除所有内容后,就可以选择云下载了。
请教自己组装的电脑如何装锋云服务器系统
1、先向运营商申请固定IP地址。
2、然后申请域名、申请ICP备案。
3、然后在电脑上安装好服务器系统,安装好云系统软件。
4、再用固定IP地址连接上互联网,其它设备就能通过指定的域名连接上这台云电脑了。
黑云重装系统怎么样|黑云电脑重装系统教程
可以用U盘重装系统。
U盘重装系统步骤:
1、利用大白菜或老毛桃等U盘制作工具,将U盘制作成启动盘,并拷贝镜像文件至U盘;
2、重启计算机,按Del键进入Bios设置,将计算机的第一启动项改为“从USB启动”;
3、第一启动项设置完毕后,按F10保存退出,插上制作好的引导U盘,重新启动计算机,根据开机提示选择“WinPE 系统”按下回车键;
4、在WinPE操作系统中,可以对原来计算机的C盘进行格式化操作,在格式化操作过程中,还应该选择C盘(系统盘符)的文件格式,FAT32格式或NTFS格式两种,在开始格式化C盘之前,请先确保C盘中没有重要数据文件,否则一旦格式化C盘原有数据将全部丢失;
5、点击“开始”菜单,在程序中打开“Ghost ”,启动Ghost程序,接下来的操作步骤就跟平时用Ghost来安装系统一样了,操作顺序为:点击“Local(本地)—点击“Partition(操作分类)”—点击“From Image(来自镜像文件)”;
Win 11引入云操作系统,适配混合办公模式
黑云重装系统好用吗?现在一键重装系统软件非常之多,其中黑云重装系统是曝光率比较高的软件,不过很多用户没有用过,不太敢用,那么黑云重装下怎么样呢?其实都差不多,就是一个重装软件,能够帮助用户在线一键重装操作系统,不需要借助U盘或光盘,下面小编跟大家介绍黑云电脑重装系统教程。
重装须知:
1、一键重装仅适用于电脑有系统且可以正常使用的情况,系统损坏时需要U盘重装系统
2、重装前关闭所有杀毒工具,备份重要数据以及硬件驱动,或准备驱动精灵万能网卡版
3、新款uefi机型,需要用uefiU盘来安装系统,不要用黑云重装系统
windows10重装win7旗舰版教程
uefipe下安装win10系统教程
相关教程:
好装机一键重装系统教程
用u盘重装系统视频教学
onekeyghost安装系统步骤
一、重装准备
1、黑云一键重装工具
2、备份C盘和桌面重装要数据
3、保持网络连接,关闭安全软件
4、系统下载:雨林木风ghostwin764位完整旗舰版V2017
二、黑云重装系统过程如下
1、打开黑云一键重装系统工具,工具会自动检测出当前电脑环境、分区模式、网络状态等,点击立即开始重装系统;
2、在这里选择需要的数据进行备份,该重装软件只删除系统盘(C盘)数据,其他盘文件不影响,点击备份并进行下一步;
3、进入选择系统界面,根据电脑配置以及根据自己使用习惯选择,一般内存2G选择安装32位系统,内存4G以上选择安装64位系统,选择好之后,点击安装此系统;
4、这边以安装win732位系统为例,点击安装此系统后进入自动下载系统过程;
5、下载完成后配置重装文件,执行倒计时进行系统安装,第一阶段安装完成后,自动重启;
6、重启后自动安装系统组件、驱动、以及系统激活等操作;
7、ghost完成后会重启进入安装系统阶段,这些都不用手动操作,保持自动即可,最后重启进入系统桌面后,一键重装系统过程结束。
黑云重装系统教程就为介绍到这边,黑云一键重装仅适用于系统还未损坏的电脑,如果系统已经损坏无法开启,需要用U盘重装。
云电脑怎么用
Win 11引入云操作系统,适配混合办公模式
Win 11引入云操作系统,适配混合办公模式,Windows 11用户无需再访问浏览器,可以从任务栏或开始菜单直接启动云操作系统。Win 11引入云操作系统,适配混合办公模式。
Win 11引入云操作系统,适配混合办公模式1微软去年通过Windows 365将PC置于云端,现在它将这些云端PC直接整合到Windows 11中。Windows 365让企业从任何地方访问云端电脑,在网络浏览器中流传一个版本的Windows 10或Windows 11。这是思杰和许多其他公司多年来一直在做的事情,但现在微软将允许Windows 11电脑直接启动到Windows 365云电脑,或使用Windows 11的虚拟桌面功能在它们之间轻松切换。
这是Windows推动混合工作的一部分,允许企业支持在传统设备上进行远程工作或通过虚拟云驱动的设备进行混合工作。微软正在开发三个新的Windows 365功能,它们将被深度整合到Windows 11中。
第一个是Windows 365启动,它将使Windows 11设备在启动时直接登录到云PC实例,而不是本地安装的Windows。这是为多人共享的设备或允许员工自带设备(BYOD)工作的企业设计的。"它允许不同的用户用他们的凭证直接登录到他们自己的个人安全的Windows 365云电脑,"微软365总经理Wangui McKelvey解释说。
Windows 365切换是正在增加的第二个选项。正如其名称所暗示的那样,这一整合将让Windows 365用户在Windows 11内的本地桌面和云电脑之间进行切换。它将被整合到Windows 11的任务视图(虚拟桌面)功能中,并将支持所有相同的键盘快捷键和轻扫手势。
微软还在开发Windows 365离线功能,这将允许你在没有连接访问云电脑时在本地工作。"McKelvey说:"当连接恢复时,云电脑将自动与Windows 365服务重新同步,而不会有数据损失,因此用户体验和工作流程是持久的。
Windows 365将很快包括离线支持 微软
最后,Windows 11也将获得一个本地的Windows 365应用程序。这将允许Windows 11用户从任务栏或开始菜单中启动云电脑,而不必进入浏览器。
微软的Windows和Surface负责人Panos Panay将这些最新功能描述为 "我们的Windows和微软云整合的开始"。这些变化可能预示着Windows的一个新方向,因为微软希望在未来继续将Windows 365和Windows 11融合在一起。
"在过去的两年里,那些蓬勃发展的组织是那些拥抱数字化转型的组织,"Panay说。"我们不能总是预测即将发生的事情,但我们可以确保Windows保持在技术和体验的最前沿--从云到智能到设备--使你的组织能够拥抱接下来的任何事情。"
Win 11引入云操作系统,适配混合办公模式2去年7月份微软宣布推出云操作系统Windows 365 Cloud PC。现在,微软将Windows 365 Cloud PC的.更多功能整合进Windows 11操作系统。安装Windows 11操作系统的电脑启动后可以直接进入Windows 365 Cloud PC云操作系统,用户也可以使用Windows 11的虚拟桌面功能在云操作系统和本地之间来回切换。
随着越来越多的企业开始采用混合办公模式,微软的策略是让企业用户既可以通过传统设备在本地进行办公,也可以无缝切换到虚拟化的云操作界面。为此,微软将Windows 365的三个新功能深度整合到Windows 11中。
第一个是Windows 365 Boot,这将使安装Windows 11操作系统的设备在启动时直接登录到云操作系统,而不是本地系统。这一功能是为多人使用的共享设备所设计,也是为那些允许员工自带电脑上班的企业所设计。微软365总经理麦凯维(Wangui McKelvey)解释说:“这一功能允许不同用户用自有证书直接登录到安全的Windows 365 Cloud PC云操作系统上。”
第二个添加的功能是“Windows 365 Switch”。顾名思义,这将让用户可以在Windows 11操作系统的本地化桌面以及云桌面之间进行切换。这一功能将被集成到Windows 11的任务视图中,所有键盘快捷键和操作都基本相同。
此外,微软还在开发Windows 365离线功能。当用户无法连接到云操作系统时,可以在本地设备上工作。麦凯维说:“当连接恢复后,云操作系统将自动与Windows 365本地服务重新同步,不会丢失数据,因此用户体验和工作流都不会变。”
最后,Windows 11还增加了原生Windows 365应用程序。这样一来,Windows 11用户无需再访问浏览器,可以从任务栏或开始菜单直接启动云操作系统。
微软负责Windows和Surface操作系统的主管帕诺斯·潘乃(Panos Panay)将这些最新功能描述为“Windows和微软云端集成的开始”。微软希望未来继续将Windows 365和Windows 11整合在一起,最新推出的新功能预示着Windows发展的新方向。
潘乃说:“在过去的两年时间里,那些拥抱数字化转型的机构都在蓬勃发展。”“我们不能总是预测未来会发生什么,但从云计算到智能化设备,我们可以确保Windows始终处于技术和用户体验的最前沿,这会使企业能够第一时间拥抱未来。”
Win 11引入云操作系统,适配混合办公模式3在举办的Windows混合办公会议上,微软确认了接下来将在Windows 11系统上带来的一大波新功能。虽然有些在测试版中已经上线,但此番表态意味着,这些功能不会有头无尾,会在正式版中登场。
1、资源管理器重构,支持多标签
如同当下主流的网页浏览器,新的资源管理器也将支持单窗口多标签式浏览方式,一定程度上可以更有效利用屏幕空间、提高操作效率等。
2、新的专注功能
专注功能增加请勿打扰选项,并支持自定义专注模式时间。
3、全局实时字幕
无论是音频还是视频,Windows 11将支持系统级的全局实时字幕显示。
4、开始菜单支持文件夹
Win11的开始菜单终于可以将两个应用程序叠加放置,从而自动建立为文件夹了。
5、窗口多任务布局(Snap Layouts)将支持触摸操作。
6、IT管理员可以向目标用户的桌面、锁屏甚至任务栏推送消息,比如微软就这样为新员工推送入职欢迎信。
稍稍遗憾的是,微软并未明确上述功能的推送时间,外界倾向于认为它们会在年内的Win11 22H2中悉数准备就绪。
下面是以华为云电脑为例,详细介绍云电脑的使用方法:
1.华为云电脑目前只支持部分比较新款的机型。可以在应用商店搜索下载安装,如下图所示。我们打开华为云电脑。
2.进入华为云电脑可以发现有两个选项,一个是试用,一个是购买的选项。看来如果想实现更多的功能,需要购买使用。
3.付费版和非分付费版,操作方法都一样,下面以免费版为例,点击试用后。依旧会出现两款配置的机型,我们选择任意一款进入。
4.因为是试用版,所以接着会弹出一个提示框,提示在使用的电脑是共享版本的,不要存放数据,且每天只能使用10分钟,10分钟一到,就会自动断开。点击“继续”。
5.点击后,则会连接到云电脑。可以看到云电脑使用的是win10的系统,之后的操作就和正常使用电脑是一样的了。
扩展资料:
与传统电脑相比,云电脑没有CPU、内存和硬盘等硬件,这些硬件全部汇集在云端的数据中心里。用户只需一个小巧的终端设备,在任何有网络的地方接入网络,连接键盘、鼠标和显示器,就可以访问个人的桌面、数据和各种应用,一切与使用普通个人电脑没有区别。
由于没有硬件设备,云电脑在使用、维护和管理上较传统电脑具备很多优点。例如:升级系统、修补漏洞都在云端集中进行,不必个人操作;在云终端上,病毒无任何附着物,在服务器端则采用多种安全机制,比传统电脑更安全;
同时,个人数据存储在云端,有多种机制进行备份,个人数据不会丢失;云电脑所有应用、数据、以及各种接口都可统一管理和控制,从而保证企业数据不会流失;此外,云终端由于功耗低,设计上采用较为封闭的外壳,使用寿命要长很多。
声明:本站所有文章资源内容,如无特殊说明或标注,均为采集网络资源。如若本站内容侵犯了原著者的合法权益,可联系本站删除。