开机如何修复电脑系统_开机怎么修复系统
1.电脑系统修复方法
2.电脑系统出现问题怎么修复啊
3.电脑故障?不用怕,这里有6种修复方法!
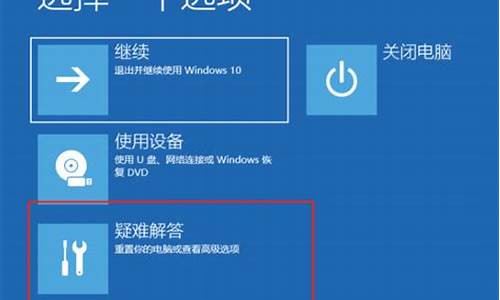
在使用电脑的过程中,难免会遇到一些问题,如蓝屏、死机、文件丢失等,这些问题会给我们的使用带来困扰,但是我们可以通过一些方法让电脑自动修复这些问题。
1.使用系统自带的“修复工具”
Windows系统自带了一些常用的修复工具,例如“系统还原”、“文件查错”、“磁盘清理”、“磁盘碎片整理”等,这些工具可帮助我们修复部分系统故障。我们可以通过电脑控制面板找到这些工具,进行相应的操作,例如设置系统还原点,进行文件查错,清理或整理磁盘等操作,以达到修复系统问题的效果。
2.使用安全模式
如果遇到电脑无法正常启动的情况,我们可以通过安全模式来修复系统。安全模式是指系统在开机时只加载最基本的驱动程序和服务,可以避免一些系统故障的干扰,同时也可以帮助我们定位问题。我们可以按下电脑开机时的F8或者Shift键,进入启动选项页面,选择安全模式启动。
3.使用系统恢复盘
如果以上方法无法修复电脑的问题,我们可以使用系统恢复盘。系统恢复盘是一个包含恢复系统所需文件和程序的光盘,可以快速恢复系统或者安装windows操作系统,解决一些无法用其他方法解决的问题。
总结:
在电脑使用过程中,遇到问题并不可怕,我们只需要掌握一些基本的修复方法就可以应对各种问题。虽然电脑问题的复杂程度不尽相同,但是我们可以根据具体情况选择适当的方法,不断学习和探索,不断提高自己的技能,让电脑保持一个良好的状态。
电脑系统修复方法
电脑系统引导坏了?别担心,自己修复就行!本文将为你介绍如何自己修复电脑系统引导问题,让你的电脑重新焕发生机。
准备安装媒介首先,你需要一个可启动的安装媒介,像USB或光盘都行。从正常工作的电脑上下载系统安装镜像,然后写入到你的USB或光盘中。接着,把这安装媒介插入那台出问题的电脑。
进入BIOS设置接着,启动电脑,并在开机过程中按下Del、F2、F10或F12进入BIOS设置。找到“Boot”或“启动”选项,将USB或光盘设备设为启动首选。保存设置并重启电脑。
启动安装媒介电脑启动后,按任意键并选择使用安装媒介启动。选择合适的语言,然后点击“下一步”。找到并点击“修复你的计算机”。根据具体情况,选择合适的修复选项,比如“自动修复”、“系统还原”、“恢复映像”或“命令提示符”。跟着系统提示操作,等修复完成。
自己修复
最后,完成修复后点击“关闭”或“重启”,拔掉安装媒介,让电脑正常启动。如果这样还不能解决问题,那就得请专业人员来帮忙了。但至少,你已经尝试过自己修复了,不会有遗憾!
电脑系统出现问题怎么修复啊
本文将介绍一种电脑系统修复方法,帮助读者解决电脑系统问题。
进入BIOS设置界面启动计算机,当屏幕上显示 Press Del to Enter BIOS Setup提示信息时,按Del键,进入主板BIOS设置界面。
设置光盘启动选择 Advanced BIOS Features 选项,回车进入设置程序。选择First Boot Device 选项,然后按键盘上下键将该项设置为CD-ROM,这样就可以把系统改为光盘启动。
保存BIOS设置按ESC键退回到主菜单,保存BIOS设置。(保存方法是:按下F10,然后再按Y键即可)
重启电脑然后将光盘放入光驱,并重启电脑,系统便会从光盘进行引导,并显示安装向导界面。
按照提示修复按照提示修复即可。
电脑故障?不用怕,这里有6种修复方法!
具体解决方案如下:
第一种方案:使用最后一次正确配置
不能启动的问题, 很多情况是配置文件出现了问题, Windows系统,现在成功启动之后都会对系统注册表进行自动备份,一旦我们发现Windows系统本次不能正常启动时,有可能是系统修改了系统注册表的相关设置。此时,我们可以尝试使用上一次成功启动时的配置来重新启动一下计算机系统:只要在重新启动系统的过程中,及时按下F8功能键,调出系统启动菜单,然后选中“最后一次正确的配置”项目,也许系统就能自己正常启动了。
第二种方案:修复系统文件
假如一些核心文件损坏的话,就是“最后一次配置”,Windows系统也很难保证就能启动正常。这时候可以借助Windows系统内置的SFC扫描修复命令,来尝试对那些已经遭受破坏的系统文件进行修复,一旦修复成功后,那Windows系统的启动又会恢复正常状态了。在修复受损系统文件时,只要依次单击“开始”/“运行”命令,在弹出的系统运行对话框中,输入字符串命令“sfc/scannow”,单击回车键后,该命令程序就会对系统每个角落处的系统文件进行搜索扫描,一旦发现系统文件的版本不正确或者系统文件已经损坏的话,它就能自动弹出提示界面,要求我们插入Windows系统的安装光盘,就可以提取正常的系统文件来替代不正常的系统文件,这样系统就能修复了。
第三种方案:更新DLL文件
平常使用许多应用程序常常共享调用一些DLL文件,一旦有的应用程序在使用完毕被更改后,这些应用程序所调用的DLL文件往往也会跟着被更改了,这么一来Windows系统或系统中的其他应用程序再次调用那些共享了的DLL文件时,就发生错误并现出系统问题。
电脑故障是我们使用电脑时难免遇到的问题。但是,只要掌握了正确的修复方法,就能轻松解决问题。本文将介绍6种常用的电脑故障修复方法,帮助你快速解决问题。
最近一次的正确配置按下F8键,保持不动,直到高级选项出现。然后松开手,选择“最近一次的正确配置”,轻松修复问题!
安全模式修复启动电脑后,快速按下F8进入安全模式。之后选择重启或关机再开机,即可恢复到正常模式(同时完美修复注册表)。
系统还原如果问题仍然存在,别担心!请使用系统自带的系统还原功能。只需回到没有出现故障的时候,就能轻松修复啦!
系统盘修复如果正常模式下的恢复失败,不要紧!请按下F8进入安全模式,并使用系统盘进行修复。打开命令提示符,输入SFC /SCANNOW(注意SFC和/之间有一个空格),插入原装系统盘,系统将自动对比并修复受损部分。
系统安装盘修复如果问题依旧,请在BIOS中设置光驱为第一启动设备,插入系统安装盘。按下R键选择“修复安装”,即可轻松修复受损的系统。
重装操作系统如果以上方法都不奏效,那么请考虑重装操作系统。不过,为了保护C盘的程序和文件,建议选择修复安装方式,这样既能修复系统,又能避免数据损失。
声明:本站所有文章资源内容,如无特殊说明或标注,均为采集网络资源。如若本站内容侵犯了原著者的合法权益,可联系本站删除。












