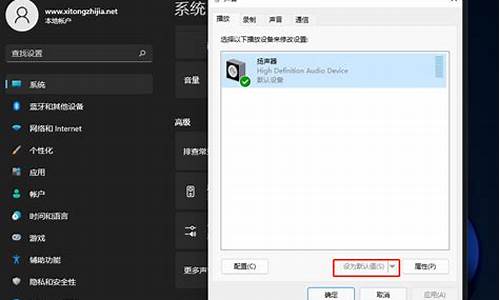电脑系统更新的d盘更新吗,电脑系统更新硬盘会坏吗
1.电脑重装系统教程
2.重要文件安全存放,系统重做无忧虑!
3.三种重装系统的方法,让你轻松应对系统重装问题
4.如何把系统更新文件设置成默认放在D盘
5.双系统安装秘籍:让你的电脑更强大!
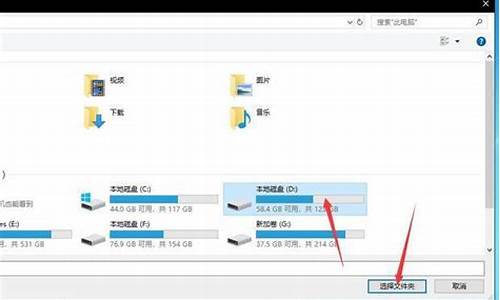
本文将为大家介绍电脑系统安装的注意事项,帮助大家更好地安装电脑系统。
主分区是硬盘的启动分区主分区是硬盘的启动分区,他是独立的,也是硬盘的第一个分区,正常分的话就是C驱,没有主分区,电脑是不能运行的。
操作系统是电脑的基石
操作系统是一管理电脑硬件与软件资源的程序,同时也是计算机系统的内核与基石。操作系统身负诸如管理与配置内存、决定系统资源供需的优先次序、控制输入与输出设备、操作网络与管理文件系统等基本事务。同样没有操作系统的电脑也是不能运行的。
系统安装到C盘正因如此如果一台电脑只装一个系统,那就要安装到C盘,只有这样才能保证电脑正常运行。装到其它分区是可以的,它的启动项会自动安装到C,这样做会给使用带来一些麻烦,一是影响启动运行速度,二是不便对硬盘管理维护,如使用系统还原,你要备份系统所在分区,还要备份C。
双系统安装注意事项如果你装双系统,要把常用的那个系统装到C,把另一个装到D。如果想卸载D盘中的系统,用C盘中的系统启动电脑,在我的电脑窗口中格式化D,再删除D盘系统开机启动项,就完成了卸载。反之如果卸载C盘中的系统,D盘系统的启动项在C盘,格式化C,D盘系统的启动项也被格掉了,D盘中的系统也打不开了。
重装系统到C盘如果只想保留一个系统,就保留C中的系统,C盘中的系统运行不如D中的好,那就重装系统到C。
电脑重装系统教程
重装系统,只会改变电脑C盘里的系统,像电脑D和E和F盘里面的文件和东西一个都不会少。
xp系统已经退役,安全性将大大 降低,为了电脑日后使用安全,请升级WIN7以上的系统。
A.电脑CPU奔腾4以上,内存:在1GB-3GB之间,建议选择Windows7-32位
B.电脑配置符合双核以上的CPU(只要满足双核心即可)和至少4GB或者4GB以上的内存的要求,强烈建议楼主选装Win7-64位旗舰版的系统!}
自己可以在网上下载系统,并且自己动手做系统,不花钱用电脑硬盘安装系统,可以安装WIN7的系统,具体操作如下:
1.首先到ghost基地www.ghost008.com/win7去下载WIN7的操作系统:
2.将下载的WIN7的操作系统,解压到D盘,千万不要解压到C盘。
3.打开解压后的文件夹,双击“AUTORUN”,在打开的窗口中,点击“安装”.即可
4.在出现的窗口中,ghost映像文件路径会自动加入,选择需要还原到的分区,默认是C盘,点击“确定”按钮即可自动安装。
重要文件安全存放,系统重做无忧虑!
系统用久,电脑运行肯定会慢,不是电脑配置不行,而是电脑垃圾和插件过多,开机启动项目过多,造成的电脑卡,以及慢的情况,这个时候,最好的选择就是重装系统,重装系统,只会改变电脑C盘里的系统,像电脑D和E和F盘里面的文件和东西一个都不会少。
电脑重装系统的好处电脑重装系统可以解决电脑运行慢的问题,让电脑恢复到出厂设置,让电脑更加流畅。
WIN7系统下载根据你的电脑配置,完全可以装WIN7的操作系统。用电脑硬盘安装系统,可以安装WIN7的系统,具体操作如下:1.到系统下载基地去www.xiazaijidi.com/win7/ylmf/3012.html下载WIN7的操作系统。
解压文件到D盘将下载的WIN7的操作系统,解压到D盘,千万不要解压到C盘。
点击安装打开解压后的文件夹,双击“AUTORUN”,在打开的窗口中,点击“安装”.即可
选择需要还原到的分区在出现的窗口中,ghost映像文件路径会自动加入,选择需要还原到的分区,默认是C盘,点击“确定”按钮即可自动安装。
三种重装系统的方法,让你轻松应对系统重装问题
重做电脑系统时,文件的安全存放是非常重要的。本文将为你介绍如何避免文件丢失,以及如何在系统重做后恢复数据。
避开风险默认系统盘通常是C盘,因此避免将重要文件存放在此。这样,即使系统重做,文件也不会消失。
留意系统安装位置系统不仅可以安装在C盘,还可以安装在D盘、E盘等其他位置。因此,时刻留意你的系统安装在哪个盘。
病毒威胁怎么办?如果电脑遭遇严重病毒,所有盘里的文件都可能受损。这时,可能需要格式化磁盘并重新做系统。这种情况下,所有文件都会丢失。
数据恢复小技巧遇到这种问题,可以寻求专业数据恢复服务,将数据恢复到病毒入侵之前的时间点。这样,你的数据既安全又可以找回。
贴心提示为了确保文件安全,定期备份和选择正确的存储位置是关键!
行动起来就检查一下你的文件存放位置,确保它们的安全吧!
如何把系统更新文件设置成默认放在D盘
电脑系统崩溃,重要文件丢失,这是许多人都遇到过的问题。但是,只要你掌握了以下三种重装系统的方法,就能轻松应对这个问题,确保你的数据安全。
硬盘安装系统只要电脑还能开机并下载内容,就能用硬盘安装系统。只需前往WIN7旗舰版基地下载操作系统,解压至D盘,然后打开AUTORUN并点击安装。选择C盘作为默认还原分区,点击确定,系统自动完成安装。
光盘安装系统如果你对BIOS设置非常了解,可以选择光盘安装。在BIOS中找到“Advanced BIOS Features”和“First Boot Device”选项,选择“CDROM”并保存设置。重启电脑后,系统将自动进行安装。
U盘安装系统如果你对BIOS设置比较熟悉,U盘安装也是一个不错的选择。参照U盘制作教程,轻松完成系统重装。
双系统安装秘籍:让你的电脑更强大!
单击“开始”、“运行”-->“Regedit”找到
“HKEY_LOCAL_MACHINE\Software\Microsoft\Windows\CurrentVersion”,
在右侧窗口中找到名为“ProgramFilesDir”的字符串,就是它记录了ProgramFiles的路径,
双击把数值由“%SystemDrive%\Program Files”修改为“d:\”,
确定后退出注册表就可以了.
下回安装软件的默认路径即为:"d:\"。
答案补充
系统分区中第三大类文件是Windows及IE的临时文件。包括下载和浏览需要的缓冲区、打印任务生成的临时文件或者系统备份等等。我们可以在IE选项里移动IE临时文件夹,方法是:打开IE后,单击“工具”菜单下的“Internet选项”命令,再单击“常规”选项卡下的“设置”按钮,然后在打开的如图1所示的对话框中,单击“移动文件夹”按钮,在打开的“浏览”对话框中指定其他分区上事先建好的新文件夹即可。
接下来设置系统临时文件夹的存放路径。Windows 98用户如果将系统安装在C盘,那么临时文件默认存放在C:\TEMP目录下,我们可以将AUTOEXEC.BAT文件中的“set temp=C:\temp”改成“set temp=D:\temp”(其中D:\temp可以是硬盘分区上已存在的任意文件夹),这样就可以设置临时文件在D盘了。Windows 2000/XP用户可以打开“系统属性”、“高级”选项卡,再单击“环境变量”按钮,打开如图2所示的界面,先在“系统变量”窗口中用鼠标单击选中需要修改路径的变量(在本例中为“TEMP”和“TMP”两个变量),然后再单击对话框中部的“编辑”按钮(注意:单击该对话框上方窗口下面的“编辑”按钮,可以更改当前用户的变量保存位置,单击该对话框下方窗口下面的“编辑”按钮,可以修改所有使用该操作系统的用户的变量的保存位置)。设置完毕后单击“确定”按钮退出即可。
想要让你的电脑更加灵活多变吗?快来尝试双系统安装吧!不仅可以装双系统,还能装三个以上哦
安装小贴士最好将不同系统安装在不同的磁盘分区,比如C盘和D盘,这样可以避免冲突,让你的电脑运行更稳定。如果你是Windows系统忠实粉丝,建议按照95、98、2000、XP、2003、VISTA、WIN7的顺序进行安装,让系统更加兼容。
安装步骤双系统安装就像平常装系统一样简单,只要按照步骤进行操作即可完成。记得在安装过程中,确保选择正确的分区哦!
系统独立性双系统安装后,每个系统都有自己独立的分区格式,互不干扰,让你的电脑更加稳定。同时,后安装的系统不会覆盖前一个系统,让你随时切换不同环境。
启动选择启动电脑时,会出现一个多重启动的选择菜单,让你轻松选择进入哪个操作系统。请注意,当前状态下只有一个系统在运行,如需切换至另一个系统,需重新启动并选择。
声明:本站所有文章资源内容,如无特殊说明或标注,均为采集网络资源。如若本站内容侵犯了原著者的合法权益,可联系本站删除。