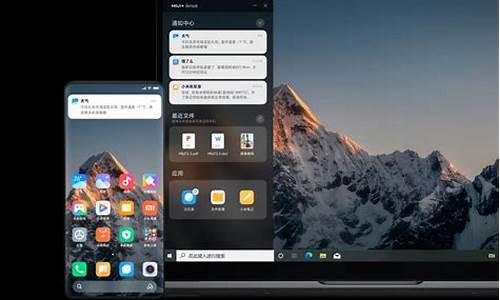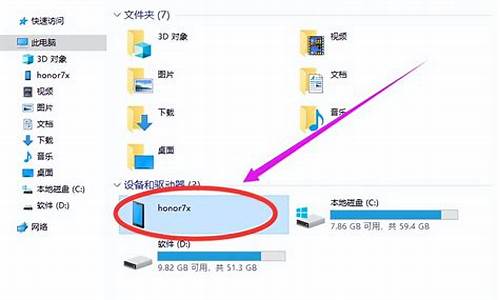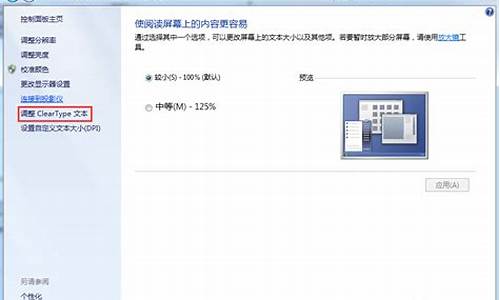不用重装电脑系统怎么设置_不用重装电脑系统
1.把旧电脑的硬盘拆下来装在新电脑上可以不重装系统就直接用吗?
2.是不是只要不换硬盘就不用重装系统
3.不重装系统更换电脑系统盘(硬件)
4.不重装系统,如何重装驱动
5.换硬盘不重装系统方法
6.win7无法升级win10,但是不想重装系统,可以通过再创建一个系统盘解决吗?
7.电脑非法关机系统要重装,有没什么软件可以不用重装系统的

电脑现在已经成为家家户户的生活必备品,那么你对电脑的了解究竟有多少呢?下面小编为您整理出一些常见的电脑硬件知识,赶快来学习吧!电脑硬件,包括电脑中所有物理的零件,以此来区分它所包括或执行的数据和为硬件提供指令以完成任务的软件。 电脑硬件主要包含:机箱,主板,总线,电源,硬盘,存储控制器,界面卡,可携储存装置,内置存储器,输入设备,输出设备, CPU风扇,蜂鸣器等。主板 第一步:做好主要系统的备份(具体看网吧的实际情况)。所在的网吧采用的是?联想营盘保护系统?。做好一台以后,将所有配制为?AMD+VIAKT600?的机器的硬盘数据传完,大概需要一个通宵的时间。然后找一台传完的机器,开机进入系统。 第二步:开始修改。提醒:必须用管理员身份登陆。卸载驱动,进入?控制面板?中的?添加删除程序?,把所有相关驱动都卸载,然后重新启动。禁用ACPI,在?我的电脑?上单击右键管理设备管理器?计算机advancedconfigurationandpowerinterface(acpi)pc?。 第三步:点击右键更新驱动选?从列表或制定位置?下一步?不要搜索我自己选择?下一步选择?StandardPC?后然后确定,系统会提示重新启动计算机,选择?否?,然后退出,关机。接着,将硬盘卸下来,装到不同配置(主要是主板芯片的配置)的主机上,开机。 第四步:在主板上安装适合网吧的硬件驱动。再进入设备管理器?查看显示隐藏设备?,所有的隐藏设备都显示了,且是半透明的。将?非PnP驱动?和?声音、视频和游戏控制器?以外的隐藏设备都删掉。再打开?设备管理器计算机advancedconfigurationandpowerinterface(acpi)pc?右键更新驱动选?从列表或制定位置?下一步?不要搜索我自己选择?下一步选择?advancedconfigurationandpowerinterface(acpi)pc?后然后确定,重新启动。1、硬件错误的侦测由于硬件的安装错误、不兼容或硬件损坏等原因,容易引起硬件错误,从而导致轻则运行不正常,重则系统无法工作的故障。碰到此类情况,以前只能通过 POST 自检时的 BIOS 报警提示音,硬件替换法或通过 DEBUG 卡来查找故障原因。但这些方法,使用起来很不方便,而且对用户的专业知识也要求较高,对普通用户并不适用。针对此问题,现在的主板厂商加入了许多人性化的设计,以方便用户快速,准确地判断故障原因。例如,现在许多主板特别设计了硬件加电自检故障的语言播报功能。以华硕的?POST 播报员?为例,这个功能主要由华邦电子的 W83791SD芯片,配合华硕自己设计芯片组合而成。可以监测 CPU 电压、CPU 风扇转速、CPU 温度、机壳风扇转速、电源风扇是否失效、机箱入侵警告等。这样,就较好地保持了电脑的最佳工作状态。当系统有某个设备出故障时,POST 播报员就会用语音提醒该配件出了故障。在硬件侦错报警方面,一些主板大厂都有自己非常独到的设计。譬如微星主板,用四支 LED 来反映主板的故障所在。而有的主板则干脆引入了早些年的 Debug 侦错卡的侦错技术,采用了更为直接的数码管来指出故障所在。另外,许多厂商还为主板设计了 AGP 保护电路,除了起显卡保护作用之外,保护电路还用一个 LED 发光二极管,来告诉用户故障是否由显卡引起。 2.CPU 的自动检测以前的老式主板,需要用户自己设定 CPU 的外频、倍频以及电压等参数(一般都是通过跳线来设定)。现在生产的主板,都能自动检测到这些参数,进而正确设定这些参数,并保存在 CMOS 中。在 CMOS 掉电时,也不需要打开机箱重新进行设置。另外,现在的主板还具有老式主板所没有的 CPU 温度检测报警功能。CPU 温度过高,会导致系统工作不稳定或者死机,甚至损坏 CPU 等。所以,对 CPU 的温度检测是很重要的。它会在 CPU 温度超出安全范围时,发出警告检测。温度的探头有两种:一种集成在处理器之中,依靠BIOS 的支持;另一种是外置的,在主板上面可以见到,通常是一颗热敏电阻。它们都是通过温度的改变来改变自身的电阻值,让温度检测电路探测到电阻的改变,从而改变温度数值。
把旧电脑的硬盘拆下来装在新电脑上可以不重装系统就直接用吗?
在coms中设置密码,就可以了,密码的设置方法是:1.启动计算机,在计算机正在启动时不停地按DEL键(注意,是不停地按动,而不是按住不放),直到出现CMOS SETUP界面(有的计算机进入CMOS的快捷键不是DEL,例如康柏就是F2,需要看情况而定);
2.用键盘上的光标键选择SUPERVISOR PASSWORD项,然后回车,出现ENTER PASSWORD后,输入密码再回车,这时又出现CONFIRM PASSWORD,在其后再次输入同一密码(注:该项原意是对刚才输入的密码进行校验,如果两次输入的密码不一致,则会要求你重新输入); 3.用光标键选择USER PASSWORD项后回车,同上面一样,密码需输入两次才能生效。以上设置的两个密码分别为设置密码和修改CMOS SETUP密码,建议两个均取同一密码,以便记忆; 4.选择DIOS FEATURES SETUP项回车,用光标键选择SECURITY OPION项后用键盘上的PAGE UP/PAGE DOWN键把选项改为SYSTEM(设定为SYSTEM的目的是让计算机在任何时候都要检测密码,包括启动机器), 然后按ESC键退出; 5.选择SAVE&EXIT SETUP项回车,出现提示后按Y键再回车,以上设置的密码即可生效。 听说COMS密码的安全性不是很高,有很多种方法可以破解,先不管那么多了,就当这是第一重障碍吧。就看Jackeroo怎么接招了。 嘿嘿?他以为在CMOS里面设置了密码就高枕无忧了,看看我如何对付吧: 第一招,Debug大法 先看看是否可以进入系统,只要他在CMOS设置中设置的密码检测不是“System”(进入系统之前总是要密码),我就可以进入系统,然后加以破解,方法嘛? 软盘启动(当然我的软盘上边有Debug这个超级软件),打开Debug,然后输入 o 70 2E o 71 0 quit 重新启动计算机的时候,你会发现CMOS校验错,需要重新设置,这时候你不用输入密码就可以进入系统了。 什么!他CMOS中设置的是“System”,你不能用软盘启动进入系统,这也没有关系,趁他不在的时候,运行一下Debug吧!你难道连一个他上厕所的时间也找不到吗? 最后一招,放电大法 对实在无法进入电脑的可用最后(也是最有效)的方法,大家知道CMOS是靠内部电池供电保存信息的,因此,该法很简单,打开机箱盖,找出放电跳线,放电,就搞定了。或把电池取下,正负极短接,就OK了。
对于上面那位同学,U盘也可以装系统的
欢迎采纳谢谢
是不是只要不换硬盘就不用重装系统
不能
因为旧硬盘里的系统,没有新主板、CPU、的驱动。
主板驱动主要包括:
芯片组驱动、集成显卡驱动、集成网卡驱动、集成声卡驱动、usb2.0驱动(xp系统已含)。
正确做法:
1、备份C盘(系统盘)里的所要资料。
2、制作U盘启动。 。
3、下载系统镜像,并解压,解压完成后把GHO文件放置U盘。。
3、开机按F12,选择USB启动。
4、选择“一键装机”,选择系统镜像GHO文件,点击C盘、确实,等完成后拔掉U盘,电脑就自动开始装系统了,约10分钟完成。
不重装系统更换电脑系统盘(硬件)
前几天同事说他的硬盘装的软件太多了,资料太大了,想换个新硬盘,可是他里面很多软件不一定找的到,问我有没有办法直接换硬盘不用重装系统,不用装软件,不用手动拷资料,今天我们就介绍大家用这个工具一次性搞定。
不重装系统,如何重装驱动
你把两个硬盘都装到电脑上,然后在dos下拷贝新盘上就行了。
用ghost也可以拷贝,、首先我们进入Ghost主页面:依次选择Local(本地)-Disk(磁盘)-To Disk(到磁盘)。
2、选择“源磁盘”(Srouce Drive)下图蓝色部分,也就是选择你需要拷贝的磁盘,点“OK”确定。
3、选择“目标磁盘”(Destination Drive)下图蓝色部分(需要将源磁盘拷贝到哪儿呢,当然是要拷贝到目标磁盘),点“OK”确定。
4、Destination Drive Details,这里可以看到目标磁盘相关资料,如果两个硬盘大小一样,直接点“OK”。要是不一样,比如一个200G,一个360G,可以调整目标磁盘上各分区的大小。(这一步通常保持默认即可)。
5、这里会出现一个对话框:意思是问“是否要进行克隆?提示目标磁盘将被源磁盘覆盖!”点YES。
6、在点击Yes后,就开始硬盘对拷了,如下是进度。
7、完成克隆!点Reset Computer“重启电脑”。
以上就是Ghost硬盘对拷操作步骤全部详细内容,其实现在国内很多软件也都有拷贝、复制、克隆的功能,而且简单、方便、易操作。所以大家也没必要只局限于用Ghost。像国内的符合中国人使用习惯的轻松备份等这些小软件,也能很好的实现硬盘对拷。
换硬盘不重装系统方法
一、驱动精灵是由驱动之家研发的一款集驱动自动升级、驱动备份、驱动还原、驱动卸载、硬件检测等多功能于一身的专业驱动软件。您可以彻底扔掉驱动光盘,把驱动的下载、安装、升级、备份全部交给驱动精灵来搞定!驱动精灵2009和2010均通过了Windows7 (Win7)兼容认证,支持包含Windows 2000、XP、Vista、7在内的所有微软32/64位操作系统。用驱动精灵装更新驱动。
一、驱动精灵下载
二、驱动精灵安装
从网上驱动这家下载“驱动精灵2010”,下载后用解压软件打开,按提示要求安装。
三、使用驱动精灵更新硬件驱动
1、开机上网,打开驱动精灵2010,在”基本状态”界面中点击“驱动更新”右边的倒三角-选用”标准模式”,打开新窗口。
2、点选”推荐更新驱动”,下面显示可更新的硬件。
3、选择要更新驱动的硬件,打“下载”。
4、显示下载进度,完成后,打“安装”。
5、按提示要求安装,点击“完成”,重启。
6、可以选一个硬件驱动下载安装,也可以同时选多个硬件驱动下载安装。
7、注意,以上操作都要要在连网的情况下进行。如果用户过多,线路忙,安装受阻,可过一会打开驱动精灵再装。
win7无法升级win10,但是不想重装系统,可以通过再创建一个系统盘解决吗?
在机箱里安装上需要更换的硬盘,注意的是跳线口,第一块硬盘跳线Master,需要更换的硬盘跳Slave,进入Ghost中,选择Local—Partition—Topartition,此时出现两个硬盘的界面,要记住两块硬盘的大小,也就是76G硬盘向38G硬盘复制映像。电脑使用久了可能会遇到硬盘损坏的情况,那就需要更换硬盘,但是由于系统装在硬盘里面,更换硬盘意味着要重装系统,这样里面的东西就会都没掉了很麻烦,有没有什么方法可以更换电脑新硬盘无需重装系统呢?下面给大家带来换硬盘不重装系统方法。
准备工作:
首先需要先准备好一块新的硬盘,小编是用一块希捷的40G硬盘作用新硬盘,把70G老硬盘的数据给Ghost过来。按照老硬盘的分区数量分区,每个分区大小只要超过老硬盘存储数据的大小就行了。
操作步骤:
1、在机箱里安装上需要更换的硬盘,注意的是跳线口,第一块硬盘跳线Master(主盘),需要更换的硬盘跳Slave(从盘)。进入Ghost中,选择Local—Partition—To partition;
2、此时出现两个硬盘的界面,要记住自己两块硬盘的大小,也就是76G硬盘向38G硬盘复制映像,大脑要清醒,以免误操作,我们在这里先选择第一块硬盘,也就是76G的硬盘作为源映像;
3、图中显示出76G的硬盘里有5个分区,第五个分区是一键恢复精灵的,我卸载了几年都没卸载掉,这次正好不用复制它了。我们先选择第一个分区,也就是8G的C盘;
4、选择后显示下图,这时候选择第二块38G的硬盘作为目录映像盘;
5、选择38G硬盘的第一个分区作为目标分区映像;
6、出现了我们熟悉的界面,等待几分就好。
最后,同样步骤设置:
1、等待完成后就会自动转到第二张图的位置,我们可以接着复制到D、E、F分区映像到新硬盘,与C盘步骤相同;
2、全部完成后,关机拔掉老硬盘的IDE线和电源线。把新硬盘跳成Master(主盘),再开机就发现一样的系统,一样的资料,不过出现了一个问题,就是非系统盘的软件都不能用了;
3、查看一下,原来是盘符乱了,D、E、F显示成了J、H、I。进入管理里的磁盘管理,把驱动器号修改过来;
4、重启一下,老硬盘的数据更完整的复制过来,所有软件使用正常。
关于换硬盘不重装系统方法就给大家介绍到这边了,有需要的用户们可以按照上面的方法步骤来进行操作吧,希望帮助到大家。
电脑非法关机系统要重装,有没什么软件可以不用重装系统的
可以用另外个盘做系统盘,把它设置为活动分区,另外附上Win7系统重装系统Win10失败原因。
Win7系统重装系统Win10失败原因解析:
简单来说,Win7重装为Win10需要两大步骤——修改BIOS设置和硬盘分区。win10系统重装为win7系统,需要将改为普通模式改为UEFI启动模式以及将MBR格式改为GPT格式。流程大致为打开或重启电脑后,一直按电脑热键进入BIOS设置(常用电脑热键如下图),设置完成后使用云骑士U盘启动工具安装系统,然后进入到PE界面进行硬盘分区。
修改BIOS设置
1.将Security选项下的Secure Boot Control改成Disabled,表示禁用系统安全启动模式。
2.将Boot选项下的Launch CSM改成Enable或Yes,表示可兼容。
3.将Startup选项下的Boot mode(有的电脑是UEFI mode)改成UEFI,表示采用传统启动方式。
4.将Exit选项下的OS Optimized Defaults改成Disabled或Other OS,表示禁用默认系统优先设置。
另外,部分电脑机型需设置BIOS密码才可以修改Secure Boot,找到Set Supervisor Password可以进行密码的设置,设置后就可以进行修改了。
硬盘分区:
修改设置好BIOS后,我们就可以使用云骑士U盘启动工具重装系统win10了,安装完成后进入到电脑的PE界面,就可以运用电脑硬盘分区工具进行硬盘分区了(图为硬盘分区)。我们需要将电脑磁盘分区改为GPT分区格式。
以上就是小编为大家带来的win7重装系统win10失败的原因和解决方法。Win10系统要求BIOS启动为UEFI模式,GPT分区格式,将这两者设置完成后,我们就可以通过云骑士装机大师进行系统重装。
方法一
设备管理器-->计算机-->Stsndard PC-->属性-->驱动程序-->更新驱动程序-->升级设备驱动程序向导-->显示已知设备驱动程序的列表-- >显示这个设备类别的所有硬件-->所有兼容硬件把标准的改为-->标准计算机(Advanced Configuration and Power Interface (ACPI) PC
1、现在的多数计算机主板都已经是这个设置了,不用修改,只有一些老式的主板才会这样
2、这样的话,“高级电源管理”就会显示出来了
HKEY_LOCAL_MACHINE\Software\Microsoft\Windows NT\Current Version\Winlogon分支,在右窗格中找到或者新建一个REG_SZ类型的注册表项,名字为 “PowerdownAfterShutdown”,双击将其值高为0(0允许自动关闭电源,1不允许自动关闭电源),完成后退出注册表编辑器,重新启动计算机即可。
方法二
控制面板-->性能-->电源-->启用“高级电源管理”
(W2K/XP系统用这种方法100%好使)
方法三
进CMOS-->在POWER MANAGEMENT中设置:
Power After Pwp-Tail(ON-->OFF)
Wake-up by PCI Card (ON-->OFF)
Powre on by Ring (ON-->OFF)
方法四
Win98用Setup命令来安装,那么ACPI可能不会被安装,要想Win98安装ACPI,就必须用Setup/pj来安装。万一你没有用pj参数,也不必重装Win98这么麻烦。你可以试着这样做:
打开系统属性,在“设备管理”中的“系统设备”下选中“即插即用BIOS”,然后查看其属性,再单击“驱动程序”这一页,按下“升级驱动程序”按钮,在随后弹出的窗口中选中“显示所有硬件”,在“标准系统设备”中选中“ACPI BIOS”即可。
如果 ACPI安装正确的话,在“控制面板”中的“电源选项”中应该有“高级”这一页,在这里你就可以设置当按下电源按钮时的操作,如关机等,当然你还可设置为重启。
一般来说BX主板大都支持ACPI,有一些 LX 板也可通过刷 BIOS 来实现。需要说明的是,有些键盘上有 Power按钮,是在普通键盘的PRINT SCREEN位置,当按下这个键时,也能引起和机箱电源按纽相同的操作。
注释
1、由于主板型号、系统版本、安装方法...不同...等原因,上述方法并不适用于所有人,请根据自己的实际情况操作
2、计算机可以正常关机,没有上述死机提示的朋友,不要试验,以免出现其它不明情况
造成这个故障的原因很多,解决方法:
1) 电脑硬件的原因造成的。
主板BIOS不能很好支持ACPI,建议升级主板的BIOS,一般就可以解决。
电脑的电源质量不好导致了无法正常关机。建议换一个质量好的电源。
2) 电脑软件的原因造成的。
检查Bootlog.txt文件。下面所列出的记录都可能造成电脑关机失败,可以根据自己电脑中启动盘根目录下的Bootlog.txt中所显示的情况,找出原因:
Terminate=Query Drivers 驱动程序有问题
Terminate=Unload Network 不能加载网络驱动程序冲突
Terminate=Reset Display 显卡设置或显示卡驱动程序有问题
Terminate=RIT 声卡或某些旧的鼠标驱动程序和计时器有关的问题
Terminate=WIN32 某些32位应用程序锁定了系统线程
3)检查高级电源管理(APM):打开开始|设置|控制面板|系统,再点设备管理器。展开系统设备|高级电源管理,单击设置选项,去掉强制使用APM方式前的对号。重新启动计算机后如能正常关机,则问题的原因可能在于APM,应关闭高级电源管理功能。
4)禁用快速关机:点开始|运行菜单,在命令框里输入“msconfig”后点击确定,这时候就出现系统配置实用程序窗口。点击常规页面,再点击高级选项,在此时出现的高级疑难解答设置窗口中,将禁用快速关机前面的选择框选中就可以了。如果计算机正常关机,则说明快速关机这一项有问题。
5)检查是不是关机的时候已经把应用程序全部关闭了。如果没有关闭,可以关闭全部应用程序。因为有些应用软件可能没有正常关闭,而系统也不能正常结束该应用程序,从而导致出现故障。
6)在您使用IE 5或更高版本上网时要注意,它们在退出后仍然占用大量的系统资源,通常使系统的可用资源不足80%,在这之后运行其他软件就很容易出错,很可能导致系统无法软关机。
7)一些软件在结束时,可能会因为所做的某些操作对系统数据或文件产生影响而导致系统无法正常关机。这种情况区别于软件的设计不良,这可能是系统自身对自己的保护不利,有时也与多任务有关。虽然Windows XP具有多任务的特性,但一些大的软件在多任务同时执行时很容易引起故障,如非法操作、蓝屏故障和死机等。这种情况造成的无法关机的问题通常在下次开机时就不出现了。
8)一些程序的BUG或一些16位软件也有可能破坏内存中的系统数据或文件。驻留内存的软件也容易引起冲突,从而导致系统关机异常。找出具有这样问题的软件也不是很容易,选择"开始"*"程序"*"附件"*"系统工具"*"系统信息",打开"Microsoft系统信息"对话框,选择"工具"*"系统配置实用程序",可以设置允许或禁止"启动"中的多个驻留Windows XP的程序。其他有问题的应用软件就只能在长时间的使用过程中去寻找它们的弊端,以便及时避免错误发生。
不能正常关机的处理办法
关机慢
用超级兔子优化........
#结束所有应用程序,结束所有内存中的程序....
#关机的时候把所有的程序都关掉再关机。
#启动的时候不要加载太多的应用程序
1、利用Shutdown.exe程序关机
Shutdown.exe 是一个关机程序,它被保存在C:\Windows\system32文件夹中(C盘为系统盘)。在桌面上为Shutdown.exe建一个快 </Script> 捷方式,点击右键,在弹出的菜单选择“属性”。在属性对话框中的“目标”文本框的路径后添加“ -s -t 10”,其中“-s”代表关闭计算机,当然可以改为“-r”变成重新启动计算机;“-t”表示设定倒计时间,后面的数字“10”表为10秒。读者可根据自己需要进行更改,这样就可以大大减少关机等待时间。
另外还有一个参数是“-c 关机显示的提示信息”,即要关机时系统会弹出一个显示自己设定的信息,注意关机提示信息不能超过127个字符。
2、妙用“任务管理器”
在Windows XP中按“Ctrl+Alt+Del”调出“任务管理器”窗口,激活菜单“关机”的同时按住“Ctrl”键,然后选择“关机”或“重新启动”菜单项。这时你会发现,Windows XP的关机速度可以说是瞬间的事(夸张了点^_^)。
3、修改注册表,记得备份啊
体积庞大的Windows XP操作系统关机起来很慢,大约需要30~50秒,但是按下面提供的方法更改注册表选项,你的Windows XP系统关机速度就会非常的快了。找到HKEY-CURRENT-USER\Control Panel\Desktop键,将WaitToKillAppTimeout改为:1000,即关闭程序时仅等待1秒。另:程序出错和系统自动关闭停止响应的程序如何实现快速关闭。1、将HungAppTimeout 值改为:200,表示程序出错时等待0.5秒。2、将AutoEndTasks 值设为:1,让系统自动关闭停止响应的程序。
我用上面方法关机只用五秒,原来要30多秒滴。
你去桌面属性里改下,看能行么?桌面属性-屏幕保护程序-电源-高级进去改下电源就应该可以了。
或者,我的电脑-属性-硬件-设备管理器-查看-显示隐藏的设备
按上面的点下来,是不是出现了一个计算机的一项,按旁边那个+号,在有个叉号那一项点右键,启用,搞定!
声明:本站所有文章资源内容,如无特殊说明或标注,均为采集网络资源。如若本站内容侵犯了原著者的合法权益,可联系本站删除。