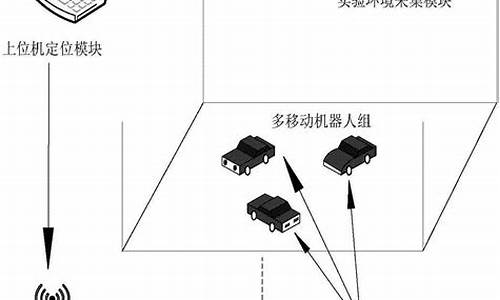电脑系统设置显示模式_打开设置显示模式
1.怎样更改电脑显示模式
2.电脑如何调显示器设置
3.显示器如何调到电脑模式
4.电脑显示器怎么调成竖屏
5.电脑模式怎么切换
6.电脑显示屏模式怎么改
7.Win10电脑的屏幕变成纵向显示了怎么解决?

电脑屏幕显示格式怎么调整
电脑屏幕显示格式怎么调整, 随着电脑的普及,几乎家家户户都安装上了电脑,大家日常使用电脑的时候,可能会碰到各种各样的问题。那么电脑屏幕显示格式怎么调整呢?
电脑屏幕显示格式怎么调整11、首先我们在自己电脑左下角找到自己的控制面版如图所示,
2、然后我们会进入到如图这个界面,进入,找到区域和语言即可。
3、接着我们弹出框,找到格式,接着找到其他设置即可。
4、这个时候我们可以自定义格式,找到标题,可以发现许多格式。
5、最后我们可以看到下面是对格式的确定,注意使用相应的格式,然后确定即可,就算完成啦。
END
1.首先打开自己的控制面版即可。
2.然后我们找到区域和语言即可,点击格式,找到其他设置即可。
3.最后我们可以自定义格式,找到标题,改完之后对格式确定即可。
END
注意事项
注意合理按时电脑时间,小心辐射伤身。
使用电脑是请佩戴蓝光眼镜,呵护自己的眼睛。
Windows系统下电脑分辨率调整方法基本类似,本文以Windows 10系统为例演示电脑分辨率怎么调。
方法/步骤
1、点击电脑“Windows开始键”;
2、点击“电脑设置”按钮进入设置界面;
3、进入到设置界面再点击“系统”选项;
4、点击进入系统选项后,点击“显示”选项,找到分辨率一栏;
5、选择需要的分辨率;
6、完成分辨率选择后,点击“保留更改”即可。
以上就是电脑屏幕分辨率怎么调整的方法介绍,希望能对大家有帮助。
电脑屏幕显示格式怎么调整2电脑显示器怎么调(电脑显示屏模式怎么调)
1.右击电脑桌面,选择底部的“个性化”!
2.点击右下角的“屏保”进入如下图所示!
现在我们需要点击下面的红框,把它改成“无”!
3.更改后别忘了点击“应用”!
这个时候我们的电脑没有屏保!
4.现在点击下面的“更改电源设置”!
5.进入“电源选项”页面(当然我们也可以从“控制面板”和“硬件和声音”进入)红豆博客!
从下图可以看出,我的电脑选择的方案是“平衡”。我们不改,直接点开红豆博客,点开后面的“更改计划设置”选项!
6.现在我们可以看到我的电脑在五分钟后关闭了显示器!
7.我们点开列表,就能看到什么时候可以选择关掉显示器,最后“永远不”!
8.选择“从不”后,可以点击“保存更改”按钮保存并退出!!此时,我们的显示器不会出现黑屏或屏保!
9.点击上面的红框进入红豆博客,然后来下图!这些都很好理解,我就不一一解释了!也请根据情况自行设定!
最后,我们还可以点击上图红框下方的“恢复计划默认值”!所以不用太担心!
电脑屏幕显示格式怎么调整3桌面上的'打不开怎么办?格式不支持怎么转换格式?
之前有小伙伴跟我反应,说网上下载的在电脑上打不开,在浏览器预览却没问题,真的是奇了怪了。类似这种问题我很久之前也遇到过,不仅是,还有很多音频、视频也是一样的。那么如何解决呢?其实方法很简单,只需要将其转成其他格式就可以了,比如说将转成jpg、png这种常见格式。
当我们处理不熟悉不支持的时,转换格式肯定是首先的解决方法,而且转换的过程也极其迅速,简单几个步骤就能实现,这里有详细的操作教程,一起来学习学习吧!技多不压身哦!
推荐使用:金舟格式转换器
操作方法:
第一步、电脑安装好后双击打开软件,点击选择“格式转换”,然后点击添加文件;
第二步、如图,这里上传了两种电脑不能直接打开的,在右侧设置中选择转换格式,有多种格式可以选择,这里选择通用的jpg即可;
第三步、点击下方按钮可以自定义设置导出位置,方便查找文件;
第四步、接着,直接点击右上角的“批量转换”;
第五步、转换成功后,在这里点击前往导出文件位置,可浏览转换好的;
第六步、转换好的jpg就能在电脑上打开使用啦,完全不用担心画质的问题哦,不会有太大的影响滴!
有分很多种格式,细分下来的话可能高达两百多种,那么并不是所有格式都能在电脑上打开的,如果遇到了陌生不认识的格式,那么可以试试以下看图王,它支持很多种格式哦,起码我遇到的它都能打开查看,非常方便!
相较于近几年移动端已经普及OLED屏幕的壮举,桌面端显示技术的革新步调似乎要慢一些
,而大多数用户在选择显示器时,会将更多的预算投放在分辨率和刷新率上,对于显示素质的考量对比手机屏幕而言似乎要少一些。
笔者之前对显示器的需求和大多数用户一样,分辨率为主流,有高刷新率则更好,所以一块24英寸1080P分辨率,144Hz刷新率的曲面VA屏幕一直用了三四年之久也没有觉得有什么不妥。
直到一次偶然的机会,工作原因需要剪辑短视频,因为在家的缘故,就使用自己的电脑和显示器进行剪辑,但没有想到的是,剪辑完成的视频放在手机上看,视频的色调和显示器差别巨大,严重影响了观感。
笔者的电脑已经更换了30系显卡,一直只顾升级电脑配置而忽略了显示设备的重要性,作为一名科技编辑,也该换掉自己那台老旧的显示器了。笔者最终选择了垂涎已久的某品牌27英寸“大金刚”显示器,先看参数:2K分辨率、NANO IPS面板、165Hz刷新率、G-SYNC、出场校色。
根本无需对比,只是安装完毕通电开机,通透鲜艳且细腻的.观感就扑面而来。再回头看之前那台在“小黄鱼”仅能卖小几百的老显示器,喜新厌旧的感觉便油然而生。
观感和品质感的提升
之所以把观感和放在第一位,是因为个人PC设备大多时间还是以为主,所以观感的提升是最容易感受到的变化,鲜艳通透的屏幕无论是游戏还是观影追剧,都能带来更直接的视觉体验,而高刷新率的加持更是锦上添花。
工作效率的提升
当然,作为办公室工作的人群,如今大部分工作已离不开电脑,显示器是每天面对最多的设备,如果屏幕素质不过关,每当完成工作内容,就需要用手机或其他同事的显示器进行对比调整色差,这种近乎盲调的工作方式严重影响了工作效率。自带出场校色的高色域显示器无论是还是视频处理,与其他主流显示设备的差别都更小,大大提升了笔者的工作效率,也节省了更多时间。
善待眼睛,保护视力
如今已有不少显示器通过了像莱茵这样的机构认证,想起之前使用的TN屏,由于泛白偏色,眼睛不适的情况时有发生。直到更换显示器之后,之前眼部干涩的状况虽说依然会有,但发生频率确实降低了不少,相信护眼也会成为更多用户选购显示器时考虑的因素之一。
行文至此,发现对于如何挑选显示器,以及对于参数的解读,笔者并没有提及多少,而更多的是讨论使用感受,对于显示器这类硬件产品,笔者其实更建议如果能在线下体验的话,一定要实际体验,之后你就会明白,一块好的显示器到底有多重要。
怎样更改电脑显示模式
工具\材料
电脑
方法如下
1、首先在电脑桌面点击鼠标右键,弹出的菜单中选择“个性化”。
2、在打开的界面中选择“窗口颜色”选项。
3、接着在页面找个“高级外观设置”选项,打开。
4、点击“项目”选项的下拉菜单,如下图所示。
5、在弹出的菜单中选择“窗口”。
6、接着选择“颜色”旁边的下拉菜单。
7、如下图所示,调整一些基本颜色参数即可。
电脑如何调显示器设置
在桌面上鼠标右键--属性--设置--屏幕分辨率,具体大小看你的显示器尺寸
5:4及4:3比例的20(20.1)英寸液晶显示器的最佳分辨率是:1600×1200。
5:4及4:3比例的19、17英寸液晶显示器的最佳分辨率是:1280×1024。
5:4及4:3比例的15、14英寸液晶显示器的最佳分辨率是:1024×768。
16:10比例的30英寸宽屏液晶显示器的最佳分辨率是:2560×1600。
16:10比例的28、27与26(25.5)、24英寸宽屏液晶显示器的最佳分辨率是:1920×1200。
16:10比例的22(21.6)与20(20.1)英寸宽屏液晶显示器的最佳分辨率是:1680×1050。
16:10比例的19(18.5)与17英寸宽屏液晶显示器的最佳分辨率是:1440×900。
16:10比例的14、13、12(12.1)英寸宽屏液晶显示器(多为笔记本电脑屏幕)的最佳分辨率是:1280×800。
16:9比例的46、25.5与24英寸宽屏液晶显示器的最佳分辨率是:1920×1200。
16:9比例的23与22(21.5)英寸宽屏液晶显示器的最佳分辨率是:1920×1080(1080p FullHD全高清分辨率)。
16:9比例的19(18.5)与16(15.6)英寸宽屏液晶显示器的最佳分辨率是:1366×768。
16:9比例的15英寸宽屏液晶显示器的最佳分辨率是:1280×720。
以上分辨率均为出厂值,也就是说只有在个最佳分辨率下,显示器的点距最合理,显示的效果最好(关于最佳分辨率的值,每款显示器的说明书及包装上均有详细提示)。
LCD(液态晶体显示器)的分辨率不同于CRT(阴极射线管)显示器,由于受LCD液晶层中实际单元格数量的影响,是一个固定值(即:点对点显示),一般不能任意调整,是由制造商所设置和规定的。LCD液晶显示器只有在这一固定值下才能表现出最佳影像效果。
LCD显示器在呈现非最佳分辨率的显示模式时,会有以下两种方式显现:
第一种为居中显示。
例如,想在XGA1024×768的屏幕显示SVGA800×600的分辨率时,只有1024居中的800个像素,768居中的600条网线,可以被呈现出来。其他没有被呈现出来的像素与网线,就只好维持黑暗。整个画面看起来好像是影像居中缩小,外围还有阴影环绕。
第二种为扩展显示。
好处是,不论使用的分辨率是多少,所显示的影像一定会运用到屏幕上的每一个像素,而不至于产生阴影边缘环绕。然而,由于影像是被扩展至屏幕上的每一个像素,因此影像难免会受扭曲,清晰准确度也会受到影响。
以上两种模式均会对显示器图像的显示效果产生很大的负面影响,使显示质量大打折扣,所以不建议将LCD调为非最佳分辨率。如果部分人刚开始使用液晶显示器,对最佳分辨率一时不适应,觉得字小,可以在操作系统的桌面右键鼠标“显示/属性/外观/高级”里,将相应的“项目”字体调大即可。
显示器如何调到电脑模式
这是你设置了双显示器后又把电脑设置成了副显示,你重新设置电脑为主显示器即可,即使不接副显示器它照相也能正常显示。 设置的方法有多种,可以右击桌面选择属性,在设置标签中选择电脑显示器将其设置成主显示即可。 另外你所述显示器显示的是图像的一部分,是你设置显示方式为扩展,你可以修改显示模式为复制两个显示器显示内容就是一样的了。更改系统默认显示器,可以按以下操作步骤进行: 1、右键点击桌面空白处,选择屏幕分辨率; 2、在显示器处选择需要设置为默认的显示器,点击确定。 (特别说明:如果要更换默认显示器,要先将显示器与主机连接上。)屏幕分辨率调整步骤: 1,启动电脑,来到桌面,在空白处,单击鼠标右键,去打开桌面右键菜单。 2,在弹出的右键菜单中,选择“属性”这一项,单击一下。 3,然后进入以“显示属性”窗口里,将光标右移,选择“设置”工具菜单。 4,在“设置”工具栏下面,找到屏分辨率这一项,我原来的屏幕分辨率为1024X768。 电脑的分辨率与桌面图标大小和清晰度的关系是: 分辨率越大,桌面图标就越小,清晰度就越高。 分辨率越小,桌面图标就越大,清晰度就越低。 5,用鼠标按住滑动块,对分辨率进行调整,把它设置为800X600,设置好后按“确定”扭钮。每个人的屏幕大小不同,根据自已电脑屏幕的大小,来设置分辨率。
电脑显示器怎么调成竖屏
1、右键点击桌面左下角的开始按钮,在弹出菜单中选择“设置”菜单项。
2、在打开的设置窗口中,点击系统图标。
3、这时就会打开系统设置窗口,在窗口中点击左侧边栏的“平板电脑模式”菜单项。
4、点击该下拉菜单,在弹出的菜单中选择“使用桌面模式”菜单项,这个就是电脑模式了。
5、之后重新登陆,就可以了。如下图,切换为电脑模式,图标也显示了。
电脑模式怎么切换
电脑显示器调整竖屏显示,需要在系统显示器设置中调整显示方向。
以win10为例,在系统设置中调整显示方向步骤如下所示:
1、点击系统windows图标。
2、在弹出的菜单中点击如图所示图标,进入设置页面。
3、点击选择系统设置。
4、选择显示设置。
5、在显示设置中,选择方向为纵向即可完成显示器竖屏调整。
电脑显示屏模式怎么改
电脑模式切换的流程参考如下:
工具/原料:联想拯救者Y9000P、Windows11、设置1.0。
1、在电脑设置界面中,点击系统。
2、在展开的选项中,点击平板电脑。
3、在展开的选项中,点击更改其他平板设置。
4、在展开的界面中,将平板模式关闭即可转换电脑模式。
电脑模式的作用
平板电脑的电脑模式可以让用户将平板电脑变成一台电脑,使用起来更加方便。在电脑模式下,用户可以连接外部键盘、鼠标、显示器等外设,使得平板电脑的功能更加强大,可以更好地满足用户的需求。
在电脑模式下,平板电脑的屏幕分辨率也会发生变化,变得更加适合使用电脑进行操作。同时,电脑模式还可以让用户使用一些只适用于电脑的软件和应用程序,这些软件和应用程序可以更好地满足用户的需求。
电脑模式还可以让用户更好地管理自己的文件和数据。在电脑模式下,用户可以使用更加丰富的文件管理工具,对自己的文件和数据进行更加精细的管理和操作,提高了工作和生活效率。
Win10电脑的屏幕变成纵向显示了怎么解决?
1、首先,打开自己的电脑,然后在电脑左下角找到微软按钮,点击一下。
2、点击之后进入新的界面,弹出的界面,点击设置齿轮按钮进入。
3、点击设置之后进入新的界面,可以看到有一个夜间模式设置的选项,点击一下即可。
4、点击夜间模式设置进入新的界面,可以看到有一个开启夜间模式的按钮,点击滑动即可开启电脑显示屏的夜间模式。
具体的操作方法如下:
1、打开电脑,在开始菜单中找到系统,
2、点击进去中找到显示,将方向修改为横向,
以上就是Win10电脑的屏幕变成纵向显示的处理办法,是不是挺简单的。
扩展资料:
电脑护眼设置:
一、系统设置
1、桌面上右击,点击显示设置
2、进入显示设置页,右侧可看到夜间模式开关,通过切换即可按照设置的规则,启动此模式,这里点击开关按钮下方此模式设置按钮。
3、模式详细配置界面,有立即启动按钮,点击打开后,会24小时开启此模式,这里开启后,屏幕配色发生变化,变为偏**调。#f#
4、而此时开启按钮,变为禁用,点击即可关闭此模式。同时下方进度条,可进行色温调节,拖动到自己喜欢的效果即可。
5、最后可配置定时开启,如图1,最下方有计划项,将开关打开后,会多出多项内容,如图2,可通过定位自动识别是否是夜晚,也可自己设置时段,到时会自动打开。
声明:本站所有文章资源内容,如无特殊说明或标注,均为采集网络资源。如若本站内容侵犯了原著者的合法权益,可联系本站删除。