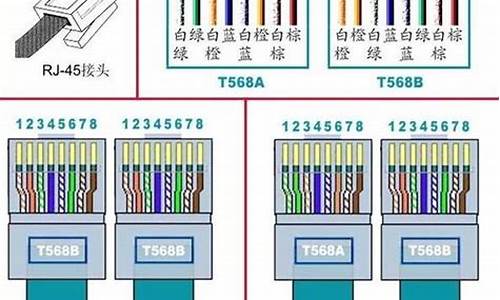电脑系统怎么调回全屏_电脑桌面怎么调回全屏
1.电脑屏幕显示不全屏怎么调回全屏
2.电脑屏幕变窄了调回全屏方法
3.电脑屏幕不能全屏显示的问题

工具/原料:机械革命x7ti-s、Windows10、设置1.1
1、打开电脑,点击开始运行,选择“设置”。
2、在WINDOWS设置界面点击“系统”选项。
一、确定故障首先,我们要确定问题是因为分辨率导致的,分辨率设置错误时,电脑显示器显示的图像两边会存在一个黑边。如下图:
只有符合这种显示方式的故障,才是分辨率设置错误导致的,接下来我们说恢复方法。
二、设置点击电脑桌面左下角的“开始菜单”,找到“齿轮”图标,点击进入“设置”界面。如下图:
三、显示进入系统“设置”界面后,在弹出的界面里找到“系统”选项。如下图:
一、确定故障首先,我们要确定问题是因为分辨率导致的,分辨率设置错误时,电脑显示器显示的图像两边会存在一个黑边。如下图:
只有符合这种显示方式的故障,才是分辨率设置错误导致的,接下来我们说恢复方法。
二、设置点击电脑桌面左下角的“开始菜单”,找到“齿轮”图标,点击进入“设置”界面。如下图:
三、显示进入系统“设置”界面后,在弹出的界面里找到“系统”选项。如下图:
电脑屏幕显示不全屏怎么调回全屏
1、找到“设置”点击进去之后,
2、然后点击左上角的“系统”。
3、在“系统”里面的“显示”设置里面,找到并点击最下边的“高级显示设置”。我们所需要的分辨率喝酒隐藏在这高级设置里。
4、在其中分辨率的那一栏目里面,我们把默认的1024X768调整为1280X1024。
5、然后点击下面的应用即可完成。
6、结果如图所示。
电脑屏幕变窄了调回全屏方法
电脑屏幕显示不全屏调回全屏的方法如下:
1、如果电脑屏幕显示不全屏,可能是由于分辨率设置不正确导致的。首先,右击桌面空白部分,选择显示设置选项,进入显示设置页面。
2、在该页面上,可以看到当前的分辨率设置。通常,系统会推荐一个最佳分辨率,例如1366X768。
3、点击分辨率右侧的下拉菜单,选择推荐的分辨率。然后,点击应用选项,系统会应用新的分辨率设置,并将屏幕调整为全屏显示。
4、这样,电脑屏幕就能够完整地显示内容了。请注意,不同电脑和操作系统可能在显示设置方面略有差异,但大体上的步骤是相似的。
电脑屏幕不能全屏显示的问题
电脑屏幕变窄了调回全屏的方法如下:
工具:电脑、Window10。
1、首先打开电脑进入到桌面,在桌面空白处点击鼠标右键可以看到弹出来很多选项。
2、然后在弹出的选项中选择“显示设置”,可以进入到显示设置页面,向下滑动可以看到“显示分辨率”。
3、接下来点击显示分辨率下面的方框会弹出屏幕分辨率的尺寸,点击推荐的尺寸即可(一般推荐的就是全屏)。
4、最后点击完成之后屏幕就会自动变回全屏,然后点击设置页面右上角的X关闭设置页面就可以啦。
如果你的电脑屏幕不能全屏显示,可能是以下几个问题导致的。
系统分辨率问题如果是第一种分辨率问题的话,我们只需要将分辨率挑高点就可以全屏显示了,首先点击桌面空白的地方然后右键,点击屏幕分辨率设置。
显卡驱动问题显卡没有显卡驱动或者驱动有问题,那么也可能导致电脑屏幕不能全屏显示的问题,具体操作就是你下载后安装一个驱动人生或者驱动精灵,更新下显卡驱动即可。
显示器图像比例问题我们只要到显示器菜单按钮那里调到图像比例,一般有4:3跟16:9的。你调试到16:9即可。
声明:本站所有文章资源内容,如无特殊说明或标注,均为采集网络资源。如若本站内容侵犯了原著者的合法权益,可联系本站删除。