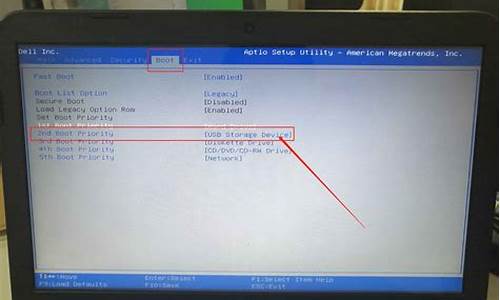电脑系统重装要备份什么吗_重装电脑系统需要备份文件吗?
1.系统重装攻略:小白也能变大神!
2.重装系统之前一定要备份吗?不备份会怎样?
3.电脑在重装系统前资料应该如何备份?
4.重装系统之前如何备份电脑中的东西?
5.windows电脑系统重装前需备份的东西
6.系统重装前需要做什么?一定要备份吗?
7.重装系统要备份哪些东西?
8.电脑重装系统之前要做好什么准备工作?

电脑重装系统前无需备份全部文档,只需要备份重要的文件内容到U盘即可。而常用的软件在重装系统后可以再一次下载该软件进行使用,具体的备份操作如下。
1、在重装系统前准备好一个U盘,将U盘插入到电脑的USB接口中。
2、在将U盘插入电脑的USB接口后,找到电脑中需要备份的文件内容,并选中该文件内容,右击复制需要备份的内容。
3、在复制完成后,在我的电脑中打开刚刚插入电脑的U盘,在进入U盘界面后右击页面上的空白处,并选择弹出菜单中的粘贴选项,将刚刚复制的文件复制到U盘即可完成备份。
系统重装攻略:小白也能变大神!
能进入系统的设备:
1
与设备使用者沟通,需要保存哪些文件。尤其是注意C:/Program?Files?下的安装程序,但不仅限于该文件夹下的文件。
2
将桌面上的文件,尤其是WPS文档均复制,粘贴到其他盘符。
3
将设备IP地址,子网掩码,网关,以及设备的DNS服务器数据进行记录备
份,避免重装后无法获取此设备IP地址
4
收集记录此设备的计算机名,INODE拨号账号,以及加域账号。(注意:加
域账号有时不等同于INODE拨号账号,不要存在偷懒心理。)
5
导出收藏夹的常用网页:
打开IE——选择收藏夹——点添加到收藏夹
6
选择导出文件(如果导入,选择从文件导入即可)
7
将收藏夹前面打 上√
8
直接点下一步即可。
9
保存的路径可自填,但是要记好,保存在哪,保证之后能导入回去。
10
收集客户提出的其他资料,例如照片、视频录像等
11
找客户核对哪些文件夹是否加密过,解开密码后,并拷贝文件到其他地方,确认可以打开后,方开始重装系统
END
未能开启设备:
与设备使用者沟通,需要保存哪些文件。
进入PE系统,找到系统盘符下的(X:\DOCUMENTS?AND?SETTINGS\administrator\桌面\)或者是(X:\DOCUMENTS?AND?SETTINGS\。。。\桌面\)其中。。。表示此设备系统常用登陆名称
将“桌面”上的资料和客户核对哪些需要的,尤其是WPS文档均复制粘贴到其他盘符。
用PE的regedit?打开原系统的注册表(原注册表地址在X:\windows\regedit),HKEY_LOCAL_MACHINE\SYSTEM\CurrentControlSet\Service\Tcpip\Parameters\Interfaces\(网卡对应的ID号)下的IPAddress就是设置的IP地址,
备份注册表下的HKEY_LOCAL_MACHINE\SOFTWARE\Microsoft\Windows?NT\CurrentVersion\Winlogon下的?DefaultUserName?用户名?DefaultDomainName?域?
备份收藏夹(X:\DOCUMENTS?AND?SETTINGS\administrator\收藏夹\)或者是(X:\DOCUMENTS?AND?SETTINGS\。。。\收藏夹\)其中。。。表示此设备系统常用登陆名称)请将整个文件夹备份,之后整个覆盖即可。
收集客户提出的其他资料,例如照片、视频录像等
找客户核对哪些文件夹是否加密过,如果解密不了,和客户沟通商量是否可以重装;如果可以解开密码后,并拷贝文件到其他地方,并确认可以打开后,方开始重装系统
重装系统之前一定要备份吗?不备份会怎样?
电脑系统重装,对于小白来说,可能是一件比较困难的事情。但是,只要掌握了正确的方法,就能轻松搞定。本文将为大家介绍一种简单易行的系统重装攻略,让你轻松成为系统重装小达人。
备份数据在进行系统重装之前,一定要备份好自己的数据,以免数据丢失。可以将数据备份到移动硬盘或网盘中,以备不时之需。
制作启动盘制作一个启动盘是进行系统重装的必要步骤。可以使用8G U盘,下载启动制作工具,将系统Ghost文件放入U盘Ghost文件夹中,即可轻松制作启动盘。
下载系统Ghost文件下载系统Ghost文件是进行系统重装的关键步骤。可以在网上搜索到相应的Ghost文件,下载后即可为电脑穿上新衣。
轻松上手的重装步骤进行系统重装的步骤并不复杂,只需要按照以下步骤进行即可:制作启动盘,插入U盘,选择U盘启动,进入PE,选择系统Ghost文件,一键安装到C盘,等待进度条满格,重启电脑即可。
告别繁琐采用本文介绍的系统重装攻略,可以轻松告别繁琐的重装步骤,让你成为系统重装小达人。
电脑在重装系统前资料应该如何备份?
重新安装系统“必须备份”的十类数据由于各种原因,重装系统对电脑用户来说算是家常便饭了。那么多的数据,我们要备份哪些呢?来看看下面十类不得不备份的数据。
第1类:字体以及字符文件
常见存放目录:C:\windows\fonts
备份软件:Printers Apprentice
备份方法:无论是编辑文档,还是做网页,都离不开各式各样的字体,如果系统里没有相应的字体就会发生显示错误。我们可以通过“Printers Apprentice”软件来轻松备份字体,当然也可以直接打开Fonts目录手工备份,前提是知道要备份的字体文件名。
第2类:浏览器里的收藏夹
常见存放目录:C:\Windows\Favorites
备份软件:Win Rescue
备份方法:很多人喜欢在浏览器的收藏夹中保存精彩的网址,重装系统时千万别忘了备份它哦。IE和Netscape等许多浏览器都支持收藏夹导出,如果还需要特别的备份功能,不妨试试WinRescue。
第3类:日常文档资料
常见存放目录:C:\My Documents
备份软件:腾龙备份大师2003
备份方法:平时我们使用的各种资料大多都存在“我的文档”里,直接拷贝备份就可以了,还有的朋友喜欢把东西放在桌面上,也要记得去C:Windowsdesktop下面拷贝走哦。如果嫌麻烦,还是用专门的备份软件吧。允訵inRescue。
第4类:注册表
常见存放目录:C:\windows\System.dat
推荐备份软件:注册表技巧管理专家
备份方法:备份注册表可是非常重要的。很多软件的注册信息保存在注册表里,重装系统后直接把备份的注册信息导入,可以节省大量的时间。备份注册表的软件有很多,主要功能都很相似。您可以试试“注册表技巧管理专家”,操作相当容易,不多说了。要想手动备份,运行regedit,即可出现“注册表编辑器”的对话框,在“文件”选项中有个“导出”选项,单击后可以把相应的注册表项导出为后缀为reg的注册表文件加以备份。
第5类:QQ聊天记录
常见存放目录:C:\Program Files\Oicq
备份软件:OICQ软件自带导出备份功能
下载地址:无
备份方法:QQ记录里重要的东西可太多了,目前的备份软件都不太理想,好在QQ自带的导出备份功能很好用,选择“消息管理器”的“导出”选项即可把聊天记录导出到指定的目录中了。
第6类:硬盘分区表
常见存放目录:硬盘0磁道
备份软件:Disk man
备份方法:病毒侵袭和DLL系统内部文件崩溃都会导致硬盘分区表损坏,这时候仅仅重装系统就不行了,需要有一份硬盘分区表的备份。最好用“Disk man”等备份软件或杀毒软件来备份硬盘分区,不建议手工备份。
第7类:桌面以及个人化设定
常见存放目录:C:\windows\desktop
备份软件:Profile Copy
备份方法:现在的操作系统都提供了个性化的桌面,重装系统的时候可别忘了备份这些个性化的桌面设置。推荐使用Profile Copy备份,手动备份稍微麻烦一些,但可以备份特定的项目。这些设置大多可以在控制面板的相关项目中导出,自己花点心思研究一下,就能发现它们各自的存放位置了。
第8类:游戏存档记录
常见存放目录:游戏安装目录
备份软件:金山游侠
备份方法:辛辛苦苦通关的游戏存档当然也要备份。游戏存档多是后缀为sav的文件,一般在游戏的安装目录下。也可以通过“金山游侠”的“即时游戏存储”功能来对游戏进行存档备份。
第9类:邮件名单列表
常见存放目录:C:\Program Files\Outlook Express;C:\Program Files\Foxmail
备份软件:推荐使用邮件客户端自带的备份功能
备份方法:主流的邮件客户端一般都带有E-mail地址备份导出功能,在“文件”选项里面都有“导出”选项,可以把E-mail地址和邮件以TXT等格式导出备份。
第10类:硬件的驱动程序
常见存放目录:C:\windows\system32
备份软件:my drivers驱动精灵
备份方法:每次重装系统都要为找不到驱动的问题头疼,到厂商网站下载驱动又太麻烦,推荐使用“my drivers驱动精灵”来备份现有驱动。不推荐手动备份,但是你可以保留一份驱动的安装程序。
重装系统之前如何备份电脑中的东西?
首先你如果只是怕重装系统后造成其它磁盘的数据丢失,那你的这种顾虑是没有意义的,因为重装系统只会将C盘格式化,只有C盘的东西丢失,所以你不需要备份其他盘的数据资料,如果一定要备份的话,请看我下面的文章!!
你只要在光驱中放入ghost的版本的xp系统光盘,直接选择恢复xp到硬盘第一个分区就可以了!!
手动Ghost使用详解 手动Ghost使用详解:?
A、分区克隆与备份?
===========================================================
使用Ghost进行系统备份,有整个硬盘(Disk)和分区硬盘(Partition)两种方式。在菜单中点击?
Local(本地)项,在右面弹出的菜单中有3个子项,其中 Disk 表示备份整个硬盘(即克隆)、Partition 表?
示备份硬盘的单个分区、Check 表示检查硬盘或备份的文件,查看是否可能因分区、硬盘被破坏等造成备?
份或还原失败。分区备份作为个人用户来保存系统数据,特别是在恢复和复制系统分区时具有实用价值。?
选 Local→Partition→To Image 菜单,弹出硬盘选择窗口,开始分区备份操作。点击该窗口中白色的?
硬盘信息条,选择硬盘,进入窗口,选择要操作的分区(若没有鼠标,可用键盘进行操作:TAB键进行切?
换,回车键进行确认,方向键进行选择)。在弹出的窗口中选择备份储存的目录路径并输入备份文件名称,注意备份文件的名称带有 GHO 的后缀名。 接下来,程序会询问是否压缩备份数据,并给出3个选择:?
No 表示不压缩,Fast表示压缩比例小而执行备份速度较快,High 就是压缩比例高但执行备份速度相当慢。?
最后选择 Yes 按钮即开始进行分区硬盘的备份。Ghost 备份的速度相当快,不用久等就可以完成,备份的?
文件以 GHO 后缀名储存在设定的目录中。?
B、硬盘克隆与备份?
===========================================================
硬盘的克隆就是对整个硬盘的备份和还原。选择菜单Local→Disk→To Disk,在弹出的窗口中选择源硬?
盘(第一个硬盘),然后选择要复制到的目标硬盘(第二个硬盘)。注意,可以设置目标硬盘各个分区的?
大小,Ghost 可以自动对目标硬盘按设定的分区数值进行分区和格式化。选择 Yes 开始执行。?
Ghost 能将目标硬盘复制得与源硬盘几乎完全一样,并实现分区、格式化、复制系统和文件一步完成。?
只是要注意目标硬盘不能太小,必须能将源硬盘的数据内容装下。?
Ghost 还提供了一项硬盘备份功能,就是将整个硬盘的数据备份成一个文件保存在硬盘上?
(菜单 Local→Disk→To Image),然后就可以随时还原到其他硬盘或源硬盘上,这对安装多个系统很方?
便。使用方法与分区备份相似。?
C、备份还原?
===========================================================
如果硬盘中备份的分区数据受到损坏,用一般数据修复方法不能修复,以及系统被破坏后不能启动,?
都可以用备份的数据进行完全的复原而无须重新安装程序或系统。也可以将备份还原到另一个硬盘上。?
要恢复备份的分区,就在界面中选择菜单Local→Partition→From Image,在弹出窗口中选择还原的?
备份文件,再选择还原的硬盘和分区,点击 Yes 按钮即可。
windows电脑系统重装前需备份的东西
1.重装系统之前,必须考虑有些办公软件默认装在c盘,所以必须做c盘重要文件的备份:如word,execl以及个人资料。具体方法:打开要备份文件编辑软件,选择文件 ->保存看自己默认的路径是否是C盘的某个位子,是就到该位子将文件考到其他盘上.
2.安装系统需要一张操作系统盘:WIN98,WINXP或WIN2003,还有硬件驱动:主板,显卡,声卡,网卡,调制解调器以及射像头和打印机等外设驱动。同时,还应准备好自己常用的应用软件,如:office,3dmax,photoshop音乐媒体播放软件等。
3.现在就可以安装系统了。
首先,为了产生很少的垃圾文件,建议先做一下系统盘(c盘)的格式化,如果是98直接进入dos模式运行:format 命令。
第二,重新启动计算机,在系统内存自检后按屏幕最下方提示按delete 键,进入bois将第一启动设为:CDROM启动,按F10保存设置。
第三放入操作系统盘进行系统的安装了,通常在一个系统安装完成之前需要启动二到三次,这之间需要做一些必要的信息设置:如序列号,计算机名,网络域名等。通常认真阅读提示信息,都可以正确填写的。
第四,对于现在的计算机,通常都是奔四级别,所以在系统安装完毕后,首先应该安装主板、芯片驱动,以避免不必要的问题产生。
第五,安装其他硬件的驱动。
注意:每次驱动的安装都需要系统重起,一定要选择“是”。
第六,安装应运软件,有些办公、图象软件需要系统注册,可以按默认路径安装,而大部分mp3、媒体播放软件可以安装到其他盘下,这样可以增加系统的稳定性。
最后,就是将备份文件进行还原。
系统重装前需要做什么?一定要备份吗?
一般情况下备份文件,只需要备份C盘(系统盘)的文件即可。建议安装一键ghost这样原来安装的与其它关联的软件也可以正常使用,备份恢复系统也快。
一、备份哪些文件
1、存放在电脑“桌面”上的各个文件夹中的文件,以及直接存放在C盘的文件,比如Word 文档,,相片,电子表格,收藏夹,
邮件
等;程序无法备份,需要重新安装。另外,请您务必要提前询问一下其它使用这台机器的人(家里人或者同事),如果其他人有重要数据也请一起提前备份。
2、存放在其他盘符(如D盘、E盘等)中的重要资料。
3、QQ聊天记录备份建议用QQ软件里的导出导入,以免软件版本不一样数据无法用。
二、重要文件一般所处的位置
默认系统盘符为C盘,有以下位置需特别注意:(注意收藏夹的备份)
Windows 8桌面文件路径:C:Users用户名Desktop
Windows 8我的文档路径:C:Users用户名
Windows 7桌面文件路径:C:用户用户名Desktop
Windows 7我的文档路径:C:用户用户名我的文档
Vista桌面文件路径:C:Users用户名Desktop
Vista 我的文档路径:C:Users用户名
Windows XP桌面文件路径:C:Documents and Settings用户名桌面
Windows XP我的'文档路径:C:Documents and Settings用户名My Documents
以及其他由用户自己新建文件夹保存在C盘其他位置和其他盘符重要的数据。
三、备份方法与介质
1、能进入系统的数据备份:
这种情况下备份数据,可以直接对重要的数据进行复制,再粘贴到移动存储设备如移动硬盘,U盘等,这样就把重要的数据备份了。
2、不能进入系统的数据备份
如果联想的电脑有一键恢复,并能调用文件管理的,可以在文件管理里面进行文件备份操作。具体操作可以参与产品说明手册。没有文件管理功能建议联系维修站处理。
其他电脑可以找一个U盘用PE(去网上下载U盘装机程序,推荐:大白菜一键快速U盘装系统综合教程)进入系统把重要文件拷贝到移动硬盘,U盘等。前提:你的电脑硬盘没有坏。
重装系统要备份哪些东西?
1、重装系统是一种数据丢失风险很高的操作,一般而言它需要对电脑的部分或全部硬盘空间进行清理,并写入大量文件和数据。如果电脑里有你感觉不能丢失的文件、相片、录像,一般都建议你备份出来。备份方法一般就是用U盘或移动硬盘复制出来另行存入。
2、当然,如果是操作非常熟练的人员,也可以将重要的资料从重装系统将影响的部分硬盘分区中移到安全的,重装过程中不会受影呼贩硬盘分区中去。但不排除操作不当、考虑不周或其它意外情况下将这些重要资料丢失。所以一般而言,不是不得已的话不建议这样做。
3、在这里严重提醒的是,不仅是电脑系统重装前要对重要资料做备份,平常,重要的资料、相片、文件,也是必须要做备份的,至少要以两种介质存放,否则,一但出现意外,比如电脑的硬盘损坏等,就后悔不及了。
电脑重装系统之前要做好什么准备工作?
1)备份收藏夹
2)备份桌面的重要文件
3)备份OutLook的重要邮件资料
4)备份输入法可能形成的词库
5)如果“我的文档”设置在C盘,请将其转移到其他盘符
6)备份重要驱动,如果已经下载了全部相关驱动,此步骤可省略
7)如果安装了服务器软件,请将相关设置备份
8)其他可能想到的所有相关设置...
需要对以下几个方面进行操作:
1.桌面文件
一般来说,桌面的默认路径是在C盘的,路为:“C\Users\Administrator\Desktop(桌面)”备份的方法有两种,一种是直接把桌面重要文件移走,另一种是把桌面文件夹路径设置到D盘,详细方法:桌面路径转移到其他盘,不怕文件再丢失.
2.“我的文档”
对于“我的文档”这个文件夹不知道大家了解多少,简单解释下吧,也就是你电脑中运行的软件,比如QQ、游戏、办公软件,运行软件的 过程中会产生一些用户信息文件,比如qq的聊天信息,;游戏的截图、录像;办公软件中保存的信息等等,都会保存在“我的文档”文件夹中。默认路径:“C:\Users\Administrator\Documents(我的文档)”。
备份方法:一种是直接从C盘的我的文档中找到我们可能需要的文件,这种方法比较麻烦;另一种就是直接把我的文档路径设置到D盘,设置好之后文件会立刻自动转移到D盘,优点:方便,系统重装好之后重装软件后软件会自动调用原来的我的文档文件。永远不会丢失。
3.C盘软件
习惯性的将软件都装到了C盘,首先建议平时一定要养成将软件装到非系统盘的习惯。
两种方法:一种就是重装系统后重装该软件;另一种方法就是重装前将C盘软件搬家。参考:绿色C盘搬家工具。
4.网卡驱动
把网卡驱动在重装系统之前准备好,你可以使用驱动精灵或者其他工具备份下现有系统的网卡驱动(注:重装的系统必须与现有系统一样,比如都是,否则驱动不能通用),但是,如果对于新手的话,我不推荐这种方法,对于新手可能有点点复杂了。
声明:本站所有文章资源内容,如无特殊说明或标注,均为采集网络资源。如若本站内容侵犯了原著者的合法权益,可联系本站删除。