笔记本电脑系统咋备份恢复出厂_笔记本电脑系统咋备份恢复
1.笔记本电脑怎么恢复系统还原
2.windows10系统如何备份和还原
3.win10系统笔记本如何备份系统
4.惠普电脑系统怎么还原
5.笔记本电脑怎么还原系统
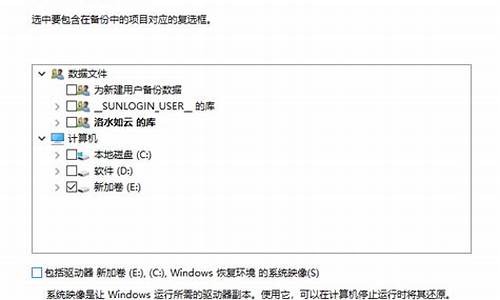
戴尔电脑恢复出厂设置的方法如下(要求机器出厂有带操作系统,客户没有分区、破坏隐藏分区或者重装过操作系统):
1.开机进入系统前,按F8,进入Windows?7的高级启动选项,选择“修复计算机”
2.选择键盘输入方法,然后点下一步
3.如果有管理员密码,需要输入;如果没有设置密码,直接“确定”即可
4.进入系统恢复选项后,选择“Dell?DataSafe?还原和紧急备份”
5.选择“选择其他系统备份和更多选项”,点击“下一步”
6、选择“还原我的计算机”,点击“下一步”
7、选择正确的出厂映像后,点击“下一步”就可以开始恢复系统到出厂状态
8.在恢复过程中,笔记本需要连接适配器。完成后,重启电脑即可。
扩展资料:
戴尔(dell)一键恢复简称Dell PC Restore。下面进入其使用方法(不同版本的系统可能界面存在差异,建议针对自己致电售后):
简介:
1、DSR (Dell System Restore) 提供系统恢复功能,快速恢复到出厂状态。
2、只预装在有购买OS的 绝大部分Dimension & Inspiron 上。其他机型目前没有预装。
3、DSR将占用3.5GB空间,位于系统主硬盘最后的部分。
4、使用此功能恢复系统,只会丢失C盘中的数据,其他分区不会丢失。
5、重新分区 或 重装系统,可能会使此功能失效。
笔记本电脑怎么恢复系统还原
1、打开电脑,在桌面上找到“控制面板“的图标,双击打开。
2、接着找到“备份和还原”并点击进入。
3、接着点击右边的“设置备份”。
4、之后会弹出下面的这样一个小窗口,稍微等待一下。
5、启动好备份以后,选择一个备份需要的盘符,默认选择D盘,你也可以改成其他的。
6、然后点击下方的“下一步”。
7、到这里,一般选择“让 Windows选择 (推荐)”这个选项。
8、设置好以后,会弹出一个窗口,直接点击“保存设置并运行备份”。
9、接下来就是等待下图这个进度条走完了,就完成了系统备份。
windows10系统如何备份和还原
鼠标右键“计算机”,选择属性,进入后点选“系统保护”选项卡
1、在刚才的“系统保护”界面中点击“系统还原”。
2、在弹出的系统还原提示窗口点击下一步。
3、点击显示更多还原点,还可看到系统在进行更新后自动创建的还原点。
4、先选择某个还原点,双击即可看到,在系统还原到该点之后会受到影响的程序、驱动。
5、若确认还原到该点,在如下页面单击选中还原点,点击下一步。
6、确认还原点,在点击完成后,会弹出提醒:一旦进行启动后,系统还原不能中断。点击“是”连接适配器,等待系统还原完成即可。
win10系统笔记本如何备份系统
制作驱动恢复器的条件:4GB以上的U盘
注意:系统建议是激活状态。
制作过程:
1)在Windows10的搜索栏输入:“创建一个恢复驱动器”,双击打开,如图:
2)接下来会跳出创建驱动恢复器的画面,勾选:“将系统文件备份到驱动恢复器”默认是勾选的。然后点击:下一步
如图所示:
3)选择:“创建”
注意:U盘中所有的内容都会被删除,如果该U盘上包含你的任何档,请确保已备份。
4)点击“创建”之后,工具便会开始创建恢复驱动器,如图:
5) 创建好之后,出现以下画面,选择“完成”。
使用驱动器如何恢复:
1) ? 将已经做好的恢复驱动器U盘接上笔记本的USB接口。
2) ? 开机按ESC选择此U盘开机。
如图:
3) 选择:”微软拼音”
4) 选择“疑难解答”
5) 选择“从驱动器恢复”
6)根据自己的需求选择其中一项
7)选择“恢复”待机器恢复完成即可。
惠普电脑系统怎么还原
首先,创建恢复介质前我们需要确认一些必要条件,
1、预装系统完好,2、需要一个16GB或更大容量的U盘。
注意:此备份方便仅仅会备份预装系统及驱动,并不会备份任何用户个人文件,执行此操作前,建议备份电脑中的个人数据。
接下来就是具体的操作步骤了:
在开始菜单中选择控制面板,查看方式选择大图标,找到恢复图标。
打开恢复图标后选择第一项:创建恢复驱动器。
注意这里我们需要在下图的勾选框中打钩,不然创建的恢复介质只能基于原系统加载系统默认的初始化等选项,无法脱离原系统从驱动器恢复预装系统。
如下图错误的界面,因为上一步没有勾选“将系统文件备份到恢复驱动器”,就会提示仅需要512MB的U盘。如果继续创建,那么创建的恢复介质无法从驱动器恢复预装系统。
这里正确的步骤是:我们重新回到上一个界面,把“将系统文件备份到恢复驱动器”勾选,再点击下一步。
提示需要16GB的U盘,这样是正确的。
此时插上U盘后系统会自动识别USB设备。
选中识别到的U盘后点击“下一步”。
根据提示,确认U盘上没有需要备份的数据后,点击:“创建”。
接下来系统会系统创建恢复介质。
结合上下图,我们会发现是一个漫长的等待。
从前期准备到最后创建完成,估计需要3.5个小时。
创建完成后,恢复介质创建成功,U盘可以拔下。所以如果需要创建恢复驱动器,请合理安排好时间。
补充说明:
我们可以在文件管理器中看到U盘的名字已经变成了“恢复”。
进入U盘根目录可以看到恢复驱动器中的文件,如果需要U盘备份预装的Windows10系统,请勿改动此根目录的数据。
笔记本电脑怎么还原系统
惠普电脑系统还原方法
一、准备工作
1、预装win7系统惠普笔记本电脑
2、内置有HP Recovery Manager恢复工具
3、系统未重装过,保留有win7系统隐藏恢复分区
二、惠普win7笔记本恢复初始系统步骤
1、重启惠普笔记本,在启动时按下F11进入系统恢复界面,如果没反应,先按ESC键进入Startup Menu,接着按F11进入System Recovery;
2、启动HP Recovery Manager,点击“系统恢复”;
3、在系统恢复界面,选择是否备份文件,下一步;
4、进入到计算机检查界面,选择任意一项,下一步;
5、在文件备份界面,选择要备份的文件,下一步;
6、开始进行出厂映像的恢复过程,一般需要30分钟左右;
7、恢复完成后,显示“已完成恢复”,下一步;
8、接着会进入到win7界面,重新配置win7系统,根据提示操作即可。
进入安全模式,尝试还原系统,参考如下:
鼠标右键“计算机”,选择属性,进入后点选“系统保护”选项卡
1、在刚才的“系统保护”界面中点击“系统还原”。
2、在弹出的系统还原提示窗口点击下一步。
3、点击显示更多还原点,还可看到系统在进行更新后自动创建的还原点。
4、先选择某个还原点,双击即可看到,在系统还原到该点之后会受到影响的程序、驱动。
5、若确认还原到该点,在如下页面单击选中还原点,点击下一步。
6、确认还原点,在点击完成后,会弹出提醒:一旦进行启动后,系统还原不能中断。点击“是”连接适配器,等待系统还原完成即可。
声明:本站所有文章资源内容,如无特殊说明或标注,均为采集网络资源。如若本站内容侵犯了原著者的合法权益,可联系本站删除。












