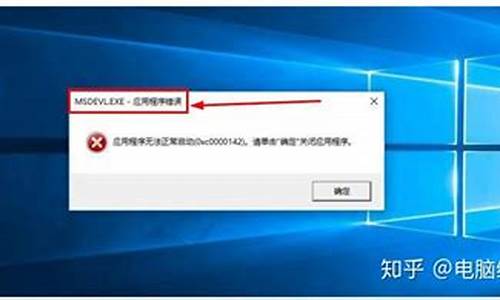电脑系统音量太小怎么办_电脑系统声音开默认多大
1.怎样设置电脑主机的声音大小?
2.电脑声音问题排查指南
3.系统声音,让你的电脑更懂你!
4.解决电脑声音问题,只需简单几步!
5.电脑声音小的原因及解决方法
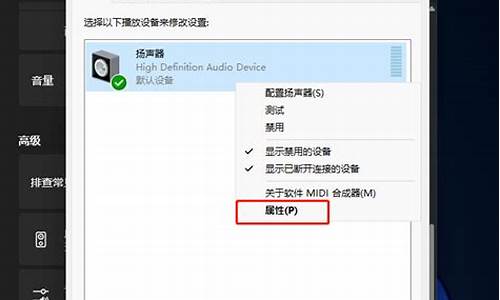
电脑没声音?别担心,让我来帮你解决。本文将详细介绍控制面板中的声音设置,帮助你轻松解决电脑无声问题。
找到控制面板首先,点击开始按钮,找到控制面板。在控制面板的界面中,找到硬件和声音,点进去,找到声音。
调整扬声器音量在声音设置界面中,右键点击扬声器,选择属性。在扬声器的属性界面里,找到最上方的级别,把音量条拉满。
调整均衡器
点击最上方的增强,选择均衡器,然后根据需要调整各个模块的音量大小。最后,点击右边的保存即可。
联系我如果你按照这些步骤操作后还是有问题,不妨再联系我,我会继续帮你解决的。
怎样设置电脑主机的声音大小?
最近,一个朋友的声音 由于某种原因,美国的电脑变小了。即使把电脑和外接扬声器的音量调到100%,电脑的声音还是小得让我不 我不知道如何解决它。
打开声音设置在计算机桌面的右下角,右键单击小扬声器,然后单击 quot打开声音设置 quot,如下图所示。
调整音量在打开的扬声器属性音量窗口中,单击以切换 quot级别 quot选项卡,您可以看到一系列音量调节设置。第一个调整设置与桌面任务栏的音量设置同步。选择调到最大,然后把下面列出的所有音量调节调到最大,如图。
调整均衡器当系统附带的均衡器页面出现时,您可以在最右边看到一些小滑块,并适当地调整它们。编辑之前也尝试过,但是还是可以非常有效的提高系统的音量,音量提高的很明显,但是电脑的音质会有一定程度的降低。
电脑声音问题排查指南
在使用电脑办公的过程中,可以打开电脑声音,可通过以下方法完成。
工具/原料:联想小新潮7000-13、Windows10、设置。
1、点击桌面左侧的Windows图标
在桌面下方的菜单栏中点击Windows图标。
2、点击设置图标
在弹出的界面中选择设置选项。
3、选择系统
在Windows设置的面板中选择系统选项。
4、点击即可弹出系统的显示界面。
5、选择声音选项
在系统界面中选择左侧的声音选项,在声音界面中打开主音量,可根据需要调节主音量大小。
系统声音,让你的电脑更懂你!
电脑声音问题是使用电脑时常见的问题之一。本文将为大家提供一份排查指南,帮助大家快速解决电脑声音问题。
检查声卡驱动重装系统后,电脑声音可能会出现问题。首先,确保声卡驱动已正确安装。可以在设备管理器中查看声卡项是否有感叹号或红叉。如果没有安装驱动,电脑就可能变“哑巴”哦!
检查电源如果音箱无声,可能是电源没有插好。确保音箱已插好电源,通常音箱上有电源指示灯。如果指示灯不亮,那就是电源没插好!
插口匹配音箱或耳机插口要与电脑主机上的正确位置匹配。音箱线通常为浅绿色,主机上的插孔也一样。颜色对颜色,声音才不走失!
检查音量如果音量被调至0,那就没有声音了。有时人们不小心将音箱或耳机上的音量调到0,或是在电脑屏幕右下角的音量图标设置为静音或0。检查一下,让音量回到正常范围吧!
更换设备如果以上方法都无法解决问题,那就考虑更换设备。可以尝试使用其他音箱或耳机,如果有声音了,那就是设备问题。考虑修理或更换新设备吧!
解决电脑声音问题,只需简单几步!
你是否曾经因为错过重要提醒而感到烦恼?现在,你可以自定义系统声音,让电脑在关键时刻为你发声。下面是操作步骤,让你轻松设置系统声音,让电脑更好地为你服务。
打开“控制面板”首先,打开“控制面板”,双击“声音及音频设备”图标,打开设置界面。
选择声音文件在“声音”选项卡中,你会看到一个“程序事件”列表。选择你想要更改的声音事件,然后在“声音”下拉列表中选择你喜欢的声音文件。如果不满意系统自带的声音,还可以点击“浏览”按钮,从电脑中选择其他声音文件。
自定义配音方案如果你希望为声音事件选择特定的声音方案,可以从“声音方案”下拉表中选择。当然,如果你想自己设计一个独特的配音方案,也可以按照以下步骤操作:在“程序事件”列表中选择你想要配置的声音文件,然后进行个性化设置。完成后,点击“声音方案”选项组中的“另存为”按钮,给你的配音方案命名并保存。
删除配音方案如果对已保存的配音方案不满意,可以随时选择它并点击“删除”按钮进行删除。
电脑声音小的原因及解决方法
电脑声音问题是很常见的问题,但是解决起来并不困难。本文将为大家介绍几个简单的解决方法,帮助大家快速解决电脑声音问题。
检查设备连接首先检查声卡、连接线和音箱等设备是否正常连接。如果怀疑是病毒问题,请运行杀毒软件进行全面扫描。
添加新硬件打开控制面板,寻找“添加新硬件”,按照提示进行操作。当系统提示时,选择“否,我尚未添加此硬件”,然后继续下一步。重启计算机后,新硬件应该能够正常工作。
检查设备管理器右击“我的电脑”,选择“属性”,再进入“硬件”选项卡,找到“设备管理器”。检查声音、视频和游戏控制器部分,如果有**问号,表示该设备有问题,先将其卸载,然后重新安装驱动程序。
重新安装声卡驱动程序如果在“设备管理器”中看不到声卡硬件,你需要找到正确的声卡型号,然后放入系统驱动盘,重新安装声卡驱动程序。
调整音量设置当你的电脑有声音但不见小喇叭时,打开控制面板,调整音量设置,确保“将音量图标放入任务栏”已打对号。重启后,小喇叭应该会出现在任务栏中。
安装新硬件如果电脑既无声音也无小喇叭,打开控制面板,进入“添加与删除程序”,选择“添加或删除Windows组件”。放入CD驱动盘,按照提示进行安装,系统会提示安装新硬件。按照提示操作,问题应该能得到解决。
如果把所有音量都调到最大电脑声音还是很小,可能有以下几种原因
系统音量设置过低您可以通过操作系统的音量设置来调整整个系统的音量大小。请确保主音量和应用程序音量都已经调至最大。
声卡或驱动问题声卡或驱动可能出现问题,导致音量变小。您可以尝试重新安装声卡驱动程序,或者更新最新的驱动程序来解决这个问题。
音响设备问题如果您连接了外部音响设备,可能是设备本身出现了问题,例如音量控制旋钮损坏或其他故障。请检查音响设备是否正常工作,并且与计算机连接稳定。
媒体文件音量问题某些媒体文件本身的音量较小,即使将所有音量调至最大,仍然会听起来很小。您可以尝试使用不同的媒体播放器来测试,或者尝试使用其他音频文件进行测试。
软件设置问题某些应用程序可能具有自己的音量控制设置,需要单独调整。请检查您正在使用的应用程序的音量设置,确保其已经调至最大。
声明:本站所有文章资源内容,如无特殊说明或标注,均为采集网络资源。如若本站内容侵犯了原著者的合法权益,可联系本站删除。