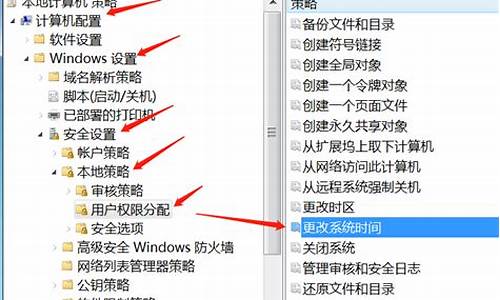电脑系统托盘为什么不能用_电脑系统托盘开不开
1.电脑上出来“系统托盘”是干嘛的啊?
2.电脑托盘是什么
3.电脑光驱打不开怎么办
4.什么是系统托盘?
5.轻薄型笔记本:提升你工作效率的理想选择
6.电脑通知中心打不开怎么办

1,如果系统文件缺失较多,修复系统文件错误的方法:插入原版安装光盘。然后,点击屏幕左下“开始”,找到"附件"里的"命令提示符"。再右键点击"以管理员身份运行"。然后,在弹出的窗口中,输入"SFC /Scannow"命令,进行系统文件扫描修复。
2、如果系统之前没有创建系统还原点。可以使用光盘或U盘启动盘,引导电脑进WinPE。使用原版镜像或安装光盘进行修复(覆盖)安装。
3、如果按照上面修复步骤,均无法修复Win7系统关键问题的故障。而且,开机启动时,连安全模式也进不去。遇到这种情况,就只能先进行硬件故障排除修复。之后,使用系统备份恢复系统。或者,彻底重装Win7操作系统。
电脑上出来“系统托盘”是干嘛的啊?
有位Ghostwin7系统用户说开机桌面右下角托盘图标不见了,不显示托盘图标对操作有所影响,每次需要点击“←”按钮才可以显示,过一会又自动消失,什么原因导致的呢?出现这样的情况是由于系统中设置了隐藏任务栏图标。针对此问题,小编整理了一招解决方法给大家。
解决方法步骤:
1、在任务栏空的地方点鼠标右键,选择“属性”;
2、在任务栏选卡中,点击自定义;
3、在该界面中勾选使用在任务栏上显示所有图标和通知,点击确定即可;
4、设置完成后在任务栏托盘中就会显示所有在运行的程序以及系统图标。
上述就是Win7系统桌面右下角托盘图标不显示原因和解决方法,简单设置之后,右下角托盘图标就会显示了。
电脑托盘是什么
系统托盘是个特殊区域,通常在桌面的底部,在那里,用户可以随时访问正在运行中的那些程序。在微软的Windows里,系统托盘常指任务栏的状态区域;在Gnome的桌面时,常指布告栏区域;在KDE桌面时,指系统托盘。在每个系统里,托盘是所有正运行在桌面环境里
的应用程序共享的区域。
访问系统托盘
类java.awt.SystemTray代表了桌面上的系统托盘。通过调用静态方法SystemTray.getSystemTray()来访问系统托盘。然后,在调用此方法前,应该用静态方法SystemTray.isSupported()来检测系统托盘是否可被支持。如果操作系统上系统托盘还未准备就绪或者不被支持,那么方法
isSupported()返回false。此时,应用程序如果试图调用方法 getSystemTray(),那么将抛出异常 java.lang.UnsupportedOperationException
每个Java应用程序有一个单一的SystemTray实例。因此,一个应用程序不应创建它本身的SystemTray实例,而是应通过调用方法getSystemTray()来获得当前可用的系统托盘。
系统托盘包含一个或多个托盘图标,这些图标是以调用方法add(java.awt.TrayIcon)添加的,当不需要这些图标的时候,通过调用方法remove(java.awt.TrayIcon)来剔除。
注意:Mustang新增加的代码库里指出,如果JAVA运行环境或操作系统发现不能把图标添加到系统托盘的时候,方法add()会抛出一个AWTException异常。例如,在X-WINDOWS桌面环境下,如果
系统托盘不存在,那么AWTException异常将抛出。
电脑光驱打不开怎么办
是指位于任务栏上的一个区域。电脑托盘中显示了各种已经运行的程序的图标和通知图标,windows操作系统中的系统托盘位于任务栏的右侧,用户可以通过单击程序图标或通知图标来打开或操作相应的程序或设置,托盘常见的功能包括显示时间和日期、音量控制、网络连接状态、电源管理等。
什么是系统托盘?
如果遇到按压光驱退出按键,光驱的托盘/舱门卡住而无法开启,请乎闹尝试以下解决办法。
**小提醒: 型号不同的笔记本电脑光驱退出按键可能会有所差异,请参考产品使用手册说明。**
在Windows搜寻栏输入[文件资源管理器]①,然后点选[打开]②。
请点击输入描述
2. 在文件资源管理器窗口中,点选[此电脑]③。
请点击输入描述
3. 在此电脑窗口中,于[卡住的光驱图标]点击鼠标右键④,然后点选[弹出]⑤。
请点击输入描述
4. 光驱托盘/舱门应可开启,如果仍然卡住,请继续以下步骤。
5. 找到光机机面板上的小孔,这是手动退出孔。
※ 注意: 只有在侍升电动弹出钮故障时才使用手动退出孔。
**小提醒: 型号不同的笔记本电脑光驱手动弹出孔可能会有所差异,请参考产品使用手老顷老册说明。**
请点击输入描述
6. 请使用细直的回形针插入此孔强制退出光盘。
轻薄型笔记本:提升你工作效率的理想选择
系统托盘是是所有正运行在桌面环境里的应用程序共享的区域。通常在电脑桌面的底部。用户可以随时访问正在运行中的那些程序。在系统托盘区显示了系统当前运行的应用程序,网络连接情况,电池使用情况,音量控制图标以及时间日期等信息。用户可自定义图标显示和隐藏的情况。
扩展资料:
系统托盘的图标是可以更改的,通过“任务栏属性”窗口可以选择不显示时间,通过“控制面板”中的“多媒体”属性可以关闭音量控制图标,通过“输入法属性”设置对话框可以隐藏输入法指示器,通过“控制面板”中的“电源管理”选项可以设置电源指示图标。
有的软件会自动把图标添加到系统托盘区,但是软件装多了,系统托盘就会非常拥挤,而且启动的速度也会相应减慢,可以通过修改注册表来将其禁止,对应的图标也将在系统托盘区中消失。
电脑通知中心打不开怎么办
在这个科技飞速发展的时代,笔记本电脑已经成为我们生活和工作的得力助手。而在琳琅满目的笔记本市场中,轻薄型笔记本无疑是最引人注目的明星。它们不仅时尚靓丽,轻盈便携,更重要的是性能卓越,能够满足你各种需求。接下来,就让我们一起探索轻薄型笔记本的操作秘籍,以及为何它会是提升你工作效率的理想选择。
开启和关闭轻薄型笔记本的开关机操作简便至极。只需一键,即可轻松开启或关闭你的笔记本。开机后,你可以通过桌面或开始菜单轻松启动你需要的软件和应用,开始你的工作之旅。
设备连接轻薄型笔记本通常配备多个USB接口,让你能轻松连接各种外部设备,如鼠标、键盘、U盘等。只要简单插入,即可实现设备的连接。如果你需要高速传输数据,比如使用移动硬盘,USB3.0接口会给你带来飞一般的传输体验。
屏幕亮度调整轻薄型笔记本的高分辨率显示屏,无论在何种环境下都能为你带来出色的视觉体验。按下Fn键和亮度调整键,即可轻松调整屏幕亮度,让你在不同环境下都能获得最佳的观看效果。
无线网络连接轻薄型笔记本支持无线网络连接,让你随时随地接入互联网和局域网资源。开启无线网络开关,在系统托盘中寻找无线网络图标,选择你的网络并输入密码,即可轻松连接到无线网络。
高效办公的理想选择轻薄型笔记本不仅是便携与美观的代表,其卓越的性能更是让你赞不绝口。它们通常配备高性能处理器、大容量内存和高速固态硬盘,无论处理工作任务还是娱乐需求都能轻松应对。此外,它们的超长待机和续航能力,让你出差或旅行时不再担忧电量问题。而多样的接口和无线网络功能,则让你的工作和娱乐更加便捷。
1. win10开始菜单和通知中心打不开,怎么办
这种情况可能是杀毒软件或管理软件与系统冲突造成的。
先卸载第三方杀毒软件和管理软件后再用下面的方法操作:
1、在“这台电脑”图标上点击右键,选择“管理”(如果你的桌面上没有该图标,可通过右击桌面,选择个性化——主题——桌面图标设置,勾选“计算机”图标后,点击“确定”调出;如果开始按钮右键菜单还没失效,在该菜单中选择“计算机管理”也可进入)。
2、点击“服务和应用程序”旁边的箭头,单击“服务”(其实有键盘的用户可以省去第1步,直接按住Win+R调出“运行”,执行services.msc进入“服务”)。
3、找到User Manager服务,右键点击选择“属性”。
4、在启动类型中选择“自动”,点击“确定”。
重启电脑。
2. win10开始菜单和通知中心打不开,怎么办
这种情况可能是杀毒软件或管理软件与系统冲突造成的。
先卸载第三方杀毒软件和管理软件后再用下面的方法操作:1、在“这台电脑”图标上点击右键,选择“管理”(如果你的桌面上没有该图标,可通过右击桌面,选择个性化——主题——桌面图标设置,勾选“计算机”图标后,点击“确定”调出;如果开始按钮右键菜单还没失效,在该菜单中选择“计算机管理”也可进入)。2、点击“服务和应用程序”旁边的箭头,单击“服务”(其实有键盘的用户可以省去第1步,直接按住Win+R调出“运行”,执行services.msc进入“服务”)。
3、找到User Manager服务,右键点击选择“属性”。 4、在启动类型中选择“自动”,点击“确定”。
重启电脑。
3. 电脑打不开了,蹦出个通知,该怎么办
重启电脑,狂按F8,,然后选择 最后一次正确配置 进入系统。先试试这个
如果还是一样,那就进入安全模式(也是按F8,选择最上面的安全模式),进入安全模式的桌面,然后卸载所有关于360的软件。再重启电脑试试看。
实在不行,就自己还原一下系统。或者重装系统来的快一点。 还原前,记得备份自己桌面上和我的文档里的自己的文件。
很多人的习惯是把自己的做的工作文件之类的,放在桌面,因为简单方便。
但是:要养成习惯,装软件不装在系统盘(一般为C盘),桌面的保存路径修改为别的盘。如放在D盘。我的文档 也移动到别的盘上。这样的习惯,那么哪怕你的系统崩溃了,也不怕自己的劳动成果因为系统崩溃而付之一炬。
4. 电脑开始菜单无法打开且点击通知栏没反应怎么办
1、记得以前介绍过相关关于开始菜单没有反应的解决办法了,下面我们再来看一种,在桌面空白处,点击属性;
2、在属性对话框点击第二个选项卡,然后选中“当我右键单击左下角或按下windows键+X时,在菜单中将命名提示符替换为windows Powershell” 如下所示;
3、按WIN+X组合键 打开菜单,然后我们点击 windows Powershell(管理员)效果如下图所示;
4、然后在打开界面中我们复制这一段代码放到运行框中去运行:Get-AppxPackage | % { Add-AppxPackage -DisableDevelopmentMode -Register "$($_.InstallLocation)\AppxManifest.xml" -verbose } 回车;
5、好了过一会就修复完了,这个是需要一段时间了(提示:操作过程中防火墙需要开启)。
好了修复过程会有一些长了所以我们只需要等待一会即可了。
5. win10开始菜单和通知栏打不开,怎么点都没反应,怎么办
win10开始菜单和通知栏打不开可以通过重启电脑然后运行代码来解决。
1.重启了电脑,然后通过 Ctrl + Shift + Esc 弹出任务管理器,点击文件-->;运行新任务。
2.在打开的填写框里面输入 "powershell"同时勾选下方的"以管理员身份运行",确定。
在打开的窗口里面再次输入以上的哪内容
3.复制代码 代码如下:Get-AppXPackage -AllUsers | Foreach {Add-AppxPackage -DisableDevelopmentMode -Register "$($_.InstallLocation)\AppXManifest.xml"}运行完成后,再试试就能打开了。
6. win10通知栏打不开
可能是你的Win10是盗版的,建议用正版光盘装Win10或Win7。
通知栏在Win7中也称为系统托盘,是任务栏的一部分。
任务栏是桌面工作区下面包括开始按钮的长条。从左到右,分为开始按钮,快速启动区、应用程序按钮区、通知区和显示桌面按钮。
快速启动区能够使我们更方便、更快捷地启动应用程序或打开某个文件,其中有三个应用程序的快捷方式,分别是InterExplorer、Windows资源管理器和Windows Media Player。
应用程序按钮区是用图标表示应用程序的,同一个程序的不同窗口会自动群组,鼠标指针移动到图标上,会出现已打开窗口的缩略图,单击就可打开这个窗口。
通知区也叫系统托盘,包括时钟、网络连接、音量控制等。
7. win10开始菜单控制中心打不开
一、系统还原后出现问题的解决方法 1 按下Win+R键打开“运行”程序,键入gpedit.msc 回车以打开本地组策略编辑器 2 调到图示位置将“用户账户控制:以管理员批准模式运行所有管理员”项改为已启用 3 重启系统,完成 E
二、账户权限被修改的解决方法 1 使用开始菜单和消息栏等功能需要一定的账户权限,用户账户权限被修改有三种情况,一种是病毒篡改,一种是系统文件损坏或遇到bug从而产生故障,一种是用户不小心改了某个项目导致权限缩小。
(一)病毒篡改 1 别的不说,先杀毒。建议在安全模式下进行杀毒操作。 2 有些杀毒软件会在杀毒完成后自动修复被篡改文件,这时可尝试重启查看问题解决情况,若还是不行请看第(二)节。
(二)不小心改了某个项目导致权限缩小 1 如果实在想不起来动了什么地方,请先按照以下步骤图示中的默认配置一步步确认修改账户权限配置到自己计算机中。 2 首先,按图示确认修改本地组策略编辑器(在第一节中介绍了打开方法)的所有“用户账户控制”“域成员”和“账户”开头的选项 3 然后,右击这台电脑,选择管理,按图示进行确认修改 4 最后,重启。此时如果问题仍然存在,请看第(三)节。
(三)系统文件损坏或遇到bug 1 首先按第(二)节进行操作,若问题解决就无须再看此节。 2 然后,如果你还有win10 Pro 9926的iso文件,就在win环境下断网进行安装,它会给你一个保留设置、个人文件和应用的选项,减少重装后再次修改设置和重装软件的麻烦。3 完成上述两步后,一般此类问题都能解决,如果,极端的想,还没有解决,如果是从刚开始完全重装就有这种问题,请考虑是不是系统安装文件的问题,可以检测下SHA-1 散列值与官方下载页面相同;如果是升级安装的,请在设置更新和恢复的恢复中选恢复电脑而不影响你的文件或完全重装一遍(两个选项都需要系统iso镜像文件),或回滚到前一系统版本。注意备份重要文件。
8. 电脑桌面通知栏不显示打开的页面
按下“Ctrl+Alt+Delet”,打开“任务管理器”:
1. 在“进程”上查找“explorer.exe”。全部结束这种进程。
2. 在“应用程序”上运行“explorer.exe”即可恢复桌面。
3.把Explorer加入进程: 开始菜单→运行→输入“regedit”,回车→打开注册表内的HKEY_CURRENT_USER\Software\Microsoft\Windows\CurrentVersion\Run\项,在该项下新建一个名称为“Explorer.exe”的新字符串值,编辑该值,数据系统中Explorer.exe的位置。
4.取消开机项目,开始菜单→运行→输入“msconfig”,回车→在『启动』选项卡中,找到那个安装程序的对应的值(如果不知道就把一些没有必要的全部去掉),去掉前面的“√”,保存,退出。 重启电脑。
5.在安全模式下查杀病毒和流氓软件; 检查电脑启动项,可在安全模式下,开始-运行,输入msconfig,里面有启动项目,去掉不必要的和可疑的启动项;重启电脑。
声明:本站所有文章资源内容,如无特殊说明或标注,均为采集网络资源。如若本站内容侵犯了原著者的合法权益,可联系本站删除。