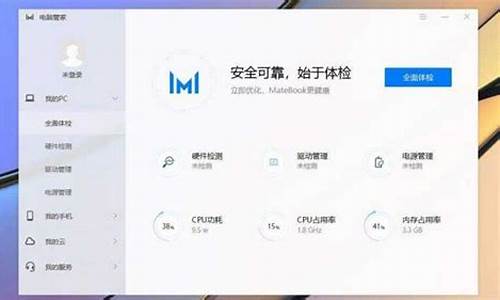优化电脑系统硬盘分区教程_优化电脑系统硬盘分区
1.笔记本电脑硬盘如何合理分区
2.我电脑硬盘就一个分区,我怎么在不破坏系统的情况下给硬盘分区
3.轻松重新分区,让硬盘焕然一新!

Win10系统下磁盘分区详细图解教程
1、首先我们在Win10系统的桌面上找到此电脑图标,鼠标右键此电脑选择管理,如下图所示。
2、进入了计算机管理界面之后,点击左侧栏中的磁盘管理,如下图所示。
3、接下来分区的过程了,首先我们发现磁盘还有一个F盘空间是比较充足的,我们可以在其右键单击,在其弹出来的菜单栏当中选择压缩卷,如下图所示:
4、再接下来就会弹出压缩卷对话框,我们需要在对话框里面输入自己想要定义的磁盘空间大小。由于小编选择这个的磁盘空间大小是60GB大小,如果想要安装Win10尝鲜或者腾出一个小空间进行系统备份均可,在其输入数字即可,输入之后点击一下底部的压缩按钮,如下图所示:
5、以上操作过程结束之后,我们就会发现磁盘多出了一个分区,但这个磁盘是不能使用的,由于还没有对其进行创建分区。这个时候我们就需要继续在这个新分区上右键单击,在其弹出的菜单栏选择新建简单卷,如下图所示:
6、继续下面的引导工作,只需点击对话框底部的下一步即可,如下图所示:
7、接下来依旧是继续点击下一步即可,直到不再出现下一步的按钮,而是出现完成的按钮,点击一下即可结束,如下图所示。
8、就这样就完成了Win10新建分区了,切可以正常使用新建的分区了,我们打开此电脑会发现多出了一下新硬盘分区,如下图所示。
笔记本电脑硬盘如何合理分区
随着装机热潮兴起,越来越多人开始选择自己组装电脑,不仅仅便宜性能还强,当我安装完Win10系统以后,无论是用机械硬盘还是固态硬盘,在我的电脑里面只能看到一个总容量大小的磁盘,并没有ABCEDFG这些分盘。如何将磁盘快速分区呢,方法如下:
1、首先找到我的电脑,右键点击管理选项,进入我的电脑管理页。
2、接着点击存储下面的磁盘管理,进入磁盘分区。
3、可以看到最下方有一个磁盘0,选择对应的磁盘进行分区,比如选择将300GB的D盘再进行一个分区。
4、右键该磁盘,点击压缩卷选项。
5、在输入压缩空间的选项中输入本次要压缩的空间数,1GB=1024MB,所以想要几G就要对应乘于1024,比如需要压缩10GB,那么就是1024*10=10240。
6、压缩后的10GB新盘是没有名称,也没有启用的,所以要激活这个磁盘分区。右键新建简单卷,然后系统会弹出一个驱动,直接一直按下一步直到完成即可。
注意事项:
现在新出的电脑基本都是自带win10的系统,并且硬盘只有一个C盘分区。一般情况下,电脑c盘名称为系统盘,D盘为软件盘,E盘为文档盘
我电脑硬盘就一个分区,我怎么在不破坏系统的情况下给硬盘分区
笔记本电脑硬盘合理分区:
1.分区规划
将硬盘分割成几个分区以及每一个分区占有多大容量,取决于用户自己的想法。有些人喜欢将整个硬盘规划为单一分区,有些人则认为分割成多个分区比较利于管理。例如,分割成两个分区,一个储存操作系统文件,另一个储存应用程序文件;或者一个储存操作系统和应用程序档案,另一个储存个人和备份的资料等。
一般来说,给硬盘划分分区,可以从以下3个方面来考虑。
(1)按照要安装的操作系统的类型及数目来划分;
(2)按照各分区数据类型的分类存放来划分;
(3)按照便于整理、维护的原则来划分。
就以硬盘大小为500GB、WindowsXP和Windows7两个操作系统并存为假设,谈一下如何规划分区。
一般来说,我们可以将该硬盘分为4个分区,分别为C盘、D盘、E盘和F盘,所有分区均采用FAT32格式,各分区大小及用途如下。
(1)C盘,建议分区大小为30~50GB,50GB为好。考虑到C盘是最常用的操作系统所在区域,建议安装WindowsXP,因为WindowsXP的兼容比较好,万一出现问题,可以在此基础上对各个操作系统进行恢复。之所以采用20~30GB的容量,是考虑到还要把一些常用的软件安装在C盘上,比如Photoshop、Office、金山词霸等软件。此外,还要给操作系统预留出一定的空间,以便于放置临时交换文件。
(2)D盘,建议和C盘的容量一样,也是100-200GB,因为这是第二个操作系统Windows XP所在的分区。一般操作系统所在的分区都建议在100~200GB的容量,即使是Windows XP也足够了。
(3)E盘,可以设置得大一点儿,100~120GB均可,作为数据备份盘,放置Windows注册表备份、硬件驱动程序、Windows安装程序、常用软件安装程序等。由于其中数据更新的频率较低,该分区并不需要经常进行磁盘整理,只是在拷贝完数据时,整理一次就够了。
(4)剩下的空间可作为F盘,用于存放个人工作和生活中往来的重要文档,以及自己所编写的程序等。
在对硬盘分区之后,首先在C盘安装WindowsXP,再在D盘安装Windows7,然后分别在这两个操作系统下安装常用的软件,接下来利用Ghost工具分别对C盘和D盘做分区映像,并将映像文件(扩展名为.GHO)存放在E盘,以便在系统出错不能启动时,恢复C盘或D盘。
2,分区操作
规划好硬盘分区大小和数量后,就需要对硬盘进行分区了。分区时,应先创建主DOS分区,再创建扩展DOS分区,然后在扩展DOS分区中创建逻辑DOS驱动器并设置活动分区。我们可以用常用的分区工具FDISK来进行操作,具体操作方法大家可参考台式机硬盘的分区方法来操作。
轻松重新分区,让硬盘焕然一新!
使用windows系统自带的分区功能就可以实现,以win10系统为例,操作方法如下:
1、桌面上右键此电脑,选择管理
2、进入计算机管理后,左边点击磁盘管理
3、右侧选中未分区的硬盘
4、右键选择压缩卷
5、输入新分区的容量,点击压缩
6、磁盘管理界面可以看到新的分区
7、点击新分区,右键选择新建简单卷
8、在向导页面点击下一步
9、输入容量大小
10、选择盘符,点击下一步
11、设置分区卷标(分区名称)
12、点击完成
13、新建分区完成,重复第7步新建其他分区即可。
你是否厌倦了复杂的系统安装过程?现在,我们为你带来了一个简单、快捷的方法来重新分区硬盘,让你的硬盘焕然一新!按照以下步骤操作,轻松完成硬盘的格式化与重新分区。
启动电脑并插入启动光盘将电脑启动,并插入带有分区工具如PQ8.0或DISKGEN(原名Diskman)的启动光盘。这两款工具均为中文界面,让你操作更加方便。
进入分区界面进入全中文的分区界面,开始删除原有的分区。根据你的需求,按照想法重新分区。
保存分区设置别忘了保存你精心设置的分区!
取出光盘并重启电脑完成分区后,取出启动光盘,并立即重启电脑。然后,装入XP安装光盘(如果原来就是XP盘则无需此步骤),继续接下来的安装过程。
声明:本站所有文章资源内容,如无特殊说明或标注,均为采集网络资源。如若本站内容侵犯了原著者的合法权益,可联系本站删除。