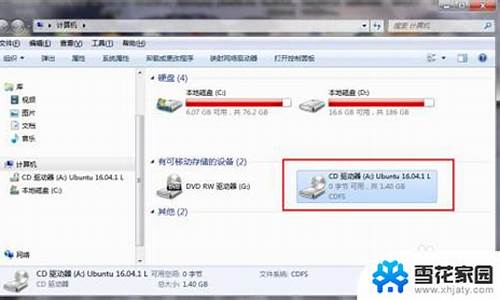万科办公电脑系统安装在哪里,万科 办公
1.电脑装系统的步骤

准确的说:系统是装在硬盘中的C磁盘分区。
而内存条是插在主板上的,在CPU旁边,长条形。
要查看电脑的配置情况,最简单的是安装《鲁大师》软件,打开后的默认页面就是电脑的各种配置情况。包括CPU、主板、内存、显卡、硬盘、显示器、声卡、网卡等设备,你看了就知道是些啥配置了,想升级的话也可以截图发上来让大家帮你出注意。
电脑装系统的步骤
系统可以去网上下载。
安装方法:
1、去系统网站下载win7镜像文件。
2、使用软碟通软件把镜像文件里面的gho.win7提取到已经制作好的U盘系统盘里面的ghost文件夹里面。
3、设置U盘系统盘为第一启动项。
譬如:
1)Dell电脑,开机按F2,进入启动项设置。
2)使用键盘方向键选中U盘启动后回车。
4、进入U盘系统盘菜单。
5、选择前面的序号4或者用方向键移动到安装系统目录,回车即可。
电脑装系统的步骤如下:
1、插入U盘打开运行U盘启动盘制作工具,切换到“U盘启动-ISO模式”
2、首先生成点击“生成ISO镜像文件”,“选择高级版PE”,生成完成后点击制作ISO启动盘,硬盘驱动器选择你的U盘之后点击写入,等待写入完成后启动盘就制作好了。制作完成后将下载好的系统镜像文件复制到U盘里面。
3、重启电脑开机时不停按一键U盘启动快捷键,一般是(F12、Del、F11、F2等)不同的电脑主板快捷键可能不一样,很多电脑开机出现logo画面时下方会有短暂的按键提示。
4、打开启动选择界面后一般带usb字样或U盘品牌的选项就是U盘了,用方向键“↑↓”选择,回车键确认即可进入PE选择界面。
5、上面的步骤后进入到PE选择界面,这里一般选择“02 WindowsPE/RamOS(新机型)”回车键确定即可。
6、进入PE桌面后会自动弹出PE装机工具,这里首选勾选需要安装的系统镜像,然后左下角选择“目标分区”,一般默认即可,为避免意外最好确定一下选择的是不是系统盘(C盘),之后点击“安装系统”。
7、装机执行系统安装过程中一般4-5分钟就可以完成。8、完成后重启电脑完成最后的安装,直到进入全新的系统。
声明:本站所有文章资源内容,如无特殊说明或标注,均为采集网络资源。如若本站内容侵犯了原著者的合法权益,可联系本站删除。