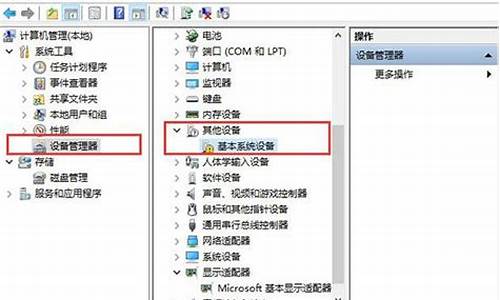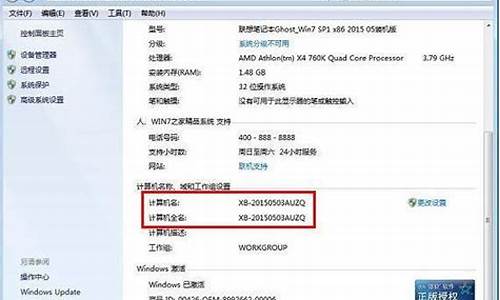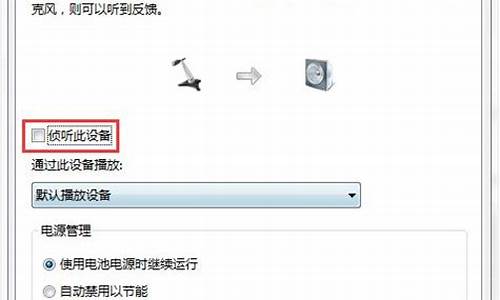电脑系统没得引导怎么办_电脑系统没得引导怎么办
1.拯救你的电脑!5步轻松修复系统引导故障

电脑开机提示“未找到引导设备”,这通常意味着你的计算机在努力启动时找不到那个关键的存储设备,比如硬盘或固态硬盘。这个错误的背后可能隐藏着多种原因,让我们一起来揭开它的神秘面纱。
引导设备的作用
引导设备是负责启动计算机的存储设备,里面存储着操作系统。计算机启动时,BIOS会检查预设的引导顺序,寻找一个可以启动的存储设备。如果没有找到,就会出现那个让人头疼的错误消息。
探寻可能的原因及解决方案电脑开机显示未找到引导设备可能由多种原因导致。其中,硬盘连接问题、BIOS设置问题、硬盘故障、启动模式与分区格式的匹配问题、系统损坏等都可能是罪魁祸首。通过检查硬件、调整BIOS、修复硬盘、匹配启动模式和分区格式,或是恢复或重新安装操作系统,你通常可以顺利解决这个问题。
拯救你的电脑!5步轻松修复系统引导故障
近来,有位用户反馈自己在扩大电脑C盘容量后,发现D盘win10系统的引导文件突然丢失了。这是怎么回事呢?原来该用户的电脑C盘中原先装有Win7系统,D盘中则安装了Win10系统,经过无损分区后,就导致了D盘Win10开机系统启动选项的丢失。下面,小编就向大家分享Win10系统引导项丢失问题的解决方法。
解决方法:
1、如果不想重装Win10的话,只能用EasyBCD来修复系统启动引导项了。先下载EasyBCD2.3v这个软件,然后安装好,打开,进入主程序界面,在左侧选项中选择“高级设置”这一项。
2、进入高级选项的右侧窗口,在“选择一个操作系统”下,当前默认的是Windows7,打开它的下拉框。
3、在打开的下拉框中,选择“MicrosoftWindows10”这一项。
4、在“更改设置”的窗口中,选择“基本”这一项,在其界面,驱动器这一项为空白,就是这一项没有选上驱动器,才导致在开机时无法显示引导项。
5、打开驱动器的下拉框,因为Win10系统在D盘,所以,在下拉列表中选择D这一项。
6、选择完成后,最后需要保存一下设置,按“保存设置”按钮,Win10没有系统引导问题就解决了。
7、重启电脑,进入系统引导界面,就能看到Win10系统引导项了,Win10引导项为“WindowsTechnicalPreview”这一项,到了这个界面,马上按上下方向键,选择“WindowsTechnicalPreview”,回车,即可进入D盘的Win10系统。
Win10系统引导项丢失问题的解决方法就介绍到这里了。遇到同样问题的用户,如果不想重装系统的话,可以使用上述方法对Win10系统启动引导项进行修复。
电脑系统引导故障?别担心,跟着这5步轻松修复!本文将为你详细介绍如何使用USB或光盘修复电脑系统引导故障,让你的电脑重新焕发生机。
准备启动神器准备一个USB或光盘,将系统安装镜像写入其中,作为启动神器。将启动神器插入系统出问题的电脑,瞬间变身救援利器!
进入BIOS设置进入BIOS设置界面,找到“Boot”或“启动”选项,将USB或光盘设备调到启动顺序的首位。保存你的设置,然后重启电脑,一切准备就绪!
选择修复模式启动电脑,选择使用安装媒介启动。选择适合你的语言,然后点击“下一步”。在安装界面中找到并点击“修复你的计算机”,开始拯救行动!
选择合适的修复选项根据具体情况,选择“自动修复”、“系统还原”、“恢复映像”或“命令提示符”。跟随系统提示,一步一步操作,耐心等待修复过程完成。
重启电脑,焕然一新修复完成后,点击“关闭”或“重启”。拔掉安装媒介,让你的电脑重新焕发生机,正常启动!
声明:本站所有文章资源内容,如无特殊说明或标注,均为采集网络资源。如若本站内容侵犯了原著者的合法权益,可联系本站删除。