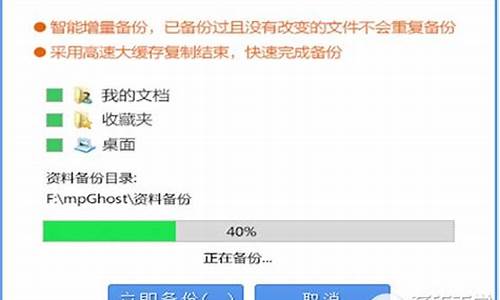windows安装usb,电脑系统安装USB设置界面
1.电脑怎么进入usb安装系统?
2.u盘装系统中bios怎么设置usb启动
3.我要用usb重装电脑系统,该怎么设置第一启动项

用U盘安装WIN7, 将U盘设为第一启动项的方法有二种:\x0d\第一种方法:就是开机按下F12,(也有的是:F11,F8.,F9,ESC , )这个键叫快速启动项设置键。这时会出 现一个启动项的界面,你只要用方向键选择USB:Mass Storage Device为第一启动,有的是u盘品牌:Kingstondt 101 G2,用ENTER确定,就可以进入U盘启动了,就可以重装系统了。(新的主板都有这个功能,2005年以前的主板就没有这个功能,哪就要用下面的方法)\x0d\\x0d\第二种方法,就是按住DELETE,(当然有的电脑也是按F1,F2,F4,F11,ESC不过大部分是用DELETE)进入到BIOS中设,\x0d\(因为我不知道你的主板BIOS类型,所以我就一个一个来讲述) 一般主板的BIOS有三个主板型号:AWARD BIOS和AMI BIOS ,phoenix blos. 但BIOS中这两种主板型号:AWARD BIOS和AMI BIOS 用得最多. 在CMOS里面设置从u盘启动的方法:如下:)\x0d\第一类是Award 6.0 型的主板:是这样设置的:当电脑刚刚启动后:按下“DEL”键或“Delete”键不放手(当然有的电脑也是安ESC,F1,F2。F4,F11,但大部分电脑是安DELETE。),直到出现BIOS设置窗口,然后用方向键,你找到“Advanced BIOS Features---BOOT Device Priority---1St BOOT Device--USB:Mass Storage Device--enter(确定)) ,选择好启动方式后,然后按下F10,出现英文对话框,选中“YES”键,并回车,计算机自动重启,证明更改的,设置生效了。一般这样设置就能进U盘启动盘了。\x0d\\x0d\第二类AMI 8.0 型的主板:是这样设置的:当电脑刚刚启动后,并按住DEL键不放(有的电脑是按F1,F2,F4,F11,ESC但用得最多的是DELETE),直到出现BIOS设置窗口,然后用方向键,你找到BOOT----boot settings---boot device priority--enter(确定)--1ST BOOT DEVICE---USB:Mass Storage Device--enter(确定)).选择好启动方式后,按F10键,出现英文对话框,选中“YES”键(可省略),并回车,计算机自动重启,证明更改的,设置生效了。一般这样设置就能进U盘启动盘了。
电脑怎么进入usb安装系统?
可以根据以下步骤设置。
1、进入bios界面设置,在该界面我们要进行几个重要的操作,所以我们要了解界面底部注明:键盘上的方向键进行光标移动,回车键表示“确定”,F10表示“保存并退出”。
2、在First Boot Device(第一启动) ,选项中选择Removable(可移动设备)。
3、选择Exit & Save Changes(退出并保存)设置就可以了。
4、自动重启后,出现u盘启动界面。
u盘装系统中bios怎么设置usb启动
要设置系统从U盘启动,进入u盘来装系统,可以有两种方式,分别是快捷键进入和BIOS设置进入。相比较来说,快捷键进入方式肯定方便,但BIOS设置进入更加通用。
请点击输入描述
快捷键进入U盘安装系统
首先把U盘插到电脑上,然后开机或重启电脑,系统重启时,连续按下F12快捷键。当然,不同品牌的电脑,快捷键会有所不同,具体可参照下图所示进行操作。
请点击输入描述
然后,在弹出的启动设备菜单中,选择U盘对应的选项,回车即可从U盘启动。如下图所示,“USB FDD: XXX 1.11”就是U盘对应的选项。
请点击输入描述
BIOS设置进入U盘安装系统
如果电脑不支持快捷键启动,那么可以在电脑启动时,连续按下Del、F2等键来进入BIOS界面,同样不同品牌主板的电脑,快捷键会略有不同。
请点击输入描述
这里以一台联想电脑为例,出现的BIOS界面如下图所示:
请点击输入描述
切换到“启动”选项卡,选择“主要自动顺序”,回车进入。
请点击输入描述
在新打开的主要自动顺序窗口中,找到U盘所在的选项,按小键盘的“+”键将其移动最顶端位置。
请点击输入描述
请点击输入描述
然后按F10键,弹出的询问框中,选择“确定”,保存修改并重启电脑,重启时电脑就会读取U盘从U盘启动。
请点击输入描述
请点击输入描述
我要用usb重装电脑系统,该怎么设置第一启动项
u盘装系统中bios设置usb启动步骤如下:
U盘装系统中bios设置USB启动有两种方法:
准备工具:
1、老毛桃U盘启动盘
2、系统镜像文件
一、直接进入U盘启动盘界面(惠普笔记本为例):
1.首先将已经制作好的老毛桃u盘启动盘插入到电脑usb接口上,然后开启电脑,当看到惠普品牌台式电脑的开机启动画面按下相应的启动快捷键ESC即可。如下图所示:
2.接着电脑会进入到一个启动项选择的画面,只需要通过键盘上的“↑↓”方向键将光标移至u盘启动选项并按下回车键确认即可,如下图所示:
3.选择完成之后按回车键就会进入到的老毛桃u盘启动主菜单界面,如下图所示:
二、将USB设置为开机首选,重启后进入USB主菜单(联想为例):
1、将制作好的老毛桃u盘启动盘插入电脑USB接口,然后重启机器,等到屏幕上出现开机画面后根据提示按快捷键进入boot设置界面(联想笔记本的快捷键为F12),如下图所示:
2、进入boot菜单界面后,通过键盘上的上下方向键将光标移至“Boot Device Priority”选项,按Enter键打开子菜单,如下图所示:
3、接着只需在子菜单中找到u盘对应的选项,然后通过键盘上的“+”、“-”键将其调节到最上方,作为开机第一启动项即可,并按F10键保存设置。随后会弹出一个窗口,选择“OK”即可,如下图所示:
4、完成开机启动设置后重启电脑,便会自动进入到老毛桃主菜单页面。
1、在电脑关机状态下按下开机键,在按下开机键后连续按动电脑键盘上的ESC键,进入BIOS模式。
2、在计入BIOS模式后使用键盘上的上下左右按键来调整菜单,按中其中的左右键将菜单调整至然system configuration选项。
3、在进入system configuration菜单后,点击键盘上的上下键,然后选择下方的boot Options。
4、在页面中选择USB启动项然后按F6上移F5下移,使USB移至第一个位置即可这只USB为第一启动项。
声明:本站所有文章资源内容,如无特殊说明或标注,均为采集网络资源。如若本站内容侵犯了原著者的合法权益,可联系本站删除。