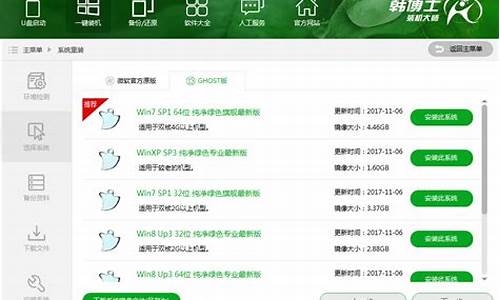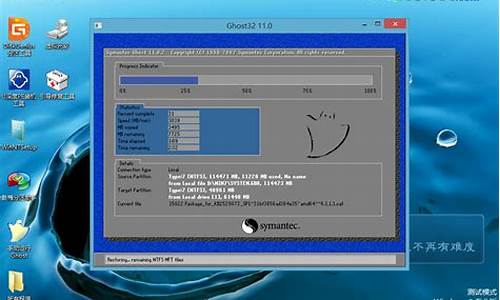扫描电脑怎么操作步骤_扫描电脑系统教程
1.电脑win8系统怎么把资料扫描到电脑
2.如何扫描文件到电脑
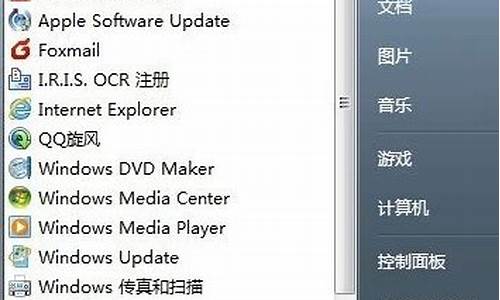
想要轻松把文件从理光打印机扫描到电脑?只需简单几步,跟我来操作吧
安装与连接首先确保下载并安装了适用于您打印机型号和电脑操作系统的驱动程序和扫描软件。用USB线或Wi-Fi将打印机与电脑连接起来。
打开扫描软件
在电脑上找到并打开理光提供的扫描软件。根据您的打印机型号,软件名称可能有所不同。
设置扫描参数在软件中选择分辨率、颜色模式(彩色、灰度或黑白)和文件格式(PDF、JPEG或TIFF等)。根据个人需求灵活调整。
指定扫描目标在软件中选择电脑作为扫描目标,选择文件夹或输入文件路径。这样扫描后的文件就能直接保存到您指定的位置了。
开始扫描将文件放入打印机扫描仪,点击“开始”或“扫描”按钮。稍等片刻,文件就会自动保存到指定位置。
查看与编辑
在电脑上找到并打开扫描文件。您可以使用图像处理或文档编辑软件对文件进行进一步处理,如裁剪、旋转、调整亮度/对比度等。
电脑win8系统怎么把资料扫描到电脑
1. 将扫描仪与电脑连接。
2. 打开电脑上的扫描仪软件。有些扫描仪还需要安装驱动程序。
3. 选择扫描模式和设置选择需要扫描的文件类型和分辨率等参数,并对扫描区域进行调整。
4. 点击“扫描”按钮或者按下相应的扫描键,开始执行扫描操作。
5.选择一个合适的文件名和格式,直接打印输出。
如何扫描文件到电脑
方法/步骤
打开扫描仪开关,鼠标右键点击电脑屏幕左下角的windows徽标,在弹出的菜单下点击选择控制面板。(如图所示)
在控制面板界面下,点击选择设备和打印机选项。(如图所示)
在设备和打印机列表里鼠标右键扫描仪图标,在弹出的菜单下点击开始扫描。(如图所示)
在点击开始扫描后弹出的界面下点击扫描选项。(如图所示)
在点击扫描完成扫描后弹出的对话框下点击下一步。(如图所示)
在点击下一步后弹出的界面下点击选择导入选项。(如图所示)
点击导入后,完成扫描操作。(如图所示)
1. 如何扫描
2. 如何扫描文件
如何扫描 怎样扫描文件
安装好扫描仪驱动程序后再进行下列工作:
1、准备好扫描仪
2、打开扫描软件
如果想简单点,就用Microsoft Office里带的WORD、Power Point等软件:
插入>>来自扫描仪或照相机
然后,系统会提示你选择设备,点右边的小三角,选中你已经安装好的扫描仪,按提示一步步操作下去,最后你的扫描结果就出现在你的WORD文件中了。
如果你的计算机中安装有其他软件,如ACDSee、Photoshop、Adobe Acrobat、文字识别软件等,都可以直接从扫描仪中获取图像。
3、将文件保存起来,或者将粘贴到其他需要的地方即可。
扫描仪的使用不太复杂,安装好了之后,按照系统的提示,一步步往下走就行了。
复印机的扫描功能怎么用呢?
检查复印机是否支持扫描,打开复印机上面的盖子看有没一块玻璃平面板,有说明支持,没有说明不支持。
在支持扫描的情况把扫描的资料正面朝下放到扫描面板上盖子压上。 打我的电脑找到我们的扫描,双击打开,弹出对话框选择“Microsoft扫描仪和照相机向导”确定。
弹出扫描仪的欢迎向导,点击下一步,然后选择左侧导航栏扫描的类型还有纸张。 设置好类型点击确定,弹出“照片名和目标”选择你要保存的文件名和保存的位置,在点击下一步就开始扫描了。
扫描完成后弹出“其它选项”对话框,选择什么都不做,处理完照片,单击“下一步”再点击完成,自动打开扫描的文件。
平面扫描仪的手动扫描如何设置?
在大多数的情况下,我们需要使用在手动状态下进行扫描。
此方式能有效地调整原稿的偏色、反差及曲线状态,使之更好地表现原稿某一部分的层次。在进行手动状态扫描时,将会有一系列对话框出现,在每次扫描时需要对其进行设置。
需要进行曲线(Curve)与伽马(Camma)值的设置 曲线(Curve)的状态和伽马曲线的设置将会涉及到图像扫描后的层次表现。由于透射稿、反射槁、印刷品各自的密度反差不一样,要把原稿上所有层次全部复制在印刷品上,让亮调、中间调、暗调充分表现在纸上,需要针对多种不同的复制情况对曲线状态进行调整。
由于平面扫描仪的大多数软件不仅可以对曲线整体进行调整,而且还能分别以尺R、G、B形式对个别曲线状态进行调整。这样我们可以对油墨的中性灰平衡进行修整,同时也可以处理原稿的整体偏色。
打印机怎么扫描东西
扫描文件到电脑方法与步骤:
1、需要准备打印机一台,需要上传的文件一份;
2、首先将扫描的区域在玻璃版面,将所要上传的文件面朝下放置。
3、放好并重新盖好后,就到电脑桌面操作了,在电脑的开始菜单中找到控制面板并选中。
4、打开控制面板后,找到“硬件和声音”,在“硬件和声音”下有个“查看设备和打印机”,点击进入。
5、进入后,在弹出的对话框中会看到打印机,打钩的选项。
6、然后右击,在下拉菜单中选中“开始扫描”即可。选中后会弹出另一个窗口。
7、下面直接点击弹出窗口右下角的“扫描”。
8、扫描完成后,要输入名称,进行“导入”。
9、这时整个工作就已经完成了,记住文件所在的文件夹。
怎样用复印机扫描文件到电脑上
复印机扫描文件到电脑方法如下: 检查复印机是否支持扫描,打开复印机上面的盖子看有没一块玻璃平面板,有说明支持,没有说明不支持。
在支持扫描的情况把扫描的资料正面朝下放到扫描面板上盖子压上。 计算机找到扫描,双击打开,弹出对话框选择“Microsoft扫描仪和照相机向导”确定。
弹出扫描仪的欢迎向导,点击下一步,然后选择左侧导航栏扫描的类型还有纸张。 设置好类型点击确定,弹出“照片名和目标”选择你要保存的文件名和保存的位置,在点击下一步就开始扫描了。
扫描完成后弹出“其它选项”对话框 选择什么都不做,已处理完照片,单击“下一步”再点击完成,自动打开你扫描的文件。
扫描是什么意思?怎么扫描?
扫描释义:
指电子束或光点在某特定区域内以一定规律移动的过程。分电子扫描和机械扫描。电子扫描如电视机和示波器中电子束以一定规律移动;机械扫描如传真机滚筒与光点的相对运动,防空雷达天线对其警戒空域的往复运动等。
使用打印机扫描的办法如下:
1、点击电脑左下角的开始菜单,点击设备和打印机。
2、双击打开我的默认的且已经准备就绪了的打印机,点击右边的扫描文档或。
3、将或文件放入复印机,点击开始扫描就可以了
4、扫描完成后会弹出一个对话框,要求输入一个文件名称,随便输入一个即可,
5、导入成功,会自动打开文件存储目录,下图便是扫描的文件。
如何使用扫描仪扫描
扫 描 仪 的 使 用 须 知 1、扫描前的准备 普通用户在使用扫描仪之前,应对搞明扫描仪的基本原理和使用说明书。
把扫描仪应尽量放在平坦、稳定的地方,扫描前仔细检查玻璃上方是否有污渍,以免影响扫描效果。用户第一次使用扫描仪前,一定要先开锁,且保证电源开关置于“OFF”,才能插入电源插头,因为在运输中扫描镜头前后撞击会损坏,所以厂商在扫描仪上都安装有一个锁定装置(机械装置或电子装置),专门用于锁定扫描仪的镜头组件,确保其不被随意移动。
2、预热扫描仪 扫描前先打开扫描仪预热5至10分钟,使机器内的灯管达到均匀发光状态,确保光线平均照到稿件每一处。 3.原稿放置的要求 因扫描仪的局限,扫描得到的图像或多或少会出现失真或变形。
一定要尽量使用品质出色的原稿扫描,这是得到高质量的关键;对一些尺寸较小的稿件,应尽量放置在扫描仪中央,尽量减少变形。原稿放置时使扫描对象的一个角对齐扫描仪上的指示箭头,正面向下放平,对于以反射方式扫描的对象,放置不平会使扫描结果不良,并且对文件的后期处理增加难度。
一般的扫描均应将顶盖合上,但当扫描较厚的对象时,只能采取开盖式,此时要注意以适当的力量压紧对象,并通过预扫调整扫描效果,尽量减少漏光空间。 4、预扫步骤不可少 预扫功能是非常必要的,它能保证扫描效果。
通过预扫后我们可以直接确定自已所需要扫描的图像区域,以减少扫描后对图像的处理工序;另外可通过观察预扫后的图像,依据图像的色彩、效果等对扫描参数重新进行设定、调整之后再进行扫描。预扫对较大的,可使用较小的分辨率,对较小的,则应该采用高分辨率以获得最佳的效果。
5、确定使用多大的分辨率 使用多大的分辨率由用户的实际应用需求决定。分辨率越高意味着可以获得更多的图像细节,更清晰的效果,同时也意味着扫描得到的图像文件增大而且不易处理。
一般来说,网页分辨率通常在75dpi左右;印刷出版,需要用到300dpi以上的分辨率,使用600dpi则更佳;如果想将扫描后的作品通过打印机打印出来,则必须综合考虑打印机的分辨率才能决定。对于用于打印用途的彩色图像,用户在设定扫描分辨率时只需将打印机的真实打印分辨率除以4或3即可。
如以分辨率为720dpi的打印机为例,扫描分辨率可设定为180至240dpi之间。但到底是180dpi还是240dpi呢?用户分别以这两个分辨率用扫描仪进行扫描,然后将打印出来的效果进行比较。
如果用户看不出两张图像的差别,表示180dpi对该台打印机已经足够,用户甚至可用更低的扫描分辨率(如160dpi)再进行一次扫描,如仍看不出差别,表示160dpi已足够。若低的分辨率可看出差别,则表示180dpi为最佳分辨率。
依此类推,如果用户找到了最适当的扫描分辨率,将来凡是要使用该台打印机打印扫描图像时,扫描分辨率都应以此为准。 扫描参数中实际上除了分辨率外,缩放比例也是十分重要的,但多数使用者并不了解它的重要性。
原稿面积为4*3英寸,如果用户希望以10*8英寸进行打印,这时应该如何设定扫描图像的分辨率呢?用户首先应该根据打印机的分辨率,将扫描仪的分辨率设定为180dpi,然后决定缩放比例。4*3英寸的扫描原稿若想放大为10*8英寸,用户应以目标尺寸除以原稿尺寸,宽:10/4=2.5=250%,高8/3=2.67=267%,正确的缩放比例应设定为250%。
当长宽的缩放比例不同时,用户应取较小数值。 6、选择正确的图像类型 1.如果图像是单色的原图像,请选用线条图像进行扫描。
2.对于黑白照片,用灰度图像类型进行扫描从而得到较小的图像文件。 3.如果希望用黑白打印机输出彩色图像,也请用灰度图像类型进行扫描。
7.进行扫描 做好上述工作后,从扫描仪的相关软件中选择“扫描到应用程序”,也可以直接从图像处理软件软件的“从扫描仪获得文件”选项中调用扫描仪扫描图像。 8.除去网纹 扫描仪在扫描印刷照片时,会将印刷物上的细微墨点扫描进来,影响图像的质量。
使用去网技术可以通过对有网点的图像进行分析,将其还原成没有网点的原稿,重现原的效果。扫描仪一般都有几个选项供我们选择。
当原图是杂志或覆膜印刷品时,请选择“杂志”;当原图是报纸或较粗糙的网点印刷品时,请选择“报纸”;当原图是高品质的精美印刷品、网点非常小时,请选择“艺术印刷品”。需要说明的是,如果扫描非印刷品,要选择“不设定”,不要将这个功能打开,因为这样会降低扫描图像的质量。
9.将较大的图分几次扫描后拼接 如果扫描仪的幅面比较小,不能将需要扫描的器件一次扫描完,那就分成多次扫描。先用待扫描的器件在扫描仪上横竖测量一下,看是横扫还是竖扫好。
10、擅用校色工具 在对彩色图像进行扫描时,使用类似于ScanModule这样的扫描软件对扫描出来的照片之色彩进行校正,可以得到更为准确的图像色彩。 扫 描 文 件 中 的 处 理 我们在用扫描仪扫描图像时,不可能一下子就可以得到完美的扫描文件,往往要经过一些修改才能得到满意的作品,针对在扫描时产生的偏差,我们可以进行以下相应的处理。
1、曝光不准 曝光不准的,图像都缺乏层。
如何扫描照片..
您可以直接用数码相机拍照啊,然后将相机连接到电脑上,把
照片另存为JPEG图文交换格式,就可以上传啦`~
你有扫描仪呀?那就这么来。
1、你把照片正面朝下放在扫描仪上,使纸张一角靠近箭头
2、双击电脑Windows 系统任务栏中的Uniscan e43 实用程序图标。打开Uniscan e43 实用程序。
3、单击Uniscan e43 实用程序上的扫描按钮。打开 TWAIN 界面。
4、在 TWAIN 界面中,对扫描仪设定和扫描设定进行调整。分辨率设定越大,扫描得到的越细致,同时其格式也越大。根据上传需要,推荐扫描5寸的照片,并且将扫描仪分辨率设定为100,然后单击“扫描”。
扫描完照片后,您必须至少等待 10 秒钟以便载入后处理应用程序。
这样,在您扫描仪指定的文件夹里便出现您刚刚扫描的光学照片的电子版了 !
注意:扫描仪扫描出来的照片通常为“N位位图”格式,大小超过100K。这样您需要通过软件将电子版照片格式“另存为”“JPEG文件交换格式”,这样可以大大减小文件的大小,如果小于100K,则此时可以直接将照片上传。
电脑上怎么扫描
1、首先将需要扫描的正面向下放在扫描仪的面板上。
2、然后点击桌面左下角的开始按钮,在弹出的菜单中点击“设备和打印机”。
3、然后在打开的页面中选择扫描仪的设备。
4、然后点击“扫描文档或照片”的按钮。
5、即可进入扫描仪设置页面,根据需要选择需要保存的扫描的类型。
6、然后在右侧选择彩色模式的扫描图像,点击扫描按钮即可等待扫描仪操作。
7、扫描成功的就以选择好的格式保存在电脑中了。
如何扫描文件 怎样扫描文件
安装好扫描仪驱动程序后再进行下列工作:
1、准备好扫描仪
2、打开扫描软件
如果想简单点,就用Microsoft Office里带的WORD、Power Point等软件:
插入>>来自扫描仪或照相机
然后,系统会提示你选择设备,点右边的小三角,选中你已经安装好的扫描仪,按提示一步步操作下去,最后你的扫描结果就出现在你的WORD文件中了。
如果你的计算机中安装有其他软件,如ACDSee、Photoshop、Adobe Acrobat、文字识别软件等,都可以直接从扫描仪中获取图像。
3、将文件保存起来,或者将粘贴到其他需要的地方即可。
扫描仪的使用不太复杂,安装好了之后,按照系统的提示,一步步往下走就行了。
打印机怎么扫描东西
扫描文件到电脑方法与步骤:
1、需要准备打印机一台,需要上传的文件一份;
2、首先将扫描的区域在玻璃版面,将所要上传的文件面朝下放置。
3、放好并重新盖好后,就到电脑桌面操作了,在电脑的开始菜单中找到控制面板并选中。
4、打开控制面板后,找到“硬件和声音”,在“硬件和声音”下有个“查看设备和打印机”,点击进入。
5、进入后,在弹出的对话框中会看到打印机,打钩的选项。
6、然后右击,在下拉菜单中选中“开始扫描”即可。选中后会弹出另一个窗口。
7、下面直接点击弹出窗口右下角的“扫描”。
8、扫描完成后,要输入名称,进行“导入”。
9、这时整个工作就已经完成了,记住文件所在的文件夹。
怎么扫描文件到电脑上去?
扫描文件到电脑上去,需要借助使用扫描仪,具体操作如下: 1、首先,我们需要先设置一下扫描仪,点击开始菜单,然后点击“设备和打印机”。
2、在打印机和传真中,就可以看见当前连接的扫描仪了,我们用右键点击它,选择“扫描配置文件”。 3、可以看到,默认文档和照片扫描后,都是以“.”格式保存,文档分辨率是300DPI,照片是600,我们可以根据自身需要,在其中点击“编辑”修改配置,或者点击“添加”,新建一个扫描配置。
4、点击“添加后”,出现选项框,我们在其中可以设置颜色、文件类型、分辨率、亮度等,勾选一下“将此配置文件设置为默认值”,点击“保存”,就设置好了,我们扫描时就会默认以该设置扫描所有文件了。 5、此时,我们打开扫描仪盖板,放入文件后,合上盖板,按扫描仪上的“扫描”按钮,就开始扫描了。
6、扫描得到的文件是格式的,我们只需剪切或者复制到所需要的地方就行了。 。
打印机怎么扫描文件?
一,把打印机和电脑打开,确定好要扫描的文件,把文件翻过来放入打印机复印时的摆放位置。
二,盖上打印机的盖子,回到电脑上,右击“我的电脑”,点击最后一项“属性”。 三,进入属性后,点击左上方的“控制面板”,然后进入“调整计算机的设置”界面,在打开的界面上,点击进入“设备和打印机”,连接好的打印机都会在左下方有一个标志,所以找到自己连接好的打印机设备。
四,鼠标放在打印机图标的位置处,右击,出现一个窗口,选择“开始扫描”项目。 五,点击后,会弹出一个界面,点击下方的“预览”,看一下效果,太暗或者太亮都可以调整,也可以改变分辨率。
六,调整好后,点击“扫描”,电脑会出现一个扫描进度条,等它扫描完就可以了。扫描结束后,电脑右下方有一个对话框跳出来,需要输入文件的保存名,然后确认。
七,文件以文件夹形式默认保存在桌面,点击进去就可以看到扫描好的了。
扩展资料:
具体操作: 第一步 将打印机连接至主机,打开打印机电源,通过主机的“控制面板”进入到“打印机和传真”文件夹,在空白处单击鼠标右键,选择“添加打印机”命令,打开添加打印机向导窗口。选择“连接到此计算机的本地打印机”,并勾选“自动检测并安装即插即用的打印机”复选框。 第二步 此时主机将会进行新打印机的检测,很快便会发现已经连接好的打印机,根据提示将打印机附带的驱动程序光盘放入光驱中,安装好打印机的驱动程序后,在“打印机和传真”文件夹内便会出现该打印机的图标了。
声明:本站所有文章资源内容,如无特殊说明或标注,均为采集网络资源。如若本站内容侵犯了原著者的合法权益,可联系本站删除。