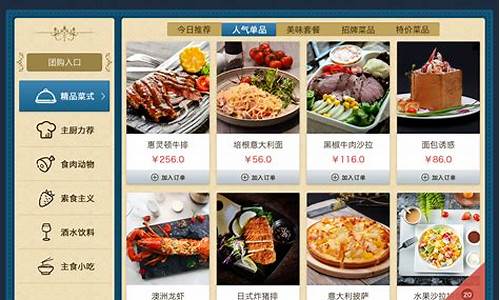一键卸载系统软件-怎么一键卸装电脑系统
1.怎么把照片做成素颜
2.网卡问题! 能帮忙解决的来看下!
怎么把照片做成素颜

1.如何用ps打造素颜清纯美妹子
首先第一步是定个大致色调。
相机配置文件请选camera landscape 第一步,也是最重要的一步,就是相机配置文件请选camera landscape,不然整体颜色会看着很灰很灰。 调节色相、饱和度、色调等参数 再是一些其他的参数我列举一下仅供参考,颜色要调到怎么样还是以自己的感觉为准。
做完第一步之后就是磨皮等等了,这个是最耗时间的一步,也是最没什么内涵的一步,反正就是坐在电脑前慢慢弄弄到自己得痔疮为止。会用中灰磨皮和高低频磨皮的请自动跳过这一步。
背景图层复制两次 第一步,把背景图层复制两次(想快点看完的可以自行百度高低频磨皮)。 将图层1模糊一个数值 第二步,隐藏图层1副本,将图层1模糊一个数值,我通常在5-6的样子。
将图层1副本应用图像 第三步,将图层1副本应用图像,参数如图。 第四步,将图层1副本模式调成线性光。
副本模式调成线性光 用修复画笔工具去掉瑕疵 第五步,在图层1副本上用修复画笔工具把脸上明显的斑点、多余的毛发等修掉(这是修掉之前和之后的对比)。 用仿制图章工具将面部颜色抹匀 第六步,在图层1和图层1副本之间新建空白图层,用仿制图章工具将面部颜色抹匀,可以看到和上一步的对比。
第七步,再用中灰磨皮修一下细节,详细步骤如下: 建立柔光中灰图层 1.建立柔光中灰图层。 建立辅助图层 2.建立辅助图层,如图所示(先建空白图层填充黑色,模式叠加,再建渐变映射把图像调成黑白,然后就可以很清楚的看到哪里需要加深哪里需要减淡了)。
细节微调后液化局部 3.然后再把该加深的加深该减淡的减淡,做完之后印盖图层,该液化的液化一下。做完之后的效果,貌似脸颊的阴影做得不好,懒得纠结了。
第八步,把眼睛的细节做出来,详细步骤如下: 配合阴影和曝光调出眼睛细节 1.首先打开原片的RAW,放大到能看到眼睛为止,再配合阴影和曝光调出眼睛细节然后导入PS。 复制导入的图层到刚才的PSD 2.复制导入的图层到刚才的PSD,你会看到一个这样子的东西。
调整眼睛图层透明度 3.再用选取眼睛部位,添加蒙板,然后调整眼睛图层透明度到自己想要的样子。没做眼睛细节之前的和做了之后的对比图。
初步效果图 纠结到这里这张图也就差不多了,最后再来纠结一下整体色调这张图就完成了。 第九步,整体调色。
最终效果图 图先放在这里好跟上面做个对比。 凭感觉随便拉曲线。
2.一键素颜的APP怎么用
打开软件,哇~还有华丽的音效!我见识少,从来没见过哪个修图软件还带配音的。
我们来选用一张为广大人民群众所知的苍老师的 *** 照。苍老师眼睛真大啊。
哦哦,开始了,好强烈的光。下面便是见证奇迹的时刻
卸妆中……(这个根据多次实测,最好放正脸的 *** 。如果是侧颜或脸部有遮挡的话可能需要较长识别时间或者干脆识别不出来)
终于出来了!这……这是谁……
上图的三个按键从左到右分别为:保存、分享、退出。
我们来和原图对比一下:其实就是根据面部识别,然后把眼睛强行液化变小脸变大,然后给照片锐化做出很粗糙的效果。原理就是这样的,那么我放一张素颜的原图会怎么样呢?只有两种可能:1.强行毁图,步骤和上面相同。2.识别失败。
现在有一个现象,有些人在朋友圈发合影只修自己。那么我们又要问了:如果放合影会是怎么样呢?非常讽刺的是:这个软件只会识别其中眼睛最大的人并强行“卸妆”,要么就是识别失败。如果你发合影上去发现自己没被卸妆先不要高兴太早,那说明你眼睛不够大哦。
这个软件在中国火了之后以惊人的速度积累起差评!让我们来看看大家都说些什么
其实PRIMO的毁图原理大家一看都懂,有趣的是这种在众多美图软件中逆向而行的现象。我们常说人家大师都是眼睛自带液化磨皮功能的,简称液化眼、磨皮眼。其实心里是美的就看什么都是美的,自信的姑娘才最漂亮~
网卡问题! 能帮忙解决的来看下!
(这个方法只针对于Win7系统,其他系统无效)简单,如果控制面板中没有一键还原精灵100%不是一键还原精灵的问题。你先用安全模式进行系统还原,然后在注册表中先卸载掉网卡-我的电脑-属性-设备管理器-点击某一个设备-点击"操作"选项-点击"添加过时硬件"-出现向导后点击"下一步"-选择"安装我手动从列表选择的硬件(高级)(M) ",点击"下一步"-在列表中选择"网络适配器",点击"下一步"-显示列表后,先选择厂商,再选择适配器,点击"下一步"-开始安装网卡驱动-安装完成,点击“完成”。另外推荐你重装系统,安装Windows7家庭普通版或旗舰版,超级好用,网速超快。或按同样的方法安装Microsoft发布的“Microsoft Loopback Adapter”网络连接回路网卡和智能卡,可以帮助你联网。
声明:本站所有文章资源内容,如无特殊说明或标注,均为采集网络资源。如若本站内容侵犯了原著者的合法权益,可联系本站删除。