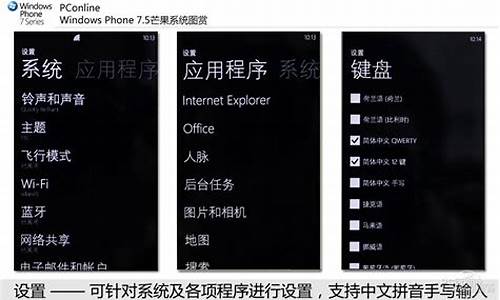台式电脑系统维护提示-电脑系统维护在哪
1.台式电脑系统问题有哪些
2.计算机系统维护是什么
3.电脑系统维护都有那些内容?
台式电脑系统问题有哪些

摘要:针对台式电脑系统问题,大家关注比较多的就是怎么重装系统了,另外,台式电脑用久了,系统常常会出现一些问题,如,台式电脑进不了系统、系统崩溃、系统文件丢失损坏等。那么,这些系统问题该怎么解决呢?下面,就为你介绍下台式电脑系统故障的原因及处理方法。一、台式电脑怎么重装系统
1、如果你的电脑有光驱,那就比较简单了,可以买一张系统安装光盘,或者有能力的话自己刻录一张。
2、然后开机按DEL键进入BIOS,在“boot”选项里设置第一启动设备为光驱,再按F10保存设置重新启动。
3、重启后就会从光驱启动,显示出关盘安装界面,选第一项回车即可开始自动安装。
4、如果你的电脑没有光驱,可以制作一个U盘启动盘(网上有很多教程,这里不细说了)。
5、把下载好的系统镜像复制到里面,然后再按照第二步的操作,设为U盘优先启动。
6、重新启动后出现U盘启动菜单,从中选择第二行或第三行进入PE系统。
7、进入PE系统后,看到桌面有一个“大白菜一键装机”软件,双击打开它。
8、在软件的界面中点击“更多”,可以寻找你的U盘里的系统安装包,双击添加进去。
9、接下来在下面安装目标盘里选定C盘,点下面的“确定”。
10、在出现的对话框中点击“确定”,就会开始向C盘复制安装文件,并会自动重启开始安装系统(重启之前记得把U盘拔下)。
二、台式电脑进不了系统
1、最后一次正确的配置
当电脑开机启动之后,在还没有进入到操作系统之前应该按一下F8按钮,然后选择最后一次正确的配置,然后按一下回车键即可。这样的办法只能够解决因为配置出现问题而进入不了系统的情况,方法非常的简单,大家可以最先采取这个办法试一试,如果说没有用的话那只能使用其他办法。
2、安全模式
上面那个办法没有办法解决的话,只能说明电脑出现的问题有些棘手了,我们可以试一试让电脑进入安全模式。进入安全模式的目的就是对电脑进行杀毒,彻底检查每一个盘符之后,再重新将动脑启动即可解决。
3、Windows系统还原
这里所说的海原并不是将电脑的系统重新做过一个,重新制作一个系统会导致电脑当中盘符的数据丢失。我们只是要将Windows系统给还原,不需要重新安装操作系统,在不会破坏电脑盘符当中的数据的前提下,使电脑恢复到工作的状态。
4、一键还原
现在很多电脑操作在安装的时候都会带有一键还原的设计,我们也可以在电脑安装完成之后自己装一个一键还原,使用一键还原之前我们应该要将电脑当中的系统进行一次备份,如果说没有备份的话,一键还原是无效的。
5、重装系统之光盘安装
重装系统是很多人在电脑系统出现问题会选择的办法,如果是自己重装一个系统的话,首先你要有光驱与安装光盘。安装光盘很便宜,几块钱就能买到,而且操作也非常的简单,只要一键还原到C盘即可,重装系统是可以解决大部分进入不了系统的问题。
6、送修维护
上面介绍的五种办法要是都没有用的话,就只能直接送去专卖店维修了,可能电脑不仅仅是软硬的问题,也有可能是硬件除了问题。只有将电脑送去维修店当中才是最好的办法。
三、台式电脑系统崩溃(win10)
1、WIN+X键
按WIN+X键然后按A键,接着在后面输入sfc/scannow按enter键,系统就会自动扫描所有受保护的系统文件,并使用之前备份的缓存副本代替受损文件。
2、按住shift键不放将电脑重启之后,重置电脑
按住shift键不放将电脑重启之后直至调转如下图界面,选择疑难解答。
在此界面中,根据不同的问题选择相应的解决方法,一般若无特殊情况,我们可以选择“恢复电脑”,可以在保证文件不丢失的情况下进行自我恢复。
3、借助360中的“系统急救箱”
在360安全卫士中打开“系统急救箱”,勾选“强力模式”后点击“开始急救”。大概得等1-2个小时后就可以了。
四、台式电脑系统文件丢失怎么办
系统文件指的是存放操作系统主要文件的文件夹,一般在安装操作系统过程中自动创建并将相关文件放在对应的文件夹中,这里面的文件直接影响系统的正常运行,多数都不允许随意改变。
系统文件丢失多数情况是因为有人在对系统盘C盘进行整理时,往往出现一些失误操作,误删了一些文件;又或者经常直接按掉电源键对电脑进行关机造成文件丢失。
系统文件是启动电脑到达系统桌面的关键,有些系统文件丢失甚至会导致电脑无法正常启动。
不知道大家遇到过电脑在开机后提示“Windows找不到C:Program?请确定文件名是否正确后,再重试”?这就是系统文件误删容易出现的状况。
1、打开开始—运行;在运行中输入“msconfig”,点击确定;
2、在系统配置切换到“启动”选项卡,选择C:Program有关的启动项,点击“禁用”;设置完成后,重启计算机即可。
如果按照上述方法进行操作行不通的话,可以通过重装系统来解决。
借助文件恢复软件:打开360安全卫士—功能大全—数据安全。可以点击“文件恢复”按钮,按照提示去恢复误删除的文件即可。
注意:误删除文件,一般在删除文件后不要太多的去操作电脑,如果对硬盘读写时间越长,文件恢复难度就大。
另外还有人问到Win10有时候会更新失败,有时有些软件安装完之后Win10会报错,原因是系统文件被替换掉了,对比文件校验失败后报错。
这些用两个命令可以搞定。
首先,在开始菜单输入CMD,然后对着“命令提示符”右键单击“以管理员身份运行”。
以管理员身份打开命令提示符窗口后,输入命令DISM.exe/Online/Cleanup-image/Scanhealth对Win10系统文件进行校验。
校验文件如果不是100%,说明有些系统文件被其他软件安装时替换过了,这时使用命令DISM.exe/Online/Cleanup-image/Restorehealth进行恢复就行。
如果系统文件误删或丢失造成难以恢复影响电脑使用,甚至造成电脑无法正常开机,那就得靠重装系统解决了。
五、台式电脑系统文件损坏怎么办
第一步:打开系统的管理员命令提示符窗口。
Windows10系统打开管理员命令提示符窗口有如下几种方法:
方法一:在系统桌面左下角的搜索栏输入:CMD,点击:命令提示符,可以打开管理员命令提示符窗口。
方法二:右键点击系统桌面左下角的开始,在右键菜单中点击:命令提示符(管理员),可以打开管理员命令提示符窗口。
方法三:进入资源管理器,点击“计算机”下的向上的箭头,在新打开的窗口再点击:文件-打开命令提示符(P)-打开管理员命令提示符(A),可以打开管理员命令提示符窗口。
方法四:进入资源管理器-系统C:盘-Windows-system32,找到cmd.exe,右键点击:cmd.exe,在右键菜单中点击以管理员身份运行(A),可以打开管理员命令提示符窗口(在其他方法无法打开管理员命令提示符窗口时,可以使用,因为此方法比较麻烦点)。
上述四种方法都可以打开管理员命令提示符窗口,这就看我们自己习惯用哪种方法打开了。
第二步:在管理员命令提示符窗口输入:sfc/scannow命令。
复制:sfc/scannow命令,在管理员命令提示符窗口的空白处右键点击一下,把sfc/scannow命令复制到窗口中;
当sfc/scannow命令复制到管理员命令提示符中以后,按下键盘上的回车键;
开始系统扫描的验证阶段,需要10分钟左右的时间,稍候;
扫描完成,显示信息如下:
开始系统扫描的验证阶段。
验证100%已完成。
Windows资源保护找到了损坏文件并成功修复了它们。
CBS.LogwindirLogsCBSCBS.log中有详细信息。例如
C:WindowsLogsCBSCBS.log。请注意,在脱机服务方案中,
当前不支持日志记录。
这是本机扫描的结果。
当然也有可能收到如下信息:
Windows资源保护找不到任何完整性冲突。-这表示我们的电脑没有丢失或损坏的系统文件。
Windows资源保护无法执行请求的操作。要解决此问题,请在安全模式中执行系统文件检查器,并确保PendingDeletes和PendingRenames文件夹存在于%WinDir%WinSxSTemp下。
Windows资源保护找到了损坏文件但无法修复这些文件。详细信息包含在CBS.Log%WinDir%LogsCBSCBS.log中。
如果出现了Windows资源保护找到了损坏文件但无法修复这些文件的信息,我们可以使用Dism命令来进行修复。
步骤:
在管理员命令提示符窗口输入:Dism/Online/Cleanup-Image/CheckHealth命令,Dism工具将报告映像的状态情况,良好有损坏但可以修复,损坏不可修复。
在管理员命令提示符窗口输入:DISM/Online/Cleanup-image/RestoreHealth命令,回车;把系统映像文件中与官方文件不相同的文件还原;
经过约10分钟左右的时间,还原操作成功完成,退出管理员命令提示符窗口。
计算机系统维护是什么
本教程操作环境:windows7系统、DELL G3电脑
计算机系统维护是指对计算机的性能等进行维护措施,是提高计算机使用效率和延长计算机使用寿命的重要措施。
计算机维护主要体现在两个方面:
一是硬件的维护;
二是软件的维护。
硬件维护
计算机硬件的维护主要有以下几点:
(1)任何时候都应保证电源线与信号线的连接牢固可靠;
(2)定期清洗软盘驱动器的磁头(如三个月、半年等);
(3)计算机应经常处于运动状态,避免长期闲置不用;
(4)开机时应先给外部设备加电,后给主机加电;关机时应先关主机,后关各外部设备,开机后不能立即关机,关机后也不能立即开机,中间应间隔10秒以上;
(5)软盘驱动器正在读写时,不能强行取出软盘,平时不要触摸裸露的盘面;
(6)在进行键盘操作时,击键不要用力过猛,否则会影响键盘的寿命;
(7)打印机的色带应及时便换,当色带颜色已很浅,特别是发现色带有破损时,应立即更换,以免杂质沾污打印机的针头,影响打印针动作的灵活性;
(8)经常注意清理机器内的灰尘及擦试键盘与机箱表面,计算机不用时要盖上防尘罩;
(9)在加电情况下,不要随意搬动主机与其他外部设备。
软件维护
对计算机软件的维护主要有以下几点:
(1)对所有的系统软件要做备份。当遇到异常情况或某种偶然原因,可能会破坏系统软件,此时就需要重新安装软件系统,如果没有备份的系统软件,将使计算机难以恢复工作。
(2)对重要的应用程序和数据也应该做备份。
(3)经常注意清理磁盘上无用的文件,以有效地利用磁盘空间。
(4)避免进行非法的软件复制。
(5)经常检测,防止计算机传染上病毒。
(6)为保证计算机正常工作,在必要时利用软件工具对系统区进行保护。
总之,计算机的使用是与维护分不开的,既要注意硬件的维护,又要注意软件的维护。
推荐:《编程视频》
电脑系统维护都有那些内容?
维护电脑:
一、首先使用操作系统中自带的工具清理、检测一下磁盘:
①右键点击C盘图标→常规→磁盘清理→清理所有的垃圾(如有提示,修复系统文件)
②C盘属性→工具→查错(务必勾选纠错、坏道两选项)→开始检查→同意重启扫描。
③C盘属性→工具→碎片整理→开始整理→选中C盘→碎片整理(勿开启其他程序)
二、有些电脑开机慢,可以对其清理启动项等操作(一般分为三部分):
①开机过了BIOS有一段很长的黑屏时间(超过五秒)可以将BIOS设为出厂默认值。
找到:Lood setup Defaults 回车确认,保存之后(F10)重启即可还原到出厂默认状态。
②关闭随机启动项,随机启动项开得越多麻烦越多。无论啥程序都可以等到启动完毕再打开的。
原因是这些东东随机启动后,就再也不自动退出来了,占用有限的资源不说,还会互相打架!
A、开始→运行→输入:msconfig 回车打开系统配置实用程序→启动项→禁用无用随机启动项。
B、也可使用第三方软件优化:360安全卫士→优化加速→启动项→选中不要的东东→禁止启动
参考资料:
优化电脑·禁止随机启动项·加速开机(可以使用百度搜索引擎找到此博文)③过了微软徽标旗(四色方块旗)进入桌面明显慢了:
如果电脑连接在局域网内,默认情况下系统会自动通过DHCP来获得IP地址,但大多数公司的局域网并没有DHCP服务器,因此如果用户设置成“自动获得IP地址”,系统在启动时就会不断在网络中搜索DHCP 服务器,直到获得IP 地址或超时,自然就影响了启动时间,个人用户最好为自己的电脑指定固定IP地址。(已经将相关资料打入Hi之中)
参考资料:
?网络应用→自动连接宽带→开机自拨(可以使用百度搜索到此博文)备份操作系统是一个必备的动作,以后电脑异常只要还原一下就可以正常了(比新安装快数倍!)
参考资料:
优化电脑·备份在先无后患·未雨绸缪(可以使用百度搜索引擎找到此博文)最后就是定期清理电脑中的尘埃,以免尘埃堵塞通风通道,设备高温会自动保护关机的。
参考资料:
维护电脑·清洁键盘小妙招·立竿见影(可以使用百度搜索引擎找到此博文)参考资料:
声明:本站所有文章资源内容,如无特殊说明或标注,均为采集网络资源。如若本站内容侵犯了原著者的合法权益,可联系本站删除。