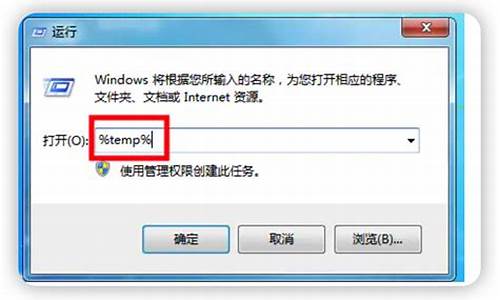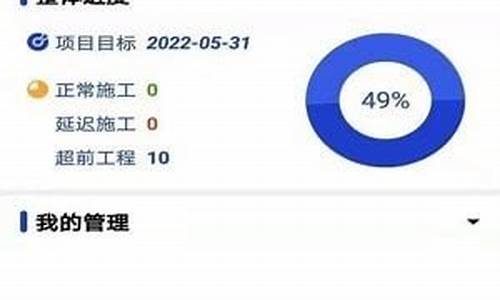电脑系统怎么分卷-电脑分卷教程
1.Win7下面如何分割和合并硬盘分区
2.XP系统怎样分卷压缩rar文件|XP系统分卷压缩rar文件图文教程
3.如何在磁盘管理中分配电脑未分配内存?
4.win8.1系统怎么扩展分区
5.硬盘怎么分卷
Win7下面如何分割和合并硬盘分区
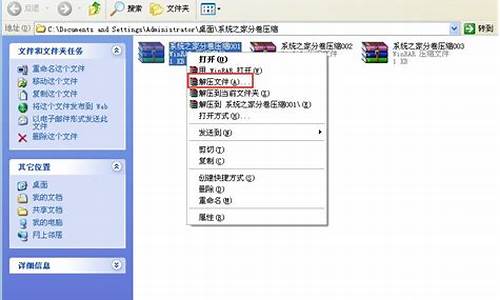
方法如下:
1、右击计算机图标,点击管理;
2、弹出计算机管理窗口后,点击磁盘管理标签后,在其右侧就会显示电脑磁盘各个分区分卷信息;
3、右击D盘在弹出的菜单中选择“压缩卷”然后在输入压缩空间量(MB)里填写要压缩出的空间量,如果要压缩出50G,就填写50GXMB=51200M,那么我们填写上51200即可;
注意:在压缩得到的空间上右击即可建立新分区,如果要合并空间继续以下操作:
4、压缩完后,可以看到磁盘卷中会多出一个绿色分区的“未分区磁盘”;
5、右键点击需要扩充容量的C盘,选择“扩展卷(X)”,之后点下一步即可完成操作。
XP系统怎样分卷压缩rar文件|XP系统分卷压缩rar文件图文教程
我们在电脑中传输文件时,如果遇到某些超大文件的话,就需要用分卷压缩的方式进行压缩才可以。那么,WindowsXP系统下该如何分卷压缩rar文件呢?下面,小编就为大家详细介绍下具体方法。感兴趣的朋友,不妨随小编一起看看。
方法如下:
1.右键要分卷压缩的文件,选择“添加到压缩文件”。
2.进入“压缩文件名和参数”的操作页面,设置“压缩文件格式”和“压缩为分卷,大小”(一般选择rar格式,压缩分卷大小根据要压缩的文件大小和要压缩成分卷的个数设置,比如本例,要压缩的文件8.37MB,这里设置每个分卷的大小为1M,即可压缩成9个分卷,最后一个分卷不足1MB)。
3.点击“确定”,进入压缩过程,压缩完成后,即可看到压缩分卷。
以上就是小编为大家介绍的XP系统下分卷压缩rar文件的具体方法了。值得一提是,用分卷压缩方式解压时得把所有的分卷放在一个文件夹下,解压其中任何一个分卷即可,缺少任何一个分卷,都不能完成解压。希望本教程能够帮助到所有有需要的朋友们!
如何在磁盘管理中分配电脑未分配内存?
1,打开windows10系统,在桌面上右键点击“此电脑”,点击“管理”,点击打开。
2,接着,在窗口中左侧点击“磁盘管理”,点击打开。
3,接着,在窗口中选择“可用空间”,点击右键 ,点击“新建简单卷”,点击打开。
4,在窗口中设置新磁盘的大小。
5,在窗口中设置新磁盘的符号。
6,最后,点击“完成”即可看到新建磁盘,问题解决。
win8.1系统怎么扩展分区
一、首先在Win8.1桌面上的“这台电脑”图标上,鼠标右键,然后在弹出的菜单中选择“管理”,如下界面图所示。
二、进入Win8.1计算机管理后,我们再点击“磁盘管理”,接下来就会看到如下图所示界面。
三、接下来我们需要找一个并且剩余空间较大的分区,在其上右键单击,在弹出的菜单中选择“压缩卷”,如下界面图所示。
四、然后在弹出的压缩卷对话框中,我们需要输入压缩空间大小。由于笔者选择的是300G容量的F盘,本身已经使用了20GB,剩余280GB容量可用。这里由于是用作安装Win10系统可用,而Win10安装盘,一般建议需呀40GB以上容量(百事网.PC841.COM原创教程),因此这里给其分配了60GB,也就是60*M=61440(M),输入容量后,点击底部的“压缩”即可,如下图所示。
五、以上步骤完整后,我们会看到,硬盘又多了一个分区,如下图所示。这个时候,这个新分区还不可用,这里我们还需要新建简单分卷。操作方法是,在这个新分区上右键,然后选择“新建简单卷”,如下图所示:
六、之后,会弹出一个“新建简单卷向导”,首先我们直接点击底部的“下一步”,如下图所示。
七、接下来依旧是一路点击下一步,即可,知道出现如下图界面,点击底部的“完成”即可,如下图所示。
8
八、这样就完成了Win8.1新建分区了,并且可以正常使用了,我们进入我的电脑中,会看到多了一个新的硬盘分区,如下图所示。
硬盘怎么分卷
第1步依次打开“控制面板→性能选项→管理工具→计算机管理”,进入“计算机管理”窗口,单击左侧窗口中“存储”下的“磁盘管理”选项,就可以看到当前计算机中的所有磁盘分区的详细信息了,如图1所示。
图1
第2步设我们想将D盘重新划分为两个分区。先用鼠标右键单击右下角的D盘图标,选择“删除逻辑驱动器”选项,然后在打开的“删除
逻辑驱动器”对话框单击“是”按钮,先将该驱动器删除,此时D盘图标会显示为“可用空间”图标。
提示:如果一次删除了多个驱动器,操作系统会自动将这些被删除的驱动器可用空间合并到一起。
第3步用鼠标右键单击“可用空间”图标,选择“新建逻辑驱动器”,打开“新建磁盘分区向导”对话框。直接单击“下一步”按钮进入“选择分区类型”对话框,选择“逻辑驱动器”后单击“下一步”按钮。
第4步在如图2所示的“指定分区大小”对话框中,我们可以根据自己的需要在“分区大小”框中输入欲创建的分区的大小。在本例中,可划分的最大磁盘空间为2087MB,我们可以将它划分为两个分区,第一个为1000MB。
图2
第5步设置完毕后单击“下一步”按钮,进入“指派驱动器号和路径”对话框,如图3所示。选中“指派下列驱动器号”前的单选框后,再从后面的下拉列表为该分区指派一个驱动器号即可,然后单击“下一步”按钮。
图3
第6步在如图4所示的“格式化分区”对话框中,系统会提示“要在这个磁盘分区上储存数据,您必须先将其格式化”。选择“按下面的设置格式化这个磁盘分区”选项,然后在“文件系统”中指定分区格式,一般选择FAT32或NTFS,“分配单位大小”可用默认值;“卷标”可以自己随意定义。当然,为了加快分区的格式化速度,还应该选中“执行快速格式化”选项前的复选框。
图4
第7步设置完毕后单击“下一步”按钮,系统会显示“正在完成新建磁盘分区向导”对话框,我们可以在这里查看相关的设置信息。
第8步单击“完成”按钮关闭向导,系统会对刚刚创建的分区进行格式化。使用同样的方法,根据需要将剩余的空间再划分成几个不同的分区。
轻松更改驱动器号和路径
如果您觉得自己的各个分区所对应的驱动器(即盘符)不太合理,也可以在Windows 2000/XP下进行手动修改或调换。
在“计算机管理”窗口中用鼠标右键单击要修改驱动器号的逻辑驱动器,选择“更改逻辑驱动器”选项,进入“更改驱动器号和路径”对话框。单击“更改”按钮,进入“更改驱动器号和路径”对话框,在“指派以下驱动器号”下拉列表中选择一个驱动器号即可。当然,我们不能选择已经被系统占用了的驱动器符号。
如果在您的硬盘中有NTFS格式的分区,“更改驱动器号和路径”对话框中的“装入以下空白NTFS文件夹中”选项将变为可用状态,如图5所示。
图5
选好一个驱动器号后单击“确定”按钮,进入“确认”对话框,确认没有运行分区中的程序后单击“是”按钮,就可以改变驱动器符号了。
第1步右键点击计算机,选择管理,在左侧找到磁盘管理的选项选择。
第2步设我们想将D盘重新划分为两个分区。先用鼠标右键单击右下角的D盘图标,选择“删除卷”选项(注意:如果该分区有重要文件,请先将文件进行备份,避免不必要的损失),点击确定删除后原磁盘变为空白“可用空间”图标。
提示:如果一次删除了多个驱动器,操作系统会自动将这些被删除的驱动器可用空间合并到一起。
第3步用鼠标右键单击“可用空间”图标,选择“新建简单卷”,打开“新建简单卷向导”对话框。直接单击“下一步”按钮进入“选择分区类型”对话框,选择“逻辑驱动器”后单击“下一步”按钮。
第4步在如图所示的“指定分区大小”对话框中,我们可以根据自己的需要在“分区大小”框中输入欲创建的分区的大小。在本例中,可划分的最大磁盘空间为2087MB,我们可以将它划分为两个分区,第一个为1000MB。
第5步设置完毕后单击“下一步”按钮,进入“指派驱动器号和路径”对话框,如图所示。选中“指派下列驱动器号”前的单选框后,再从后面的下拉列表为该分区指派一个驱动器号即可,然后单击“下一步”按钮。
图3
第6步在如图所示的“格式化分区”对话框中,系统会提示“要在这个磁盘分区上储存数据,您必须先将其格式化”。选择“按下面的设置格式化这个磁盘分区”选项,然后在“文件系统”中指定分区格式,一般选择FAT32或NTFS,“分配单位大小”可用默认值;“卷标”可以自己随意定义。当然,为了加快分区的格式化速度,还应该选中“执行快速格式化”选项前的复选框。
第7步设置完毕后单击“下一步”按钮,系统会显示“正在完成新建简单卷向导”对话框,我们可以在这里查看相关的设置信息。
第8步单击“完成”按钮关闭向导,系统会对刚刚创建的分区进行格式化。使用同样的方法,根据需要将剩余的空间再划分成几个不同的分区。
轻松更改驱动器号和路径
如果您觉得自己的各个分区所对应的驱动器(即盘符)不太合理,也可以在Windows 2000/XP下进行手动修改或调换。
在“计算机管理”窗口中用鼠标右键单击要修改驱动器号的逻辑驱动器,选择“更改逻辑驱动器”选项,进入“更改驱动器号和路径”对话框。单击“更改”按钮,进入“更改驱动器号和路径”对话框,在“指派以下驱动器号”下拉列表中选择一个驱动器号即可。当然,我们不能选择已经被系统占用了的驱动器符号。
如果在您的硬盘中有NTFS格式的分区,“更改驱动器号和路径”对话框中的“装入以下空白NTFS文件夹中”选项将变为可用状态,如图所示。
图5
选好一个驱动器号后单击“确定”按钮,进入“确认”对话框,确认没有运行分区中的程序后单击“是”按钮,就可以改变驱动器符号了。
声明:本站所有文章资源内容,如无特殊说明或标注,均为采集网络资源。如若本站内容侵犯了原著者的合法权益,可联系本站删除。