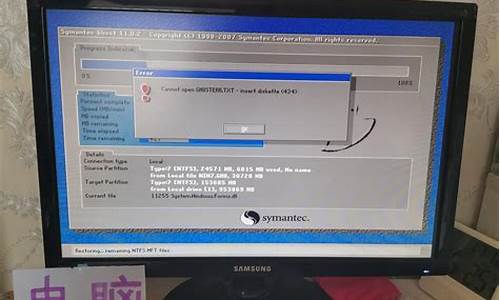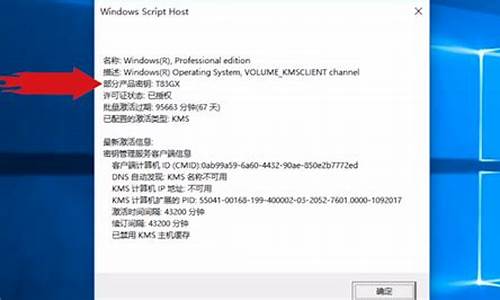如何用电脑刻录-直接用电脑系统录刻的w
1.怎样刻录DVD?
2.华硕笔记本电脑如何刻录光盘
3.怎样刻录光盘,能否说的具体一点
怎样刻录DVD?

(简单来说需要NERO软件,DVD光驱及DVD刻录盘)详细:
装好NERO软件
选择一个任务
选择“文件-新建”,菜单中可以选择我们要刻录的“只读CD-ROM(ISO)”。 在Nero中能使用这个选项来完成ISO光盘和多记录光盘的创建(包括追加数据)。
如果你的CD-R/RW是空白的,并且要写入的数据不足一张光盘的容量(650MB/700MB),这时你就可以选“多记录”。如果你的CD-R/RW光盘已经使用过“开始多记录光盘”并没有关闭盘片,那么可以选择“继续多记录光盘”来引入以前写入的数据。当使用“继续多记录光盘”时Nero会预先读取刻录机中光盘最后的ISO轨道。如果你要一次写满整个光盘或不想再追加数据时就可以选择“无多记录”以获取最大的空间,最好的兼容性和最快的读取速度。
确定了你要刻录的只读光盘类型以后,我们就可以进入ISO(文件选项)选项的设定界面了如下图。这个界面中的设定关系着刻录后的光盘是否能在DOS、UNIX、Mac系统上读取;是否支持长文件名;是否支持中文文件名和目录名等;所以大家要一一了解清楚。
“文件-/目录名长度”:ISO 1级的文件名和目录名最多只能使用11个字符,也就是不支持长文件名,要放宽这个限制就得选择“ISO 2级”,这样我们就能使用长文件名了。
ISO-9660目前有Level 1和Level 2两个标准。1级与DOS兼容,文件名用传统的 8.3格式,而且所有字符只能是26个大写英文字母、10个阿拉伯数字及下划线。2级则在Level l的基础 上加以改进,允许使用长文件名,尽管这样Nero也只能支持31个字符,但不支持DOS。
格式:有“模式1”和“模式2”两个选项。黄皮书规格定义了两种不同的数据结构。在CD-ROM簇 (Sector)的表头区(Header field)内,含有指示本区内数据为模式1 或模式2 的 Byte。模式1代表CD-ROM数据数据含有错误修正码(Error Correction Code - ECC),每个扇区存放2048Byte的数据。而模式2数据则没有错误修正码,因此每个扇区可以多存放288Byte,达到2336Byte。因此模式2较适合存放图形,声音或影音数据。我们可以指定在CD上的每一个数据轨为模式1 或者模式2,但是其内的扇区只能有一种格式来存放数据。
字符集选项中,有四个子选项可以供选择:ISO 9660、DOS、ASCII、多字节、Joliet
放宽ISO限制:“允许8个目录以上的路径深度”和“允许路径超过255个字符”这两个选项是对ISO 9660标准的放宽,可有效补充该标准的不足。但如果勾选这两个选项会导致在旧的操作系统和Mac机上不能被读取的。
接下去该设置“标签”选项了。单击标签选项卡,输入所要用的光盘的名称。点击“日期”选项卡来设定光盘上文件和目录创建的日期和时间,完成设定后即可按右边的“新建”按钮进入文件的选择窗口。
把你需要刻录的文件所右边的管理器拖至左边的文件列表中。点击“打开编写光盘目录程序”按钮进入“写入光盘”对话框
如下一次还想追加数据请勾选“写入”,如一次写满整个光盘或不想再写入数据则要勾选“结束光盘”以关闭整个光盘。
“确定最大速度”是在刻录前测试系统是否能跟得上刻录速度,如速度不够则会降低刻录速度,一定程度上避免了刻录失败的发生。
“模拟”的作用是在真正刻录以前模拟一下刻录的整个过程话す舛耘唐?男慈耄?簿褪撬悼梢圆馐猿鲇才蹋ü馇?⑷砑?⑼?绲龋┬畔⒃吹拇?涫欠裎榷ù锏街付?搪妓俣鹊男枨螅切枰?冻鏊?兜氖奔洹?/P>
“写入速度”可以设定写入的速度,如时间足够应该尽量使用低速进行刻录,不但成功率高而且刻录的风险也要小一些。
“写入方法”中的“光盘一次性”其实就是DAO模式。
“刻录份数”可设定刻录光盘的数量。在紧挨着“刻录份数”的地方通常会有一个可选项,这里主要是对应于一些防刻死技术的选项。如果刻录机可支持这些功能,相应的功能选项就会打开,需要在这个位置打上对勾才能够使对应的刻不死技术生效。
以上都设定好我们就可以按“刻录”按钮开始刻录了。
熟悉了刻录数据光盘,让我们再来了解用Nero如何刻录其他格式的光盘:选择“文件-新建”,在出现的菜单中就可以选择我们要刻录的各种类型的CD了。包括音频CD、混合模式CD、CD拷贝、VCD、超级CD、只读CD(启动)等。
选择“VCD”可以制作VCD光盘。通常来说,我们在刻录VCD光盘时是把该光盘用于一般的家用VCD机上,为了使光盘符合VCD机的标准。Create Standard Compliant CD“创建符合标准的光盘”是必须勾选的。由于家用VCD机大都只能认ISO 9660的国际标准,因此在这里我们要ISO 1级的文件/目录名长度和ISO 9660的字符集,并且不要选取“放宽ISO限制”。这一切都设定好后就可以按“新建”按钮进入VCD节目的编辑了。Nero可支持的影像文件格式有.dat和.mpg,但都必须是标准的MPEG-1编码。我们要注意的是把影像文件拖到光盘面板下方的音轨窗口,而不是完成刻录后存放.dat文件的mpeg目录,这点很重要!
总之,Nero Burning Rom是一款功能非常强大的软件,最新的版本设计更加人性化,而且除了单纯的刻录之外,还有很多其他的功能,比如编辑音频,设计CD封面等等。
Nero超刻简明教程
随着刻录机价格的不断下降,刻录机更多地涌入了普通电脑用户的家中。刻录机凭借其单位成本最低、存储容量大,操作简单、且刻录的光盘保存年限长等特点而越来越受到广大电脑用户的青睐。不过,在使用刻录机的过程中,不少用户会碰到一些难题。其中,最典型的就数用刻录机进行超容量刻录了。
大家从网上DOWN下来的ISO格式的文件,经常会碰到下载的整个文件包大于700M的。对这些文件进行光盘刻录时,刻录软件就会提示超过了光盘的可用空间,要您插入其它高容量的光盘以继续刻录。以Nero刻录软件为例,碰到这种情况就会出现如图的画面:
这时刻录机就会自动打开仓门,不更换大容量类型的光盘刻录过程就不能继续下去。这是因为大部分的CD-W光盘的容量为700M,可擦写的CD-RW光盘的容量为650M。其实,如果文件大小超过光盘容量的幅度不大,您完全可通过超刻来达到刻录这类光盘的目的。
大家知道,从理论上来说,每种类型的CD-R及CD-RW光盘的容量是固定的。但实际上,光盘的生产厂家在生产过程中,通常会留有一定的余地。在光盘的外缘部分,同样正常地均匀涂抹着光学材料,大多数刻录软件如Nero 、NTI CD DVD-Maker Platinum等此类刻录软件也提供了在这些超正常刻录范围部分进行刻录的功能,即所谓的超刻。使用这种功能,就能在CD-R光盘上刻录超过其理论容量限度的数据。下面是笔者就以Nero V6.3.1.20刻录软件为例,介绍一下CD-R光盘超刻的具体操作过程,希望能对大家有所帮助。
第一步:测试光盘实际容量
为了对光盘的实际容量有个确切的了解,大家可通过Nero软件中的Nero CD-DVD Speed来对光盘进行一番测试。在刻录机上插入CD-R光盘,点击开始菜单下的Nero→Nero Toolkit→Nero CD-DVD Speed,见图:
就会出现“Nero CD-DVD Speed”程序画面,点击菜单栏“其他”中的“超刻测试…”,见图:
接着会出现测试窗口,在其中显示了该CD-R光盘的基本资料,包括容量,时间,制造厂商,盘片类型等,
选择“开始”按钮就可进行测试工作了。过一会儿,测试结果就会显示在屏幕上,见图
在刻录机模拟超刻过程完成后出现的一个提示框中,它表明了该CD-R光盘可刻录的总时间比正常多出的时间是2:11.38,并问你要不要将此结果保存到CD-R(W)列表,您可根据自己情况决定是否保存。之后,会显示测试结果窗口,其中绿色的代表可以正常刻录的部分,**表示可以超刻的部分,下面方框中是具体参数,选“关闭”退出即可。
第二步:设定超刻设置
经过模拟刻录之后,了解了该CD-R光盘具有超刻潜力就可进入实战阶段了,这时您必须对Nero软件进行必要的设置以便进行刻录。只要软硬件同时具备了超刻的必要条件,你就可以按照如下步骤进行超刻了。
启动刻录软件“Nero Burning ROM”,点击菜单栏“文件(F)”下的“设置(F)…”,在出现的“设置”页面中点选“高级属性”标签页,将“允许超刻光盘一次刻录”状态选中,并将下面的CD最大容量设定到85分钟(85分钟设定是随机的,一般稍稍超过Nero CD-DVD Speed测试结果即可,如本例的82:11.37)
选择过后就可点击“确定”按钮返回刻录软件主界面,再在“新编辑”窗口中选中“结束光盘(不可再写入)(F)”一项,并在“写入方式”中栏中将默认的“轨道一次刻录”方式修改成“光盘一次刻录”方式。就可点击“新建”按钮可以进行超量刻录了。
注意事项:为了保证超刻的成功,您的刻录机必须具备支持超刻的性能;同时尽量选择具有较好市场口碑的如SONY等品牌CD-RW或CD-R光盘;在刻录时不要使用刻录机的标称最高写入速度进行,一般使用标称最高写入速度的一半左右进行超刻,如50、52速刻录机一般用24速进行超刻,32速刻录机一般用16速进行超刻,这样比较容易成功实现超量刻录。
Nero的数据刻录功能和光盘拷贝功能想必大家都会用了,这里介绍一下用Nero自定义制作VCD的简单流程。
以Nero Burning ROM 5.5.10.54为例。
启动Nero Burning ROM,建立新编辑,类型选VCD。
弹出新编辑属性配置窗口。由于中国的电视标准为PAL制式,所以“编码分辨率”这里选“PAL”。
然后点击右上的“新建”按钮
在右边的文件浏览器窗口中,找到已经准备好的文件。选中之后,用鼠标拖拽到左下的轨道窗口中。
然后Nero就会对这些文件进行格式分析。
如果文件格式不对,Nero会弹出提示框并拒绝加载该文件。
如果你的文件属于Nero不支持的,请先对文件进行格式转换,然后载入。
文件分析完成以后,左下的窗口将显示轨道编号和菜单标题。建议事先把文件名修改成该节目的标题,这样就可以直接应用为轨道标题。
轨道编号就是播放顺序,如果不满意,可以用鼠标上下拖拽来调整播放顺序。不需要的也可以通过鼠标右键菜单剔除。
选中某个轨道之后,可以点击下面的“播放”按钮预览文件。
都调整完毕以后,再编辑一下光盘属性--右键点击左上窗口那个光盘图标,选“属性”。
需要着重说明的是“菜单”设置页。如果勾选“启动菜单”项,那么这张碟片插入VCD播放机之后将出现一个启动选单(菜单)。这个可以根据具体情况决定。如果刻录的是整盘只有一段的**碟,就没有必要弄什么选单,因为没有什么需要选择的。倘若刻录的是象本例 这样存在多个段落的碟片,就可以根据自己的喜好决定是否加启动选单。
如果启用了“启动菜单”,那么:
在“编排”一栏,你可以选择菜单的排列布局格式。
“背景”就是指启动菜单的背景,你可以把预先准备的一张作为这个背景。
“背景模式”默认的是“缩放与配合”,只要你的长宽比例跟电视屏幕的一样,默认的就可以了。
“首页文字”是显示在菜单上方的文字,大致相当于书的封面标题。
“页尾文字”是显示在菜单下方的文字。
“项目文字”就是指具体菜单条目的问题,页就是轨道标题。这些文字的字体和颜色都可以设置。
设置完成以后,可以点击左下的“预览首页”查看效果。如果不满意就继续编辑。
“标签”设置页,其中的“标签”栏目就是给这片光盘设置卷标,可以在电脑的管理器里面显示出来。这个没有很大的意义。别的项目自己随便。
光盘属性编辑完成以后,点击右上的“确定”按钮回到主界面。
现在就是最后一步:点击工具栏上面的刻录按钮开始刻录。完成以后拿到VCD播放机上试试。呵呵,是不是很有成就感啊?
大多数刻录机随机奉送的刻录软件Nero中附带有一个小工具Nero Cover Desinger,用它一样可以打印光盘贴纸,而且是免费的!
单击“开始→程序→Ahead Nero→Nero Cover Designer”,就会进入Nero的光盘封面与光盘盒封面设计打印程序的主界面。
图1 在Nero Cover Designer的“新建文档”窗口中,根据需要进行选择。比如我们刻的是12cm的数据盘,那就可以选择“标准”光盘“数据”标签中的“Date_Classic.nct”?点击“确定”按钮后进入编辑窗口。
图2 单击“文件→纸材”,打开“纸材”对话框。点击左边预定义纸材中的项目,在右侧窗口中会对选定纸材进行预览。
图3 从右边显示的打印封面纸的布局可以看出,我们从市场买到的光盘标签不干胶打印纸与A-one 29121基本一致。
注:A-one 29121是光盘标签纸的名字或型号,形状从截图中可以看出。这一点我也不很清楚。我们这里(山东)能在电脑市场中买到类似形状的标签纸(无商标),名字叫做电脑打印光盘标签纸。50张一个包装,可打100个光盘标签,价格在15元左右,每个0.15元。相信这样的标签纸在全国各地电脑市场的耗材柜台都能找到。
图4 现在选中用户自定纸材,按下“添加纸材”按钮,在用户自定纸材中会添加一项“纸材1”(如原来没添过的话)。选中它,在纸材框架中,可以改变纸材名称,设置标签纸宽度/高度的数值;单击“添加项目→标签1”,在纸材1的左方出现了加号,点击加号,看到展开的项目中已经有“标签”选项;点击“标签”,输入光盘外径与内径的数值,在“位置(X/Y)”设定打印的左边距与上边距。至此,纸材的设置完成。
图5 选中光碟1标签,就会看到一个光盘形状的设计区域。在工具栏的纸材选择列表框中,选择我们刚才设置的纸材。在设计区域中利用左侧的工具箱可以绘制图案或者输入文字;也可以右键单击设计区域,选择右键菜单中的背景属性,点击图像选项卡中的文件按钮,导入一个文件并进行设置。与Photoshop一起使用,你可以很容易地做出一张个人影像光盘的标签来?千万要把中间的洞留出来呀。
图6 接下来该把它打出来了。点击“文件→打印”,在打印对话框中进行设置,如果你只想打印光盘标签,就应该在“元素” 选项卡中取消“光碟1”以外其他项目前面的对勾。确定之后,一张精美的光盘标签就从你的打印机中吐出来了。
正像开始说的,Nero Cover Designer除了能打印光盘标签,还能打印光盘盒的封面。我们干吗要放着这些免费好用的东西不用呢?翻翻你买机器时赠送的光盘,说不定里头还有好东西呢!选择自定义光盘标签打印纸后,大家在调整时需要耐心!
有简单的方法来查找因多次刻录光盘而丢失的数据,可以使以前刻录的文件现身。先说说产生这种现象的原因:一个原因是用不同的软件多次刻同一张CD-R;另一个原因就是用同一软件刻录已经被刻过一次以上的光盘时,对刻录软件设置不当也会引起这种现象。
下面以Nero-Burning Rom为例对刻录软件的设置说明一下:打开Nero-Burning Rom后,选“CD-ROM ISO”后,如果这张CD-R是首次刻录,应选“Start Multisession Disc”一项,如图1所示。而对于曾刻录过的CD-R则应选“Continue Multisession Disc”,这样刻出来的光盘是全部可读的。如果选了“Start Multisession Disc”则进入刻录界面时就看不到以前刻录的内容,而且刻完后以前刻录的内容在“管理器”看不到,看到的只有最后一次刻录的数据。
用下面的方法可以在“管理器”中看到以前刻录的数据。打开“管理器”,右键单击该光盘所在的光驱,再左键单击弹出的菜单上的“属性”,点击其中的“Volumes”选项卡,就会看到有几个段的信息,如图2所示
这里可以看到每次刻录的信息,如“卷标”、光盘数据格式、创建时间、段的大小等。选中你想要看的段,再“确定”,看看是不是找到你要找的数据了?
顺便说一下,用这个方法可以隐藏你不想让别人看到的数据,并可以用不同的卷标加以区分。
刻录机是BenQ 4824P2,前些天发现两张CD-RW盘片突然不能使用了,表现为光驱一直不停地寻盘,最后提醒盘片错误。在Nero 5.5中,也不能擦除成功。
后来,听说AHEAD公司发布了Nero 6,于是第一时间下载并安装,发现功能确实比以前的版本增强了。运行Nero 6的Nero Startsmart,发现其他工具中有擦除光盘选项。那么能不能救回我的CD-RW盘片呢?想到就做赶忙翻出不能正常使用的CD-RW盘片,仔细看看盘片上没有划痕,将盘片塞入刻录机,点击“擦除”按钮,大约5分钟后擦除完毕。再次打开Nero 6试着刻录了一下,一切OK!我的两张CD-RW盘片又找回来了
用Nero软件刻录过光盘的朋友都知道,当我们用Nero刻录光盘时,Nero会在刻录界面的左下角显示所选择的刻录速度。但实际上,我们的刻录机并没有用这个显示的速度去刻录光盘,也就是说Nero所显示的刻录速度根本就是不准确的。
其实,我们可以通过个性注册表的方法来让Nero实时显示当前真正的刻录速度。修改方法如下:
运行注册表编辑器RegEdit,找到HKEY_CURRENT_USER\SOFTWARE\Ahead\NeroBurning Rom\Recorder?项,在该项下新建一个名为ShowSingleRecorderSpeed的DWORD值,并赋值为1。
重新启动Nero后,我们所做的修改就会生效了。
目前,部分打印机(如EPSON Phtot R310、SP900、SP950)可以直接打印出光盘盘面,但是由于价格的原因,我想大多数朋友还是不“方便”使用这种直接打印的方法。在这里我们选择了用光盘贴来实现在光盘上加,利用Nero 6附带的Nero Cover Designer工具就可以进行制作,下面我她的把方法共享给大家!
图1
下面通过实例,逐步介绍如何建立封面,其中包括封面和光盘类型的选择到各种封面元素、正面、背面、插页和标签的设计等内容。封面设计程序可以令你非常容易地建立专业水平的个性化封面。
首先,选择封面和光盘类型,因为根据用户选择的不同,可供使用的封面元素也不同。
选择“文件”?>“新建”,弹出“新建文档”对话框,用户们可以根据需要选择自己喜欢的模版。
图2
在这里根据我们毕业留念光盘的性质,我选择了“音频+数据”中的AudioData.nct模版。
进入模版后,大家可以看出,我们需要制作四部分内容:曲目册(正面)、曲目册(背面)、插页和磁盘。因为我们主要是为了制作一个漂亮的光盘盘面,所以本文主要讲述一下磁盘盘面的制作过程。
1、插入
1.1 单击“磁盘1”选项卡,调出用于磁盘盘面的模板。
1.2 在工具栏上单击“图像工具”按钮,如上图红色矩形框所示,载入保存的图像。相应的窗口将打开
1.3 必要时,更改目录和文件类型。选择文件并单击“打开”按钮。屏幕显示可以移<!-->动的调整框。用鼠标定位调整框并单击一次。图像将被插入。单击右键,可方便地编辑选定的图像。比如在右键中可以选择“效果”?>“筛选器”?>“曝光过度…”,会弹出下面的对话框:
可以根据曝光过度进度条,调整更为合适的效果。
2、插入文字
2.1 在工具栏中选择文字框工具,并调整文字框在磁盘盘面上的位置:
2.2 双击该文字框,就会弹出“属性”对话框,我们就可以在这里添加文字了。可以调整文字的大小、字体、颜色及背景颜色等
3、打印输出
3.1 光盘盘面设计好之后,要将图案打印到光盘贴上(价格很便宜,10元/100张)。先选择“文件”?>“打印预览”,看看效果:
3.2 同时,还需要选择光盘贴的合适纸张,在“文件”?>“纸张”里,一般情况下选择“A-one 29121”即可。
3.3 将光盘贴放到打印机了,打印即可。这里提示大家,由于光盘贴是一种特殊的纸张,不要一次性的放很多,而且放纸时一定要放置合适才好。
随着现在备份数据的越来越大,用软盘来备份数据已经不太现实了,现在刻录光盘和刻录机都很便宜,所以用光盘备份资料是目前发展的趋势。
刻录光盘有一次性刻录光盘和可擦写刻录光盘,如果备份那些经常有变动的数据,用一次性的刻录光盘就有点浪费了,所以一般都使用可擦写的刻录光盘,但是数据的每次变动都要进行备份,每次都要重新刻录所有数据,很麻烦,那有没有方法让刻录变得简单点呢?
当然有了,Nero 6就有一个新功能,使用程序组中的“Nero InCD”就可以让你的可擦写刻录光盘变成一个移动硬盘,直接把需要刻录的文件拖放过去就能保存到光盘里了,由于“Nero InCD”的数据写入方式独特,因此不必担心因缓存不够导致刻录时出错,下面我们就来看看怎么样使用这个功能。
安装好“Nero InCD”后会在系统托盘中自动运行,双击托盘中的“Nero InCD图标”,会弹出“Nero InCD”精灵来帮你对刻录机中的可擦写刻录光盘进行使用前的格式化。
点击“下一步”选择电脑中的刻录机,接着就是设置刻录光盘的标签和格式化的方法,设置好后点击“完成”按钮就开始进行格式化了(图1),格式化完成后,我们就可以像使用硬盘一样把要备份的数据直接粘贴到刻录光盘上,怎么样,是不是很简单?
除了用“Nero InCD”,我们还可以用“Easy CD Creator”来实现这个功能,“Easy CD Creator”也是我们常用的刻录软件,运行软件点击“制作数据光盘→DirectCD”,先对可擦写刻录光盘进行格式化(图2)。接着在设置对话框中来选择刻录机了,然后点击“Format CD”按钮,这时会弹出一个对话框,设置一下光盘的标签,最后点击“Start Format”按钮就开始进行格式化了(图3)。
通过这种方法刻录,一张可擦写刻录光盘就变成了拥有几百兆的“小硬盘”,用它来复制和保存文件方便多了。
这个现象相信许多朋友都曾经遇到过,辛辛苦苦做好的光盘却只能在电脑上观看,想在家里的大屏幕电视上观看却势比登天!这里面的原因是很多的,有的是由于家用DVD机器的型号比较老,解码芯片本身的问题,有的是由于刻录盘的兼容性差,由是由于刻录盘的格式的问题,还有的是由于刻录时没有选择好合适的选项……原因众多,所以解决方法也就因人而异了,这里提供两个比较普遍存在的问题的解决方法:
1、如果是由于刻录盘的格式问题造成无法播放,例如一些DVD-R-格式的光盘就无法在家用DVD 机上正常播放,我们可以使用BookType这个小软件进行一下简单的变换,一般就可以解决这个问题了;
2、不少朋友在编辑生成.VOB格式的文件之后,往往直接把VIDEO_TS文件夹拖放到光盘中,按照“数据光盘”的格式进行刻录,这样的结果就会造成无法在家用DVD机上播放刻录好的文件,解决的方法就是最好将.VOB文件所在的文件夹中所有文件拖到NERO自身的VIDEO_TS文件夹中,然后再进行刻录,这样就可以完全解决这个问题了
华硕笔记本电脑如何刻录光盘
1.如果只是备份,可以用XP自带的刻录功能就行!直接放入空盘,然后将你想要刻录的数据“复制”,然后打开刻录机中的空盘“粘贴”,应该能看到一个类似将数据写入的选项!点击写入就行了!当然也可以下载像nero这样的刻录软件来刻录!
2.如果要刻DVD,你说的700M的CD-r的盘式不行的,那种盘只能刻CD或VCD,如果要刻录DVD需要用DVD的刻录盘!
3.如果想让刻出来的**能在影碟机上看,是需要将你的源文件的格式先转成CD的音质,和影碟机能解码的音质,这个不难,很多软件都行,然后用刻录软件刻录时,选择成要刻录成的光盘就行!
补充:如果要刻CD,想要在汽车的CD机上播放,需要将你要刻录的音乐文件转成CD音质,然后再刻录,大概一张CD盘能刻80分钟的音乐,这个不是按音乐的大小来算的,是按音乐的时间长度!
希望你刻录成功!!!
怎样刻录光盘,能否说的具体一点
光盘刻录的六大要素:
面对目前现在越来越大的数据量,随着光盘刻录机和CD-R的价格下跌,许多人都购置了刻录机,用它来刻录,保存数据,大大方便了数据的存储。并由此也涌现出了许多刻录软件,如WinOnCD、Direct CD……。但是,光盘刻录并不是一件简单的事情,将盘刻坏,这样的事情每个刻录光盘的用户都会有。现在以ACER明基刻录机,刻录软件为WinOnCD 3.6 Power Edition汉化版,使用过程中教训总结发布出来,让大家掌握尽可能多的刻录的技巧,减少CD-R的无谓牺牲。
1. 关闭能源管理
一般刻录光盘的时间较长,如果设置了能源管理,可能会导致计算机长时间停止响应,从而导致刻盘失败。所以首先要关闭能源管理,关闭能源管理要从两方面入手:一是在CMOS中将Power Management中的Power Sing设置为NONE;二是进入Windows的“控制面板”,双击“电源管理”图标,将“系统等待状态”、“关闭监视器”及“关闭硬盘”的内容均从下拉列表中选择“从不”,单击“确定”按钮返回。并且将它存盘为“光盘刻录”方案。
2. 不要在刻盘的时候再执行其它的Windows软件
安装刻录机的电脑尽量不要安装过多的软件,否则可能会引起软件冲突,造成刻录的失败,更不能在刻盘的时候再执行其它的Windows软件。
3. 使用低倍速刻录光盘
现在一般的刻录机都基本上支持4倍以上的速度刻写光盘,但是笔者还是强烈地建议你使用2倍速刻盘,因为使用2倍或4倍速刻盘可以大大减少刻盘过程中断现象的发生。方法是:在WinOnCD的“光盘”窗口中,单击“输出”标签项,在“速度”的下拉列表中选择“2x或4x”,然后再点下“刻录”钮。
4. 先测试再写入
虽然现在大部分的刻录机都支持直接写功能,但是最好在正式写之前,要进行一次测试,如果出现速度跟不上(Speed testfails )或者操作超时( Buffer underruns)错误,则应该再次整理硬盘,并降低刻录的速度,直到成功为止。具体的方法是:在WinOnCD的“光盘”窗口中,单击“写入测试”标签项中选择“写入测试一次,如果成功然后写入”即可。
5. 尽量要使用同一种刻录软件
由于现在市场上的刻录软件非常多,它们的刻录原理并不一定相同。笔者建议你挑选一种你最喜欢的刻录软件,然后就使用它来刻录光盘。如笔者的机器上使用的是WinOnCD 3.6 Power Edition汉化版。
6. 不要连续刻录
由于刻录机中使用的激光头是可写的,当它刻录光盘时,必须达到一定的功率才能够将CD-RW或CD-R上的材料熔化,进行刻录。如果使用时间一长,刻录光驱上的温度非常高,并有可能导致刻录出错甚至损坏光驱。笔者建议你不要连续刻录多张光盘,在炎热的夏日里更应如此!
以上是一些基本的光盘刻录技巧,希望对大家有所帮助,并祝你早日成为刻录高手。
刻录的优化和注意事项
如何优化刻录质量
刻录的质量与刻录机的稳定性、刻录光盘的质量和刻录的操作都有关系。首先刻录机的工作状态要稳定,也就是说刻录机是能正常使用的。其次就是用来刻录的光盘质量要好,如果光盘在还没刻录以前就出现了斑点,这就完全谈不上质量了。刻录的操作主要是指刻录的速度,一般情况下是越慢越好(2倍速刻录),所以2-4倍速是较好的选择。现在新型的刻录机大都带有烧不死功能,但使用了烧不死功能就使得刻录有间隙,虽然这间隙很少,并不会影响使用,可是刻录的质量就有所受损了(对音频光碟影响最大)。所以尽量不要使用烧不死功能也是提高刻录质量的途径之一。
刻录机在使用的过程序中要尽量注意工作温度,过高的工作温度会令到刻录质量下降甚至失败。
刻录光碟的洁净也会影响到刻录的质量,如果刻录光碟的表面有尘埃的存在,这势必影响激光射到光碟上的强度,质量也就会降低,因此我们还要注意刻录机和刻录盘片的清洁。
使用刻录机时的注意事项
使用刻录机时我们要注意以下事项:(对于带有烧不死功能的刻录机来说以下的1-3点可以完全不用理会)
一、防止发生缓存欠载
“缓存欠裁(buffer under run)是导致刻盘失败的典型原因。我们知道,刻录机都带有一个缓存、用以作为将数据写入光盘的暂存区。如果因为某种原因,数据流进入缓存的速度低于离开缓存的速度,就会令刻录机发生欠载运行。使得刻录机发生短暂的无数据可刻的现象,从而导致坏盘的产生。但没有烧不死功能则要尽一切可能保证刻录数据流稳定快速的传输并且不被打断。
二、整理硬盘
这里所说的硬盘整理是指每次刻录前对硬盘的每一个逻辑分区进行磁盘扫描和碎片整理。大多数情况下,我们都是以硬盘作为信息源盘来进行刻录或把要复制的光盘制成影像而存放在硬盘上。而所刻录的数据在CD— R盘上是呈连续螺旋轨道分布的。扇区不仅要自始至终地首尾相联,并且IS0 9660格式也要求文件在CD—R盘上必须是无间断的单内容扇区序列。然而,由于未经整理的磁盘文件大多呈零散状态分布。这样一来,硬盘在读取数据时,不管速度有多快,读写头都不得不在零散的文件之间“疲于奔命”,极有可能造成不必要的延误而导致废盘的产生。所以,进行硬
盘整理是成功刻录的第一步。
三、刻录过程中避免执行任何无关程序
这些程序不仅包括屏幕保护程序和内存驻留程序(比如某些杀毒程序和即时翻译类的程序),而且还包括其它后台运行的程序以及游戏等等。这些程序都有可能在数据流从硬盘转移到刻录机中光盘上的紧要关头,来与刻录软件争夺有限的系统,从而影响数据流的正常传输而引发缓存欠载等问题。
四、选好刻录软件
“有了稳定的系统,还必须配合好的光盘刻录软件,才能有效地提高刻录的成功率。找出最适合你在使用的刻录机的刻录软件来使用,但要注意选用较新版本,因为新版本意味着对BUG的修正和对硬件更好的支持。
五、使用质量可靠的盘片
目前市场上空白盘片的选择范围较大。按反射层材料的不同可分白金盘、金盘、蓝盘,钻石盘四大类;这四种盘片并没有明显的优劣差别,都可放心购买。从特性上来说,白金盘具有较好的兼容性,低速到高速的刻录机都适用,另外价格很便宜;蓝盘在写入和读取数据时有较高的准确性;金盘有较好的抗光性。钻石盘有最高的认盘和读取速度,但要高速的刻录机方能很好的使用。关键的是,分别试刻不同类别和品牌的盘片,从中找出最适合您刻录机的盘片。
六、注意散热
散热不良也是导致刻坏盘的一个重要原因。尤其是在炎热的夏季,这个问题就更为突出。此外,如果您的机器上是 用AMD或P4这样发热量较大的CPU,就更应该注意散热问题 了。以下是解决散热问题的几种方法:
1.尽量避免连续长时间的刻录;
2.刻录时打开机箱散热;
3.有条件的话最好在安装有空调的环境下进行。
七、保持刻录激光头清洁
刻录时,光盘刻录机的激光头通过向盘片发射较高功率的激光来实现信息的“写入”。因此激光头清洁与否对刻录成败有着举足轻重的作用。因为,落在激光头上的灰尘有可能在激光束的强烈照射下而发生轻微的烧结现象。故此时若用普通清洗盘来清洁,效果往往不能令人满意并且,由于刻录机内部较为精密,若自行开盖清洁显然不太稳妥。所以,最好的办法就是:保持周围环境的清洁干净!
刻录的优化和注意事项, 浅谈提高光盘刻录的成功率
光盘刻录失败的原因很复杂,有硬件上的,也有软件上的问题:
最容易发生刻录失败的硬件原因就是“UNDER THE BUFFER”,容易发生缓存欠载,解决的最好办法就是在购买的时候仅量买大容量缓存的刻录机(建议现在最好买2M以上的),经济条件允许的可以购买SCSI接口的刻录机(不过现在随着IDE接口刻录机的cache越来越大,SCSI的优势已经不是很明显了)。
刻录时尽量使用映象文件(也称作ISO文件)进行刻录。在刻录的时候,如果源盘很烂、划痕太多,即使你的缓存足够大,也很容易造成数据供应上的欠载,从而导致刻录的失败,CDR盘片报废。解决办法:刻录时先在硬盘上制作源盘的映象文件,等映象文件制作成功后,再刻录到目标盘上,这样做就不必担心会报废盘片了。
为了保证刻录的成功率,最好关闭其他一切正在运行的程序,比如:光盘的自动插入通告、防毒程序、屏幕保护程序、VCD自动侦测播放器、网络共享等。
如果要保证刻录完成后盘片的质量,最好使用较低的刻录速度。现在有很多刻录机已经支持8倍速度甚至是10倍速,但是我不推荐如使用如此高的速度,因为速度越高,刻录的时候也就越不稳定,刻完后数据的质量也就难以得到保证。强烈建议使用4倍速以下的速度进行刻录。
现在在购买刻录机的时候,都会附送一套刻录软件,但是附送的软件往往功能并不强大,因此我们在使用刻录机的时候,通常会安装好几套不同的刻录软件。但是这些刻录软件之间就可能会发生冲突,比如Ahead Nero 4.0和WinOnCd 3.6 Power Edition之间就存在软件间的兼容性问题。要想同时使用这两个软件,就要注意它们的安装顺序:先安装Ahead Nero 4.0,再安装WinOnCd 3.6 Power Edition就不会出现任何问题。如果安装顺序反了,重新启动WIN98时就有可能出现黑屏死机现象。一但出现这样的问题,解决办法如下:
用WIN98启动盘引导系统,将:\\windows\\systemerocd95.vxd的文件改成其他的名字,再重新启动WIN98即可。
================================================================================
成功刻录光盘的10则技巧
在光存储设备日益普及的今天,相信大家对光盘刻录机一定不会感到陌生,在使用中也会像本人一样遇到不少问题。的确刻录机这个东西比起其它的光盘驱动器来要娇贵得多,所以在使用和保养时要加倍小心仔细,为此笔者总结了以下几点经验,希望对大家有所帮助:
1、刻录过程中不运行其他程序刻录机刻写光盘过程中消耗系统很大,如果这时再运行其它程序,就可能会造成数据传输过程不顺畅,从而产生很大噪音,严重的话就可能导致系统死机。因此在刻录的过程中,尽量不要执行另外的程序,在刻录之前关闭所有运行的程序。
2、开始刻录时尽量先用慢速刻录速度太快会造成读写数据的不稳定性,如果刻录途中再遇到其它不稳定因素,就会导致数据发生中断,可能把光盘损坏。另外,较高的刻录速度可能会在数据传输的过程中产生较大的噪音,从而影响最终的光盘刻录效果和性能。因此,在开始刻录时,最好先用比较慢的速度来刻录,看看在刻录过程中是否产生噪音或者出现其它不稳定因素,一旦出现意外可及时取措施补救,避免损伤盘片。
3、硬盘的容量要大、速度要稳定刻录机先从硬盘上将数据读入到刻录机缓存中,然后再从缓存中写入盘片。因此,硬盘是否能稳定地传输数据对光盘刻录能否成功有极大的影响。因此选择一个传输速度稳定的硬盘至关重要。另外,在录制期间输入的数据首先传送到缓冲区中,然后该缓冲区可连续地将数据流送到录制器的激光写机构,硬盘的容量大可以提供较大空间的硬盘缓冲区,从而可以确保数据流的连续。
4、要保证被刻录的数据连续由于刻录机在刻录过程中,必须要有连续不断的资料供给刻录机刻录到盘片上,如果在缓冲区已空却还得不到资料的情况下,就会导致刻录失败(即缓冲区掏空,BufferUnderRun)。在刻录之前做好准备工作,确保数据保持完整连续。一般来说可取以下几个措施:A、把需要刻录的文件存放到同一个分区中,并且把该分区运行磁盘清理程序。B、进行整理碎片操作,这样可以提供快速的文件访问,所以刻录性能会得到提升。C、要运行硬盘扫描程序,以避免磁盘错误。
5、刻录之前要关闭省电功能刻录一张光盘通常需要20分钟左右的时间,如果启用了省电功能,在刻录过程中,就可能导致计算机突然失去响应而停止工作,从而损坏盘片。按如下步骤去关闭省电功能:首先打开控制面板,打开“电源管理“窗口,将电源使用方案设为“始终打开“,而“关闭监视器“及“关闭硬盘“两个选项中均设为“从不“模式。重启计算机,进入BIOS,将“PowerManagement“中的“Power Sing“设置为“NONE“,保存退出,重启。
6、刻录前的一些准备工作首先应该对电脑进行杀毒。否则到时花费了很长时间才刻出一张染满的“毒盘“。然后关闭光驱自动插入通告功能。打开控制面板窗口,将屏幕保护程序设置为“无“。最后用单击任务,选择“暂停执行任务程序“,并且终止网络共享,防止网上邻居突然“访问“而导致刻录失败。
7、尽量给刻录的信息起英文文件名由于不少软件不支持中文文件名,因此有必要在刻录当中使用英文文件名。否则一旦在刻录过程中出错的话,那刻录的内容就毁于一旦。所以为稳妥起见,最好将要刻录的信息都改成英文名称,另外英文文件名称也不能太长。
8、使用自己熟悉的刻录软件由于刻录软件五花八门,而且它们有不同的刻录原理,一些差的软件不能恰当地使用Buffer,就可能会经常烧坏碟片,如果使用不熟悉的刻录软件,不完全了解该刻录软件的特别之处,就可能导致刻录失败。为此,建议使用比较熟悉的刻录软件,以避免出现突发故障。
9、尽可能在配置高的机器上刻录笔者在多次刻录的实践中发现,在高性能计算机上刻录的成功率明显高于在低性能计算机上刻录的成功率。一般来说,计算机的CPU至少应在200M以上,内存应在64M以上,因为这两方面对系统的影响比较大。推荐配置为CPU700M,内存128M。
10、先进行测试尽管很多刻录机都支持直接写入功能,但笔者建议最好先进行一次测试。在测试的过程中,可能会有意想不到的情况发生,例如计算机性能不稳定、光驱读写速度跟不上或者读盘过程中出现高噪音等等,一旦出现问题,可及时取调整措施,降低刻录速度,直到故障排除为止。这算是正式刻录的模拟演习吧。目前几乎所有的刻录软件都有“刻录前先做模拟测试“选项,为了防止刻坏盘片,笔者建议大家复选此项。
其它资料
光盘刻录全攻略
网址:
://blog.lebk/TopicOther.asp?t=5&BoardID=74&id=11211
://bbs.ccqtv/discuz/viewthread.php?tid=24725
://.shiyanhospital/tech/it/cdrw/1/1-4/4-27.htm
声明:本站所有文章资源内容,如无特殊说明或标注,均为采集网络资源。如若本站内容侵犯了原著者的合法权益,可联系本站删除。