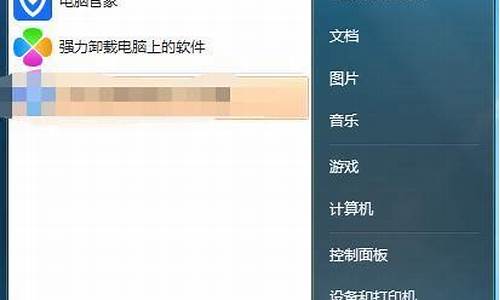大牌包能装电脑系统吗_大牌包能装电脑系统吗
1.电脑怎么重装系统啊?
2.重装系统?别担心,轻松几步就能搞定!
3.怎么给自己电脑重装系统
4.鸿蒙系统安装全攻略
5.京东买的电脑都没有电脑包和鼠标的么 就一台电脑? 系统装了么
6.把win10的系统包下到内存卡放到读卡器再插到电脑上能安装吗
7.电脑上怎么下载安装软件

用优盘给别的电脑装系统,要根据那个电脑的实际情况去选择方法:
1. 如果PC没有系统,最好是用光盘安装(用你说的那些文件,其实可以烧一个系统光盘的);如果没有光盘,那最好是有一个winPE系统(用优盘可以制作),进PE系统之后,去把你下载的系统文件,放到一个格式为NTFS的硬盘根目录下,然后还得去网上下一个Vista HDD install 包,里面有四个文件,复制到C盘中,然后重启电脑,从硬盘启动。(这就是所谓的硬盘安装)
2. 如果PC有系统,那就完全可以省略winPE启动这个步骤,直接进入系统,然后继续1中后面的操作;不过,这个时候,也可以直接双击Setup文件(这样安装好之后,C盘中会有一个Windows.old文件夹,这个是就系统文件,就是装系统之前的C盘所有东西,如果没有重要东西,建议彻底删除掉),这样就装好win7了,而且没有XP了。
3. 如果想保留XP的基础上,再装一个win7,那就在XP系统下,双击Win7的setup文件,在装的时候,有一个步骤里,选择要安装到的驱动器,这时候要选择XP系统所在盘的其他盘中(要保证那个盘没有您的重要文件)。
以上是个人的经验,如果还有不懂的,可以追问
电脑怎么重装系统啊?
主要原因和解决方法如下
手机死机可能是手机死机了而已,可以将电池抠出来、关机,然后重新装上电池开机来解决。
系统崩溃也可能是系统崩溃了,可以将手机关机,然后按住电源键和音量+键进入手机的recovery模式,然后选择简体中文——清除数据——清除所有数据,清除后重启手机即可恢复正常。
刷机解决如果仍无法开机,则可以将手机连接到电脑上,使用刷机工具miflash软件为手机刷入完整系统包来解决。
硬件故障以上方法均无法解决时,可能是硬件损坏了,比如电池故障、内部电路故障、主板芯片及其他零部件故障等,需要联系小米的售后服务对手机进行检测和维修。
重装系统?别担心,轻松几步就能搞定!
1.请确认主板是否支持安装Windows 11
2.请准备一个容量8GB以上的USB随身碟并制作Windows 11操作系统的安装媒体
3.将制作好Windows 11操作系统的USB随身碟插入主板USB口,开机并按压键盘F8键直到出现如下画面,并将游标移动到[UEFI:USB随身碟]后按压键盘Enter键
4.进入Windows安装画面,选择您所需要安装的语言、时间及输入法后,点击[下一步]
5.勾选[我接受(A) Microsoft软件授权条款]后,点击[下一步]
6.如果是重新安装系统,请选择 [自定义:只安装Windows(进阶)]
Windows11, 请选择[升级:安装Windows并保留档案、设定与应用程序]
选择 [自定义:只安装Windows(进阶)]
7.选择磁盘驱动器分区后,点击[下一步]
8.接下来,等待安装完成就可以了
9.完成安装后进入系统,如下图所示:
怎么给自己电脑重装系统
重装系统是电脑维护中的常见操作,但对于不熟悉电脑的用户来说,可能会感到困惑。本文将为大家介绍如何通过制作易启动U盘,轻松几步完成重装系统的操作。
第一步:制作易启动U盘重启电脑,按下启动快捷键,选择U盘启动进入易启动主菜单,选择“02进入win8pe环境安装系统”。
第二步:选择系统镜像文件进入win8PE系统后,安装工具会自动弹出。点击“浏览”选择存到U盘中的系统镜像文件。
第三步:安装系统镜像包等待易启动pe装机工具加载系统镜像包安装文件,选择安装磁盘位置,点击“确定”。耐心等待几分钟,安装工具会开始工作。
第四步:重启电脑完成后会提示重启电脑,点击“是(Y)”按钮即可。
第五步:等待安装完成拔掉U盘,重启系统开始安装。无需操作,等待安装完成。进入系统桌面前会再次重启。
重装系统,必经之路跟着步骤来,轻松搞定!?
鸿蒙系统安装全攻略
重装系统其实挺容易的
简单地说
我们装的都是盗版的XP 毕竟大家都是老百姓没钱买正版的 正版的 家庭版199美元,专业版299美元 实在没钱 你可以在开机器的第一个画面前就按住右边小键盘上的DEL键 打开BIOS设置再把左边的第2个选项打开 在FAST BOOT (第一启动项目)的选项 里选择 CD-ROM 之后按下F10保存退出 直接重起了 在出现第3个点子(.)之前敲回车之后就提示收集文件 你可以再这个程序过去之后给磁盘重新分区 格式化 重装系统之后 要记得 安装360安全卫士打上补丁 要是机器性能还可以 512MB以上的 内存 还可以安装一个 很不错的杀度软件那样的话系统就会更加安全
如果不明白咱们就来详细的
不行的话还有视频
要说起来太烦了,装系统,只要你看别人装过一边,自己就会了。还是给你看看别人打好了的吧。
关于如何安装,你可以看看下面的文章.
参考资料:
有教你装单系统,双系统等,有彩图.相信你会去学习装.我的电脑也是在这里装的
方法1:
首先,确定你的光驱是第一启动顺序并支持从光驱启动。
要从光盘安装,要把BIOS进行设置,使系统能够从光盘启动。其方法如下:
(1)启动计算机,当屏幕上显示 Press Del to Enter BIOS Setup提示信息时,按下键盘上的Del键,进放主板BIOS设置界面。
(2)选择 Advanced BIOS Features 选项,按Enter键进入设置程序。选择First Boot Device 选项,然后按键盘上的Page Up或Page Down 键将该项设置为CD-ROM,这样就可以把系统改为光盘启动。
(3)退回到主菜单,保存BIOS设置。(保存方法是:按下F10,然后再按Y键即可)
(4)然后将光盘放入光驱,并重启电脑,系统便会从光盘进行引导,并显示安装向导界面,你可以根据提示一步步进行安装设置就OK了。
在Windows XP拷贝完文件到硬盘,第一次重新启动计算机前,必须把光盘从光驱中取出,否则系统仍会从光盘启动并会循环执行安装程序。
方法2:
然后,按任意键进入光驱启动模式,加载Mini版本的操作系统。
然后,按Enter确定继续安装。
然后,按F8接受许可证协议。
然后,选择你想要安装的位置,选择一个足够大的空间,按Enter。
然后,选择文件系统,推荐使用NTFS,按Enter。
然后,将进入磁盘扫描,并且将安装程序复制到硬盘上。
然后,计算机将在15秒后重新启动,按Enter立即重新启动。
然后,从硬盘启动继续安装过程,此时开始是图形界面模式。
在进行完一系列硬件检测后,将进入区域选择提示,在此配置语言,键盘和所在地区。
然后,系统将提示你输入用户名和组织名,并生成一个计算机名,你可以更改。
然后,将提示输入产品注册码。
然后,将提示你输入管理员密码。
然后,将显示组件选择框,选择你想要安装的Windows组件。
然后,将进入时区和时间的设置。
然后,进入联网组件安装(如果你的计算机有网卡并在硬件检测时被正确识别)。
在配置好网络之后,计算机将检测并安装一系列Windows组件及服务。
然后,重新启动,运行新安装的Windows。
然后,进入安装的最后阶段,监测前面没有检测到的即插即用硬件。
最后,可以用了!
方法3:
装系统(下面以安装WINDOWS XP为例)
我选的是没有任何破解的、完整的Windows XP安装光盘。启动电脑,当出现“光盘启动按任意键”字样时回车,开始复制安装程序,检验系统盘位置的容量和格式,这些都可以不理;出现对系统硬盘的文件格式的选择时最好?AT32,不要选NTFS。尽管NTFS文件体系对xx作系统的稳定性和速度以及硬盘管理功能有很大的提高,但NTFS只是支持以NT为内核的Windows NT、Windows2000、WindowsXP,不支持DOS、WindowsME、Windows98。所以,对于我们经常玩软件的人并不适合。一旦出现系统崩溃,在NTFS下有可能要通过重新分区、格式化等手段来重新安装系统,只要重新分区,硬盘上的资料和数据就彻底完蛋
了。(这是我吃了无数亏得来的教训,当年在使用Windows2000时,我就采用了NTFS系统,主要用以防止CIH病毒对系统和硬件的超级破坏,可现在防、杀CIH太容易了)相反,在FAT32文件系统下,只要有一张98或Me的启动盘格式化一下C盘就可以重装系统了,也不怕丢失所有硬盘上的数据和资料。(关于分区,这里就不说了,以后有机会专门说说分区,包括FDISK和DM的实战xx练,分区是一项比较危险和麻烦的事情) 接着,复制系统文件,准备安装等步骤。出现选择时区、语言等对话框,这就不用我说了吧。耐心等待。
如果是在DOS下原始安装XP,则必须先把smartdrv.exe文件(在Win98的安装目录下,名为smartdrv.exe)拷入98启动软盘,安装之前运行一下就可以大幅度提高安装速度。(我在安装之前有时候运行一下,有时候忘了,可我没有感觉到有多大的差别,也可能我的电脑内存比较大?说不清) 如果你是在原有系统不变、系统硬盘上有xx作系统的情况下重新安装XP,在安装的过程中会出现《升级/全新安装》对话框,此时你必须选择升级,除非你想在你的机子上安装双xx作系统。 要求输入序列号时输入以下号码: BX6HT-MDJKW-H2J4X-BX67W-TVVFG 这个注册码基本都能安装(我最少试了5、6种XP安装光盘了) 一般安装时间不超过60分钟。 安装完毕,选择现在不激活以后激活,按下一步,至少填入一个名字,如JixXP,一路回车键,可以了。 现在开始激活系统:我采用的是俄罗斯黑客的激活办法。见下面使用说明: 方法:把SETUPREG.HIV复制到%systemroot%system32目录下 覆盖原文件(我倒是找不到这个SETUPREG.HIV,直接粘贴上去的), 重启, 按F8进入安全模式,以管理员身份登录, 运行WINXP_CRK.EXE,重启,进入WinXP,在要求激活时选择“电话激活”,在每个方 框中都填入“401111”----激活成功! 西部电子 提供下载 不用多说了吧。我只告诉你一个字:棒!!
首先要搞清楚的是,这里所说的“重装”是什么意思?其实,所谓“重装”,是指重新安装操作系统,从目前的实际情况出发,估计普通用户中很少会有朋友去选择Linux、OS/2、Unix等另类操作系统,因此我们这里所指的是重新安装Windows操作系统。
一般安装操作系统时,经常会涉及到全新安装、升级安装、Windows下安装、DOS下安装等安装方式,各种安装方式的含义如下:
● 全新安装:在原有的操作系统之外再安装一个操作系统,也就是我们通常所说的多操作系统并存。如果你还想使用以前的操作系统,或者说对新版本的Windows系统不那么放心,而只是想先试用一段时间,那么选择“全新安装”方式是最为理想的了。该方式的优点是安全性较高,原有的系统不会受到伤害,常见的有Windows 98/2000、Windows 98/XP。
● 升级安装:对原有操作系统进行升级,例如从Windows 98升级到Windows 2000或Windows XP,该方式的好处是原有程序、数据、设置都不会发生什么变化,硬件兼容性方面的问题也比较少,缺点当然是升级容易恢复难。
● Windows下安装:这是最简单的一种安装方式了,在Windows桌面环境中插入安装光盘运行安装程序,优点是界面熟悉、操作简单。
● DOS下安装:这是高手才用的安装方式,需要在漆黑一团的DOS提示符下进行,因此能够掌握此安装方式的一般都是高手。通常,我们只需要在BIOS中设置为光驱引导,然后用Windows安装光盘启动系统,安装程序就能自动运行;或者,你也可以在Windows环境下手工执行Setup.exe程序来进行。
小提示:如果你是在DOS下重装系统,请备份并事先加载smartdrv.exe(磁盘高速缓冲程序),否则安装速度会慢得惊人。
由于我们考虑的是重装系统,因此自然就不涉及升级安装,一般来说有如下两种情形:
被动式重装
由于种种原因,例如用户误操作或病毒、木马程序的破坏,系统中的重要文件受损导致错误甚至崩溃无法启动,此时自然就不得不重装系统了。有些时候,系统虽然运行正常,但却不定期出现某个错误,与其费时费力去查找,不如重装了事。
主动式重装
一些喜欢摆弄电脑的DIY爱好者,即使系统运行正常,他们也会定期重装系统,目的是为了对臃肿不堪的系统进行减肥,同时可以让系统在最优状态下工作。
小建议:不管是主动重装还是被动重装,又可以分为覆盖式重装和全新重装两种,前者是在原操作系统的基础上进行重装,优点是可以保留原系统的设置,缺点是无法彻底解决系统中存在的问题,毕竟治标不治本嘛;后者则是对操作系统所在的分区进行重新格式化,有时为了彻底起见,可能还会进行重新分区,在这个基础上重装的操作系统,几乎就是全新安装的,这种重装方式比较彻底,不仅可以一劳永逸解决系统中原有的错误,而且可以彻底杀灭可能存在的病毒,强烈推荐采用此种重装方式。
系统重装前的准备工作
系统重装是一个比较大的工程,根据笔者的经验,分区、格式化、安装系统、安装驱动程序这些环节算下来,至少也需要2~3个小时,如果系统配置稍次一些,所需要的时间可能就更多了。在重装系统前,下面这些准备工作是必不可少的:
备份重要的数据
虽然升级系统不会有多大危险,但总要有备无患。建议朋友们在升级之前先将系统中的重要数据备份下来,特别是电子邮件的帐户配置/地址簿、QQ好友名单/聊天记录、MSN Messenger联系人列表、收藏夹列表、Cookies等,当然还有你的个人文档。
备份上述资料时,你可以手工备份,也可以使用第三方工具软件逐个备份,如果使用的是Windows XP系统,不妨使用系统内置的“文件和设置转移向导”。这是一个非常不错的备份工具,可以从“开始” “所有程序” “附件” “系统工具”中找到。
● 导出数据
Step1 如图1所示,由于我们是执行导出数据的操作,因此这里应该选择“旧计算机”,然后点击“下一步”按钮,稍等片刻后会看到一个提示选择转移方法的对话框,其中列出了直接电缆、家庭网络或小型办公网络、软盘驱动器、其他可移动媒体、其他等选项,建议选择“其他”项,这样可以将文件和设置保存到任意一个磁盘或文件夹中,例如软盘、优盘,用户的可选择性更自由、更丰富一些。
Step2 当看到图2对话框时,你可以根据自己的需要在这里自由选择转移项目,可以只转移设置或只转移文件,也可以同时转移文件和设置,这些设置包括IE设置、Microsoft Messenger、Microsoft Netmeeting、MSN Explorer、Outlook Express、Windows Media Player、区域设置、任务栏选项、显示属性、共享文档、桌面、我的文档等内容。当然你也可以重新自定义文件和设置列表,点击“下一步”按钮后就可以导出到指定路径了。
需要导入数据时,应该在图1窗口中选择“新计算机”项,当看到图3窗口时,请根据实际情况选择,由于我们前面选择了“其他”项,因此这里应该选择“我不需要向导磁盘,我已从旧计算机收集了文件和设置”项,然后选择“其他”项,接下来点击“下一步”按钮即可导入数据。这其中的过程完全是自动完成,唯一需要手工干涉的是导入结束后需要重新启动系统或注销系统才能生效。
备份驱动程序
重装系统后,驱动程序的安装也是一个大问题,虽然Windows XP可以识别的硬件种类不少,但一些新推出的硬件设备恐怕还是需要手工安装驱动程序的。假如你手头可以找到相应的驱动程序光盘/软盘,那倒不用多说,但假如驱动程序光盘/软盘已经丢失,那该怎么办呢?
● 上网下载:将事先上网下载的相应驱动程序保存在优盘或移动硬盘上,或者也可以刻录到光盘上。
● 手工导出:这里当然不是指查找*.inf文件中的内容后手工导出,我们可以利用驱动精灵2004、驱动精灵2005等软件备份驱动程序(见图4),具体操作这里就不多说了。
必备工具
请准备好一张Windows 98的超级启动盘,注意这不是指在Windows 98的命令行方式下使用Format A:/s命令制作的启动盘,也不是从“资源管理器”中格式化的软盘,而是指在安装Windows 98时制作的启动盘,或者安装结束后在“控制面板”|”添加删除程序”|”启动盘”中制作的启动盘。这就是所谓的超级启动盘,这张软盘可以加载光驱、创建虚拟磁盘、调用外部命令等。
当然,如果你的电脑支持光驱启动,而你恰好又有正版的Windows安装光盘,那么就可以省去制作超级启动盘的步骤,只要将系统设置为光驱引导然后用安装光盘启动系统就可以了。
需要导入数据时,应该在图1窗口中选择“新计算机”项,当看到图3窗口时,请根据实际情况选择,由于我们前面选择了“其他”项,因此这里应该选择“我不需要向导磁盘,我已从旧计算机收集了文件和设置”项,然后选择“其他”项,接下来点击“下一步”按钮即可导入数据。这其中的过程完全是自动完成,唯一需要手工干涉的是导入结束后需要重新启动系统或注销系统才能生效
备份驱动程序
重装系统后,驱动程序的安装也是一个大问题,虽然Windows XP可以识别的硬件种类不少,但一些新推出的硬件设备恐怕还是需要手工安装驱动程序的。假如你手头可以找到相应的驱动程序光盘/软盘,那倒不用多说,但假如驱动程序光盘/软盘已经丢失,那该怎么办呢?
● 上网下载:将事先上网下载的相应驱动程序保存在优盘或移动硬盘上,或者也可以刻录到光盘上。
● 手工导出:这里当然不是指查找*.inf文件中的内容后手工导出,我们可以利用驱动精灵2004、驱动精灵2005等软件备份驱动程序(见图4),具体操作这里就不多说了。
必备工具
请准备好一张Windows 98的超级启动盘,注意这不是指在Windows 98的命令行方式下使用Format A:/s命令制作的启动盘,也不是从“资源管理器”中格式化的软盘,而是指在安装Windows 98时制作的启动盘,或者安装结束后在“控制面板”|”添加删除程序”|”启动盘”中制作的启动盘。这就是所谓的超级启动盘,这张软盘可以加载光驱、创建虚拟磁盘、调用外部命令等。
当然,如果你的电脑支持光驱启动,而你恰好又有正版的Windows安装光盘,那么就可以省去制作超级启动盘的步骤,只要将系统设置为光驱引导然后用安装光盘启动系统就可以了。
快速重装系统
重装系统大体包括下面一些步骤:
Step1 调整系统引导顺序:进入BIOS设置程序,将系统引导顺序设置为光驱优先或软驱优先即可;
Step2 重新分区和格式化:为了保持系统的干净,强烈建议重装系统时对硬盘进行重新分区和重新格式化。如果你不想重新分区的话,格式化系统分区是必不可少的,运行FORMAT C:命令就可以了;
Step3 安装操作系统:用Windows安装光盘引导系统,然后按照安装向导的提示进行操作;
Step4 安装驱动程序:大多数情况下,需要我们手工安装的驱动程序并不会很多,一般有显卡、声卡、Modem、网卡等设备。如果前面已经用驱动精灵2005等软件备份了驱动程序,这里只需要恢复即可,或者插入驱动程序盘手工安装也行。
给新装系统打上安全补丁
虽然微软系统目前将安全性视为头等要务,但号称有史以来“最安全的操作系统”的Windows XP仍然不时曝出各种漏洞,尽管微软忙着发布相应的补丁程序和补丁包,但仍然防不胜防。例如2003年的冲击波和2004年的震荡波,给全世界的Windows用户造成了相当大的损失。
在系统重装刚刚完成,杀毒软件和防火墙软件还未安装的情况下,如何保证Windows操作系统的安全性呢?
断网安装补丁
冲击波和震荡波对Windows 2000/XP的威胁相当大。如果你使用的是永远在线的小区宽带,那么请在系统重装结束的第一次启动时断网(拔出网线),然后手工安装SP1补丁包;如果你嫌太大的话,可以手工安装KB823980、KB835732等更新程序,这样可以解除冲击波、震荡波的威胁,这些更新程序当然在重装系统前就要下载好。
如果你使用的是Windwos XP操作系统,请不要忘记激活内置的防火墙功能,虽然这个内置的防火墙功能与专业的防火墙软件无法相比,但关上篱笆门阻止那些伪黑客的攻击是不成问题的。
安装更新程序
打开IE,从“工具”菜单下运行“Windows Update”命令,此时会自动链接到微软的更新站点,点击欢迎界面中的“扫描以寻求更新”按钮,更新程序将自动从Windows Update自动搜索本机可用的更新数据。接着我们会看到一个进度条,很快就会显示所有更新信息,如图5所示,这些可用更新分成三大类:关键更新和Service Pack、Windows XP、驱动程序更新。
点击“复查并安装更新”按钮后,可以浏览相应的更新并查看到更详细的说明信息,如图6所示,这些说明信息包括编号、名称、文件大小、下载所需要的时间、主要介绍等,注意“关键更新和Service Pack”更新缺省是全部选择的,如果你觉得某项更新不需要的话则可以点击“删除”按钮将之从更新列表中清除,如果无误的话就可以点击“立即安装”按钮开始安装这些更新。如果是安装“Windows XP”更新,那么你需要一项一项手工添加后才能安装。
从Windows Me开始,微软已经为用户提供了后台自动更新的功能,该功能可以在后台自动扫描可用的更新文件,当然前提是必须连接到Internet才行。右击“我的电脑”,切换到“系统属性/自动更新”选项页,如图7所示,在这里选择“自动下载推荐的更新,并安装它们”,设置好自动下载的时间,以后就省事多了。
利用MBSA发现系统漏洞
当然,如果仅仅依靠微软发布的安全公告来查漏补缺的话,那实在是太危险了。这里笔者建议大家可以安装Microsoft Baseline Security Analyzer(MBSA,微软基准安全分析器),它的下载地址是 ... /tools/mbsahome.asp,它可以检查你的系统是否已安装了最新的安全补丁,目前最新版本是1.1,建议大家安装使用。
MBSA的主界面如图8所示,如果是扫描本机的话请选择“Scan a computer”项,在扫描过程中会显示一个进度条,扫描完毕后,MBSA将显示如图9所示的对话框,这里清楚地列出各测试项目在本系统内的状态,请朋友们注意各项目前面的“Store”一栏中符号的区别及颜色:
● 红色或**的叉号:表示该项目未能通过测试;
● 雪花图标:表示该项目还可以进行优化,也可能是程序跳过了其中的某项测试;
● 感叹号:表示尚有更详细的信息;
● 绿色的对钩:这当然是最理想的,表示该项目已通过测试。
在那些未能通过测试的项目下面,一般都会提供“What was scanned”、“Result details”和“How to correct this”等选项,其中第一个将告诉我们分析器在该项目上主要进行了什么测试,而后两项告诉我们详细的结果,以及如何做才能够通过这项测试。你只需选择“How to correct this”选项,就可以按照系统提示去下载补丁程序以修补漏洞了。
自然,上面提到的方法只是治标不治本,如果要保证系统的稳定和安全,安装一款正版的杀毒软件和防火墙软件,绝对是必不可少的。
Windows XP的克隆功能
系统重装之所以被菜鸟们视为畏途,其操作之复杂倒在其次,关键是重装系统后,不仅需要重装所有更新程序或补丁包,而且还需要重装相应的应用程序,这样所花费的时间就非常可观了。
Windows XP提供了一个功能强大的克隆程序(Automatic System Recovery,简称ASR),该工具对系统状态、系统服务以及与操作系统组件相关联的所有磁盘进行备份,同时它还创建一个包含备份信息、磁盘配置(包括基本卷和动态卷)以及恢复方式等内容的文件,其优点是可以完整的将Windows XP系统恢复为原来的面貌,包括系统中的各项配置和所安装的软件。
使用ASR的前提
要使用ASR功能,必须保证硬盘至少被划分为两个以上的分区,而且非系统分区上的可用空间必须超过系统分区,这是因为ASR恢复时会对系统分区进行格式化,然后准备好一张质量完好的空白软盘和Windows XP安装光盘。另外,ASR应该作为系统恢复过程中最后采取的手段,仅在安全模式启动或最后一次正常模式等恢复措施无效时方可使用。
备份系统
ASR之所以能够恢复系统,当然是事先进行了备份,这个备份工具可以在“附件” “系统工具”中找到。当弹出“欢迎使用备份或还原向导”对话框时,点击“高级模式”按钮切换到图10所示的“备份工具”对话框,选择“自动系统恢复向导”,此时会弹出图11所示的“自动系统故障恢复准备向导”对话框,然后按照提示进行操作。备份目的地当然是放在可用空间较大的非系统分区,建议备份文件名可以更改为当前的日期,这样恢复时就可以知道是何时备份的。
备份结束后,系统会提示插入一张格式化的软盘到软驱中,这张被称为ASR的紧急修复软盘将包含恢复系统所需要的信息,制作完成后请将其设置为写保护状态并妥善保管。
小提示:ASR只备份那些启动系统所需要的系统文件,默认设置下并不会备份数据,因此你不用担心会占用太多的磁盘空间,为了安全起见,建议将备份设置为计划任务定期备份,这样可以随时保持系统处于最新状态,一旦系统出现问题,可以以最小代价进行解决。
还原系统
如果Windows XP一旦出现什么问题,我们可以启用Windows XP安装光盘引导系统,当安装程序进入蓝底色的字符模式时,按下F2键,此时系统会提示插入ASR软盘,然后安装程序会自动启动ASR的恢复功能部分,并加载必要的文件和驱动。ASR将从先前创建的文件中读取磁盘配置信息,并在启动计算机所需的磁盘上恢复磁盘标记、卷及分区,也就是说会自动删除原先的系统分区并进行格式化,同时读取软盘中保存的磁盘配置信息,接着会利用Windows XP安装光盘重新安装一个最小化的操作系统,最后从备份文件中提取和恢复原来的系统文件和程序文件并导入原来的位置。
小提示:ASR不同于通常的覆盖式重装,因为后者只会对操作系统进行简单的覆盖,仅仅能够修复一些比较小的错误,并不能真正解决问题,而ASR既彻底重装系统(格式化),又可以自动提取和恢复原来的系统文件和程序文件,类似于Ghost的克隆功能,但稳定性要胜出一筹。
参考资料:
参考资料:
鸿蒙系统是华为推出的一款全新操作系统,但并非所有电脑都能与它“谈恋爱”。本文将为你提供鸿蒙系统安装的全攻略,让你轻松掌握安装技巧。
兼容性大检查在安装鸿蒙系统之前,你需要先检查电脑是否兼容。鸿蒙系统目前主要偏爱华为家的“小宝贝”,因此需要先进行“体检”,确保电脑“配得上”鸿蒙系统。
鸿蒙镜像大搜索在华为官方或你信任的“小伙伴”那里,找到鸿蒙系统的“写真集”——镜像文件。它可能是一个“害羞”的压缩包,需要你耐心寻找。
USB启动盘变身记用Rufus或Etcher这类“魔法工具”,将鸿蒙的“写真集”藏进USB启动盘里。不同工具,不同秘籍,但都能帮你完成这个“神秘任务”!
电脑启动大揭秘想知道如何让你的电脑只听USB启动盘的“命令”吗?在开机时按下F2、F12或Del键,就能进入BIOS设置界面,解开电脑启动的“秘密”!
鸿蒙系统安装大战重启电脑,迎接鸿蒙系统的“入驻”!分区、格式化硬盘...别忘了提前备份你的“珍贵回忆”哦!
把win10的系统包下到内存卡放到读卡器再插到电脑上能安装吗
一般就只配电脑包,鼠标有时候会送。我买as4535的时候就只送了电脑包,不过那个电脑包真的很扎实的。具体要看京东该商品的赠品部分。
系统在产品参数有写的,有些出厂是win7的,但是有些是正版Linux的,如果后者的话回到家要重新安装系统(我的4535就是),因为当时出厂的linux是英文的,所以就直接用系统光盘把硬盘格式化了。
京东最好还是不要买促销或者是大特价的商品了。。这个有阴影,其他正价或者长期特价的产品是没有问题的。 本人认为京东做得做好的是售后,由于质量问题,我已经换过一块华硕主板和一个罗技鼠标,换回来的都是好的。 如果有什么不明白还有在线的人工客服,所以很方便。
有问题退换货都比较流畅,不算太麻烦。
电脑上怎么下载安装软件
可以的。首先将你的内存卡配一个读卡器,将内存卡插入读卡器,就变成了一个U盘,然后按照下面的方法来安装系统:1.下载一个U盘启动安装程序,把U盘(读卡器)制作为启动U盘;到网上通过百度搜索下载“杏雨梨云U盘系统2011”程序。制作过程很简单,先要把U盘插入电脑,运行杏雨梨云U盘系统2011程序,按提示要求操作两分钟就可以制作好。2.如果你没有winxp克隆光盘,到网上搜索winxpghost.iso,下载一个克隆光盘的iso文件,拷贝到D盘上;3.将电脑设置为U盘启动。注意你在制作U盘启动时如果设置为HDD或ZIP启动,你在电脑设置时一定要设置为相应的启动。例如你制作时设置为ZIP启动,那么你在电脑的启动项也必须设置为U盘的ZIP启动,否则启动不了;4.将U盘插入电脑,启动后会进入U盘启动菜单,选择第二项,进入win2003pe操作系统;5.点击win2003pe操作系统桌面上的VirtualDriveManager虚拟光驱图标,运行虚拟光驱,并将D盘上的克隆光盘的iso文件加载到虚拟光驱上;6.双击桌面上的一键GHOST图标,运行一键GHOST,选择恢复系统,按提示打开虚拟光驱上的winxp.gho文件,点击“确定”即可完成系统安装首先将你的内存卡配一个读卡器,将内存卡插入读卡器,就变成了一个U盘,然后按照下面的方法来安装系统:1.下载一个U盘启动安装程序,把U盘(读卡器)制作为启动U盘;到网上通过百度搜索下载“杏雨梨云U盘系统2011”程序。制作过程很简单,先要把U盘插入电脑,运行杏雨梨云U盘系统2011程序,按提示要求操作两分钟就可以制作好。2.如果你没有winxp克隆光盘,到网上搜索winxpghost.iso,下载一个克隆光盘的iso文件,拷贝到D盘上;3.将电脑设置为U盘启动。注意你在制作U盘启动时如果设置为HDD或ZIP启动,你在电脑设置时一定要设置为相应的启动。例如你制作时设置为ZIP启动,那么你在电脑的启动项也必须设置为U盘的ZIP启动,否则启动不了;4.将U盘插入电脑,启动后会进入U盘启动菜单,选择第二项,进入win2003pe操作系统;5.点击win2003pe操作系统桌面上的VirtualDriveManager虚拟光驱图标,运行虚拟光驱,并将D盘上的克隆光盘的iso文件加载到虚拟光驱上;6.双击桌面上的一键GHOST图标,运行一键GHOST,选择恢复系统,按提示打开虚拟光驱上的winxp.gho文件,点击“确定”即可完成系统安装
电脑上怎么下载安装软件
1.首先打开电脑上的浏览器,输入需要下载的软件名字。
2.选择右手边的一键安装,开始下载软件。
3.在弹出的对话框中选择保存的地址后。
4.在下方的阅读并同意许可协议和隐私协议的小框钩上,点击立即安装。
5等软件安装完成之后可以点击立即使用,这样就能打开刚下载的软件了。
声明:本站所有文章资源内容,如无特殊说明或标注,均为采集网络资源。如若本站内容侵犯了原著者的合法权益,可联系本站删除。