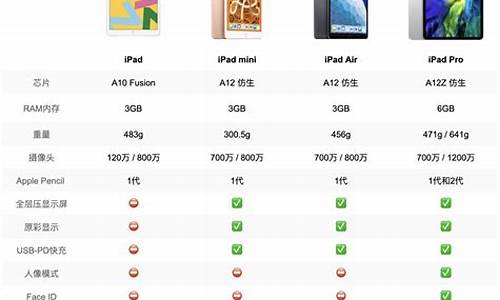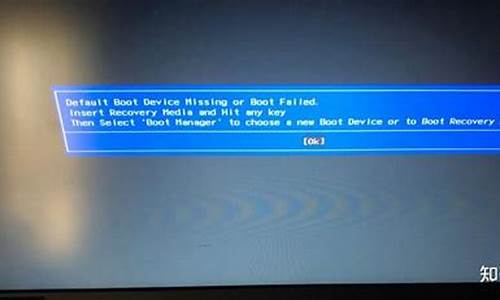安装电脑系统自带pdf-电脑pdf安装包
1.win8.1自带的pdf阅读器书签怎么添加
2.Win10下安装什么PDF打印软件
3.电脑为什么pdf文件打不开?电脑打不开pdf文件的解决方法
win8.1自带的pdf阅读器书签怎么添加

1、开电脑,进入系统桌面,确认电脑中安装有PDF阅读器,找到桌面上的快捷方式。
2、双击打开PDF阅读器,进入阅读器的界面。
3、找到需要看的PDF文件,并打开文件,在阅读器中显示出来。
4、找到阅读器中,功能区的链接功能区中的书签,点击书签。
5、可以看到左侧栏中多出个标签样式,可以给标签命名,命名为今天的日期或者PDF的章节。
Win10下安装什么PDF打印软件
win10下不需要重新安装PDF打印软件。win10是自带“打印到 PDF 功能”的,可以把一切能打印的内容(只要应用有打印功能),保存成 PDF。准备工具:安装了Windows 10 专业版电脑一部。
操作步骤:
1、找到PDF 打印机。
“开始”-->“设置”-->“设备”,在窗口右侧可以看到“打印机”一节里,有一台打印机叫“Microsoft Print to PDF”,就是要用的 PDF 生成工具。
2、打印网页。
用 Edge 浏览器打开一个网页,点击右上角的“三个点”按钮,弹出 Edge 的主菜单,可以看到菜单中有“打印”功能。
3、点击“打印”,系统会弹出一个新设计的“打印对话框”,对话框中的第一项“打印机”中,列出了要使用的“打印到 PDF”这台打印机(也可以叫虚拟打印机)。
4、再点击对话框左下角的“打印”按钮,对话框消失,很快,屏幕右下角弹出“已经将文件保存到‘文档’文件夹”。
5、打开“文档”文件夹,可以看到通过“虚拟打印”生成的 PDF 文档。
6、双击,Windows 10 用默认的 PDF 阅读器打开这个文档(演示系统上是由 Edge 浏览器打开)。
7、上一步骤的图中,保存的(或“虚拟打印”的)是一个百度经验的编辑页面,效果不太理想; 其实这种虚拟打印是可以打出很好的效果的。
8、其实不单网页可以打印成 PDF 文档,只要一个应用的菜单里有“打印”功能,就可以把应用窗口中的内容打印成 PDF 文档。如图,用 Windows 10 的“照片”应用打开第 7步骤中的截图,然后通过“照片”应用的“打印”功能,可以把这幅照片另存为 PDF 文档。
通过以上方法即可实现PDF文档打印。
电脑为什么pdf文件打不开?电脑打不开pdf文件的解决方法
一些用户说从网上下载的pdf格式的文件在win10系统电脑上是打不开,为什么会这样?pdf格式文件打不开是因为缺少专用的阅读器,一般来说电脑都是有自带的,没有估计是被自己删除。大家不必太担心,下面就介绍一下具体解决方法。
例如,想要打开文件夹中这个pdf文件。
双击打不开的话,查找电脑上有没有安装pdf阅读软件。
右击鼠标,选择使用其他方式打开,若找不到阅读器说明未安装。
一般能自动检测到。
已经安装的,找到pdf安装的文件夹,双击快捷方式打开。
点击打开本地文件,或者文件-打开。
找到预打开的pdf文件,打开即可。
有些阅读器,直接在桌面上将文件拖入即可完成打开。
未安装的朋友,可以去网上下载pdf阅读器,然后安装。
新装阅读器的可以双击打开文件,因为能够智能检测到。
打开后进行视图调节阅读即可。
电脑上双击pdf文件出现打不开的情况,直接参考教程修复即可。
声明:本站所有文章资源内容,如无特殊说明或标注,均为采集网络资源。如若本站内容侵犯了原著者的合法权益,可联系本站删除。