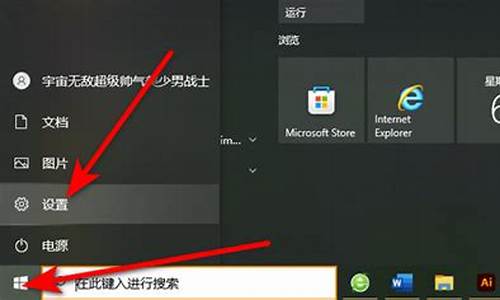华硕电脑系统一键还原_华硕电脑一键恢复系统
1.华硕电脑怎么恢复出厂设置

华硕笔记本电脑恢复出厂设置的方法。
进入高级启动选项开机进入系统前,按F8,进入Windows7的高级启动选项,选择“修复计算机”。
输入管理员密码选择键盘输入方法。如果有管理员密码,需要输入;如果没有设置密码,直接“确定”即可。
选择还原选项进入系统恢复选项后,选择“Dell DataSafe 还原和紧急备份”。选择“选择其他系统备份和更多选项”,点击“下一步”。
恢复出厂设置选择“还原我的计算机”,点击“下一步”。。。选择正确的出厂映像后,点击“下一步”就可以开始恢复系统到出厂状态。
连接适配器注意,在恢复过程中,笔记本需要连接适配器。
完成恢复完成后,重启电脑即可。
华硕电脑怎么恢复出厂设置
预装windows 8操作的华硕笔记本电脑可通过以下方式恢复出厂设置:
在Windows 8 操作系统中,将鼠标移动至桌面右上角或右下角,以启动"常用任务栏"。
触控屏幕用户,请将手指由右边屏幕的外侧滑动至内侧,即可启动"常用任务栏"。
1、点选"设定(Settings)";
2、点选"更改电脑设置(Change PC settings)";
3、选择左侧"常规(General)"选项,页面下拉并选择"删除所有内容并重新安装Windows (Remove everything and reinstall Windows)",点选"开始使用(Get started)";
4、此时系统会提醒您,将移除您的所有个人档案与应用程序,且您的计算机设定将更为默认值;
同意请点选"下一步(Next)",不同意请点选"取消(Cancel)";
移除档案选项
1)仅安装了Windows的驱动器(Only the drive where Windows is installed):删除C磁盘驱动器内的数据,并保留D磁盘驱动器内的数据。
2)所有驱动器(All drives):删除C磁盘驱动器及D磁盘驱动器内的数据。
注意:重要数据请备份至外接储存装置。即便选择"仅已安装Windows的磁盘驱动器",硬件问题或错误的磁盘分区,仍可造成D槽或其他磁盘驱动器内的数据遗失。
是否要完全清除您的磁盘驱动器
仅删除我的文件(Just remove my files):这只需要一点时间。
完全清理驱动器(Fully clean the drive):这需要很长时间。
注意:此选项在早期的Windows名称为快速格式化与一般格式化。
5、最后一次确认
按下"初始化(Reset)"后将移除您计算机中的个人档案与应用程序。
注意:请再次确认重要数据已备份至外接储存装置。并将计算机插上电源适配器,防止电池电力耗尽而中断还原过程。
系统将会重新启动并执行还原至出厂默认值,作业完成后将会出现欢迎画面,此还原操作即完成。
华硕笔记本windows 10操作系统中在无法进入系统的情况下可通过以下步骤进行初始化操作:
注意:执行此操作前,请务必备份电脑中的个人数据,以免丢失。
(一) 在两次以上未正常启动后,系统会自动进入 Windows RE界面(系统修复菜单)。
(二)在‘疑难解答’菜单中,选择‘重置此电脑’。
(三) 在弹出的界面中,又有两个选项,从它们的字面介绍可以了解到,第一个是删除应用和设置但保留个人文件;第二个是删除所有个人文件和应用设置。
实际操作中可以根据自己的需求选择,如果选择第二种,一定要先将重要的数据备份。 这里我们以第二种为例:删除所有个人文件、应用和设置。(四) 如果电脑中有多个分区,会出现下列选项,根据需求选择是仅删除安装了windows的盘符中的文件(一般是指C盘),还是删除所有分区中的文件,这里以删除所有驱动器为例。
(五) 继续出现二选一的选项,根据字面就可以理解各自的含义,一般的重置使用第一种即可。
‘仅删除我的文件’选项:耗时短,已删除的文件还可以被恢复?
‘删除文件并清理驱动器’选项:耗时长,但会彻底的清除电脑中的文件
点击‘仅删除我的文件’后,会出现相关的提示供确认,点击‘初始化’开始。
(六) 之后电脑会进入到初始化的界面,并显示出重置进度的百分比。
重置完成后,会重启进入系统安装界面,在此界面会多次重启,这是正常现象。
(七) 上述步骤结束后系统就已还原完毕,之后会进入到我们熟悉的系统配置界面,这里根据自身情况正常配置即可,这里就不做赘述。
通过以上步骤操作后就可以进行初始化的操作。
声明:本站所有文章资源内容,如无特殊说明或标注,均为采集网络资源。如若本站内容侵犯了原著者的合法权益,可联系本站删除。