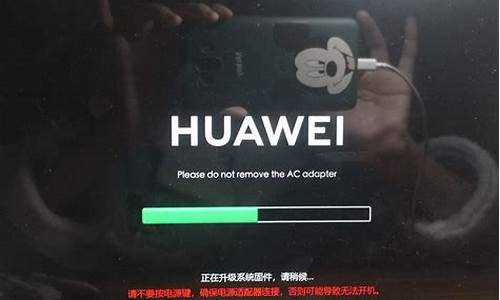电脑无法录制屏幕-电脑系统录制怎么录制不了
1.win10的录制工具怎么没办法录制了
2.电脑没有自带录屏功能怎么办
win10的录制工具怎么没办法录制了

工具/原料
Xbox
方法/步骤
1
首先,我们要说明的是,在Win10系统中的Xbox应用中是提供了屏幕录制功能的,所以我们需要打开打开菜单,在开始菜单中选择打开Xbox应用。
2
打开Xbox应用之后,我们点击页面中的游戏DVR按钮菜单来打开该功能,需要注意的是,初次打开Xbox功能时需要连接电脑到Internet网络才可以。
3
在点击了游戏DVR按钮之后,页面会弹出信息提示,提示我们按下Windows徽标键+G键即可打开屏幕录制工具按钮。
4
那么我们就需要按下Windows徽标键+G键打开屏幕录制工具条,然后我们点击页面中的提示信息,确认打开游戏工具条。
5
接下来,我们就看到页面中的屏幕录制工具条了,只需要点击屏幕中的屏幕截图工具条,然后我们就可以截取当前的电脑屏幕,同时桌面右侧会弹出”屏幕截图已保存“的信息条提示。
6
接下来,我们需要开启后台录制功能,点击页面中的显示不可用的按钮,然后在弹出的确认开启后台录制信息中确认刚才的操作即可。
7
接下来,我们只需要点击屏幕工具条中的红色按钮,就可以开始录制屏幕了,同时页面右上角会弹出计时按钮,如下图所示。
8
当录制结束之后,我们就可以再次按下红色按钮来结束当前的录制,在结束录制之后,页面会弹出屏幕录制已保存的信息提示,同时显示刚才录制的文件。
9
那么,我们录制的文件该从哪里才能找到呢?其实是很简单的,只需要打开Windows管理器,然后在打开的管理器中找到”计算机--捕捉“文件夹,打开该文件夹即可找到刚才录制的文件。
10
除了查看捕捉录制的文件,我们还可以点击屏幕工具条中的”设置“按钮,然后打开屏幕录制选项,在该录制选项中设置屏幕录制的相关参数,小伙伴们赶快试试吧。
电脑没有自带录屏功能怎么办
1. 如何解决电脑里不能录制功能
用鼠标点击桌面左下方 “开始”--“程序”,打开“控制面板”,选择“声音和音频设备”打开后,在“音量”标签中,打开“高级”选项,即可出现音量控制。
1) 打开音量设置后,选择“选项”,单击“属性”。
2) 把“播放”改成“录音”,如果“录音”是灰色,不能修改。请先把“混音器”改成“input”状态,修改完毕后点击确定。
3) 在“麦克风”控制条下方,会有一个“选择”提示框。一般在音量控制中修改成录音状态后,系统会默认的选中“选择”提示框。如果没有选中,请手动勾选“选择”后,即可退出。
2
查看有没将耳机接好,您可以这样操作:
1、打开“控制面板”,找到Realtek晰音频配置(其他类似软件:联想音频管理器等)
2、选择音频I/O,查看里面的图标实线点亮的设备是接入正常的,保证要有一个输入和一个输出设备正常
不是所有电脑都有晰音频设备
2. 为什么我的win10电脑系统没有屏幕录制功能
1.打开XBOX应用后,可以在应用的左侧工具条上看到经典设置齿轮图标,点开它,就会发现界面进入设置界面,点击“游戏DVR”标签,其下的“使用'游戏DVR'录制游戏剪辑和屏幕截图”是默认开启的。
2.既然“游戏DVR”标签下的“使用'游戏DVR'录制游戏剪辑和屏幕截图”是默认开启的,那又为什么按win+G没有反应呢?我猜想该功能没在后台伺机,于是下滑“游戏DVR”标签下的内容,将“后台录制”下的“当我玩游戏时进行后台录制”开启。嘿!还真不说,打开之后按win+G没有反应的问题就解决了。
3.再往下滑鼠标,看到“当我录制游戏剪辑时录制我的麦克风”默认是不开启的,我就将它开启了,你开不开启是你的事了。
4.既然已经来到win10自带的屏幕录制功能设置中心了,那就看一下它的其它快捷键吧,可以看到win+G是默认的,你也可以对它进行修改。至于其它快捷键,同样你想修改成你容易记得的也随你意。
那么,当场试验一下win+G快捷键吧,一按win+G快捷键,就会浮现“你希望打开游戏录制工具栏吗?”的对话框。这时候不管你是不是要录制游戏,只要点“是的,这是一个游戏”就可以了。
5.当你点击了“是的,这是一个游戏”,游戏录制工具栏就打开了,那个圆的红点就是开始录制的按键,当然这工具栏上还有截图、设置等按键。
6.点击了那个圆的红点开始录制按键之后,“游戏录制工具栏”就变成如图所示的展开了一小段红 *** 域,时间在走。
7.当你想结束录制,就按一下上图的红 *** 域,然后右下角提示说“游戏剪辑已录制”,当然不要像我这样多点了几次,不然就会出现注意标识“您已录制了一个剪辑。请完成它后再试一次。”
8.对于录制的剪辑或者截图的存放位置,存放路径可以在之前设置的“游戏DVR”中的“保存捕获”里看得到,也可直接按“打开文件夹”打开该文件夹。
9.直接按“打开文件夹”打开保存有录制剪辑或者截图的文件夹后,就可以看到之前录制的文件。
10.试验一下播放,画质还是比较清晰的,我的质量和分辨率只选择了默认的“标准”,如果你有更高的清晰度要求,可以到设置里将质量和分辨率选为“高”。
2015年1月21日,微软在华盛顿发布新一代Windows系统,并表示向运行Windows7、Windows 8.1以及Windows Phone 8.1的所有设备提供,用户可以在Windows 10发布后的第一年享受免费升级服务。[7] 2月13日,微软正式开启Windows 10手机预览版更新推送。[8] 3月18日,微软中国正式推出了Windows 10中文介绍页面。[9] 4月22日,微软推出了Windows Hello和微软Passport用户认证系统,微软今天又公布了名为“Device Guard”(设备卫士)的安全功能。[10] 4月29日,微软宣布Windows 10将用同一个应用商店,即可展示给Windows 10覆盖的所有设备用,同时支持Android和iOS程序。[11] 7月29日,微软发布Windows 10正式版。
在易用性、安全性等方面进行了深入的改进与优化。针对云服务、智能移动设备、自然人机交互等新技术进行融合。
只要能运行Windows 7操作系统,就能更加流畅地运行Windows 10操作系统。针对对固态硬盘、生物识别、高分辨率屏幕等更件都进行了优化支持与完善。
除了继承旧版Windows操作系统的安全功能之外,还引入了Windows Hello,Microsoft Passport、Device Guard等安全功能。
3. 我没有录屏功能
若您是华为手机,请您按照以下方法进行尝试: 请您检查手机是否安装有屏幕录制应用。
检查方法: 从屏幕顶端下拉,进入状态栏,查看是否有屏幕录制; 如果没有找到,下拉后请您点击更多查看。如果有,请点击进入并按照提示开启相应权限后开始录制屏幕。
如果没有找到屏幕录制应用,可能是您误卸载过,建议您重新安装使用。 安装方法: 请您在桌面空白处往下拉进入全局搜索(不要从屏幕顶端下拉,避免下拉出状态栏),输入屏幕录制; 如果可以搜到(如下图所示情况),点击恢复即可。
请点击输入描述如果全局搜索没有找到屏幕录制应用,请您还原所有设置进行尝试。 搜索方法: 进入设置,搜索还原所有设置,按照手机提示进行还原操作。
查找方法: 进入设置 > 系统 > 重置 > 还原所有设置,按照手机提示进行还原操作。 注:可能会导致桌面布局错乱,例如:桌面的窗口小工具会消失,系统自带应用恢复默认位置。
建议您也可以备份好数据,恢复出厂设置后尝试。如果以上方法都没有找到屏幕录制,请您进入华为应用市场下载录屏应用后进行使用。
4. 电脑屏幕录制功能怎么使用
其实我们的电脑上都有屏幕录制功能,有些电脑会自带录制工具,而有些电脑没有。而对于那些没有自带录制工具的电脑来说,要录制屏幕的话则需要借助其他的屏幕录制工具。这里我向你就展示一下这个过程。
1、首先要打开你的电脑,并在电脑上找到“迅捷屏幕录像工具”这个工具。
2、然后打开这个工具,电脑桌面上会出现一个面板,上面有个开始录制按钮。可以点击这个按钮进行屏幕的录制。但在录制之前要先设置一下的参数,也就是范围、音频范围、画质、格式等等。
3、设置好了之后还要选择一下文件保存的位置,这个文件就是录制屏幕后生成的。录制完成后会保存到这个位置。
4、保存的位置设置好了之后就可以开始录制屏幕了,点击一下开始录制按钮。
5、这时电脑屏幕也就开始录制了,你在电脑屏幕上进行的操作也会被记录保存下来。录制完成后点击停止录制或者按一下alt+f2快捷键即可结束录制。
6、最后录制完成的也如上面所说的保存到选择好的文件夹中,需要观看欣赏的话可以到这个文件夹中寻找。
5. 电脑录屏的方法有几种,哪种方法简单点
1、电脑录屏的方法主要有两种,一个是用自带的录制功能,还有就是用电脑录屏软件了,哪种录屏的方法简单,得看自己对录制的要求了,下面就分别看看它是怎么进行操作的吧!
2、win+R是调出电脑录制功能的快捷键,并在弹出的对话框中输入psr.exe,即可进入问题步骤记录器,点击开始的按钮就能录制了。
3、它还有一个添加注释的功能,如果需要对进行补充说明的话,就可以用该功能了,而录好的,会以压缩包的格式保存在桌面的,解压后就可以看了。
4、而迅捷屏幕录像工具就是电脑录屏软件中,比较好操作的软件之一了,而且它还有很多的功能可以设置使用。
5、根据自己对录制要求,把功能都设置完成后,就可以进入要录制的界面了,点击开始录制的按钮即可。
6、软件会把录好的文件保存在对你桌面的,或是点击打开文件夹也可以查看。
6. 电脑如何录屏,录屏软件的使用方法是什么
1、首先打开“开始“—“运行”,弹出输入框。
2、或者有些电脑在开始里没有“运行”,可以按住windows加“R”即可弹出输入框。
3、在输入框内输入“psr.exe”,点击“确定”。
4、录像设置打开。
5、选择问号(帮助)旁边的设置,即可设置输出地址,也就是存在哪里。
6、点击“开始录制”即可开始录屏,在设置的文件夹找到。
使用录屏软件的操作方法:
1、进入神剪手,点击左上方的“录制”,选择“屏幕录制”。
2、在屏幕录制设置栏的最左侧,可以选择要录制的屏幕范围。共有:全屏幕录制、自定义录屏区域、目标窗口三个选项。
3、打开中间麦克风标志的按键,可以选择外接麦克风设备,这样录制屏幕的同时还能将你的声音也收录进去;打开右边听筒标志的按键,可以录制电脑自带的声音,例如音乐、游戏音效等。
4、设置完成后,点击最右侧的“REC”键,在倒数五秒后开始屏幕录制;点击F9结束录制。
5、点击F9完成录屏后,录下来的画面会自动导入软件的媒体库中,方便你马上进行剪辑、添加字幕等操作。
7. 如何使用Win7自带的屏幕录制功能
工具:
win7
方法如下百:
1、首先按下WIN+R快捷键,然后输入psr.exe,打开问度题步骤记录器。
2、现在就可以开始录屏操作了。问点击开始录制,便处于录制状态,程序可以监视鼠标在屏幕的操答作并记录下来。
3、录制完毕后,点击右侧的小版三角,选择设置,可以设置保存路径。选择好自己的保存路径点击确权定即可。
8. win10系统自带的录屏功能只能录制游戏而不能录桌面,这个怎么解决
想要解决这个问题其实很简单,首先我们要明白,这个录屏软件全称是XBox Game Bar,本来就是为录制Xbox上的游戏而生的,默认在游戏模式下才能用。
而想要用来录制桌面或者其他应用的界面,你只需要打开“Xbox控制台小帮手”
点击左边第二个选项卡,然后点击右上角“从我的电脑添加游戏”根据需要将你想要录制的应用(包括文件管理器也就是桌面!)添加进来,然后重启该应用就能使用录屏了。
图中可以看到我为了录取网页已经添加了chrome浏览器。
亲测有效,望纳!
声明:本站所有文章资源内容,如无特殊说明或标注,均为采集网络资源。如若本站内容侵犯了原著者的合法权益,可联系本站删除。