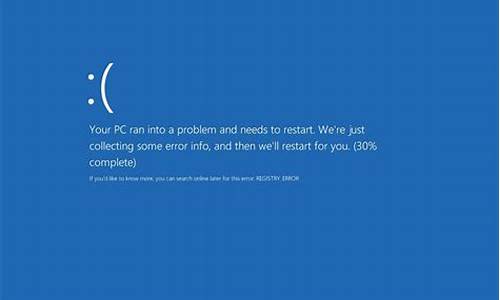电脑系统没了怎么重装系统-电脑系统没了如何恢复出厂
1.电脑怎样恢复出厂设置 电脑系统还原的详细步骤介绍
2.电脑怎样强制恢复出厂设置
3.电脑怎么恢复出厂设置
4.电脑咋恢复出厂系统
电脑怎样恢复出厂设置 电脑系统还原的详细步骤介绍

相信大家在使用电脑的时候都有出现过这种问题,就是在使用电脑的时候突然会变得很慢,或者就是出现了死机的现象,这样时候就有可能你的电脑系统出现了问题。下面我就来给大家介绍一下电脑怎样恢复出厂设置及电脑系统还原的详细步骤介绍。
电脑怎样恢复出厂设置
1、电脑怎样操作呢,首先你要将电脑关机,然后开机或者直接点击重启就可以了,接下来你就只要按住"DELETE"键,这时,你的电脑就会自动进入到BIOS就可以了。
2、当你的电脑萤幕上会显示两个选项时候,(两个选项一般都在电脑萤幕的右方)。
3、其中一个选项是“Load Fail-Safe Defaults”选项(系统预设的稳定参数)。再一个选项是“Load Optimized Defaults”(系统预设的最佳参数)。
4、我们选择“Load Optimized Defaults”选项:然后你要按方向键选中该选项,然后点击回车确定就可以了,这时系统里面就会出现提示,点Y键,再次回车确定。最后一定要记得保存之前的设置:点“Se&exit step”或者按F10就可以了。
电脑系统还原的详细步骤介绍
一、软体的安装
你要进行安装软体时,首先要按两下下载回来的安装档Setup.exe,稍等片刻,这个时候你的电脑就会自动重新启动,同时还会进入到一键还原的安装介面,这个时候你只要点击安装按钮,
就会给你弹出选择安装版本视窗,这个时候会有一个软体出来,这种软体有分为动态分区版与固定分区版两个版本,一般来说像动态分区版这种可以在日后使用时空间不足时自动增加空间,而固定分区版这种就不能增加空间。所以在这里还是建议大家安装动态分区版比较好。二、软体的使用
当你的电脑在对它进行重新启动后,这个时候就会进入系统前萤幕顶部就会出现“***Press[F11]to start recovery system***”的提示,这时你只要按下F11键就可以使用“一键还原”了,因是第一次使用,所以在安装这个系统时它会提示对C盘进行备份,这时按下F8 或是点击“备份系统”按钮就可以,电脑就会自动启动Ghost8.0对C盘进行备份,这些操作它都是属全自动的,
备份完成后,你只要将你电脑进行重新启动就可以了。三、软体的设置
我们知道这个软体还有一个更大功能,就是你可以在软体主介面上,点击“设置→高级设置”功能表,这个时候就可以打开高级设置视窗,在这里我们可以设置永久还原点,这样即使讲呢里面的C盘被格式化,
同样也可以很轻松把里面的内容还原,同时还可以备份CMOS设置、萤幕设置及转到 DOS等操作。另外为了备份系统的安全性,你在使用这个软体的时候使用者许可权设置功能,允许设置管理员密码与使用者密码,这样让你在操作电脑时也会更加的安全。总结:关于电脑怎样恢复出厂设置和电脑系统还原的详细步骤介绍相关内容就介绍到这,当你的电脑地使用过程出现问题时,你可以对它进行恢复出厂设置,但是在使用这个软体时候一定要按照它详细步骤来操作才行。
电脑怎样强制恢复出厂设置
1、点选左下角“开始”按钮。
2、依次点选“设置”——“更新与安全”——?“恢复”——“重置此电脑”——?“开始”。(如果进不了系统,也可以尝试强制关机两次,第三次开机时会自动进入Windows RE修复环境)
3、根据个人需要,选择合适的选项。保留我的文件:删除应用和设置,但保留个人文件。
删除所有内容:删除所有个人文件、应用和设置。?
4、选择保留我的文件,将会提示删除应用的列表,方便后期重新安装。?
5、点击“重置”,会立即开始初始化电脑。如果选择“删除所有内容”,会看到以上画面。
如果您有多个分区或驱动器,您可以选择是否只重置Windows系统所在驱动器还是所有驱动器。根据需要选择,是“仅删除我的文件”还是“删除文件并清理驱动器”
电脑怎么恢复出厂设置
计算机内置的 F10 系统恢复出厂设置功能,能短时间内帮您将计算机系统恢复到初始状态。
一、F10 恢复出厂设置操作前须知:
1.系统恢复出厂会删除 C 盘中数据(包含桌面文件、下载、文档等)和安装在 C 盘的软件,您可以勾选备份 C 盘个人文档等内容。F10 后,安装在 C 盘的软件需要您重新安装,安装在非系统盘(例如 D 盘、E 盘等)的软件,是否需要重新安装取决软件本身的特性。
2.为方便后续使用 Office 应用软件,请您务必记住自己激活此计算机 Office 组件的微软帐号和密码。恢复完成后,需要重新配置计算机,如录入指纹、配对蓝牙、连接 WLAN 等,首次开机,可能会比平时正常开机速度稍慢,请您耐心等待。
3.恢复出厂设置前,除电源适配器、键鼠外,请拔掉其他的外接设备,如扩展坞、U 盘等存储设备。
4.若您的计算机预置的是 Windows 10 系统,升级至 Windows 11 系统后,使用 F10 系统恢复出厂功能,将回退到出厂预置的 Windows 10 系统。若您的计算机预置的是 Windows 11 系统,使用 F10 系统恢复出厂功能,依旧会回到出厂预置的 Windows 11 系统。
二、F10恢复出厂设置操作方法
第一步:进入 系统恢复出厂界面。
方法一:将计算机连接电源,开机时长按或点按 F10 键进入系统恢复出厂界面。
方法二:将计算机连接电源,开机状态下,打开华为电脑管家,点击更多图标,选择设置中心 > 系统 > 恢复出厂设置。
方法三(仅适用于 HUAWEI MateBook E 2019/2022):将计算机连接电源,关机状态下,同时按下电源键和音量减键,直至进入恢复出厂界面。
第二步:恢复出厂设置。
1.系统恢复出厂界面,选择恢复出厂设置。
温馨提醒:不同版本的 F10 功能操作界面可能略有不同,请您按实际界面提示操作。
2.按提示将数据备份到指定盘中,点击添加文件,选择需要备份的 C 盘内容,点击开始。
温馨提醒:
若您选择跳过,不备份 C 盘数据,计算机一键恢复出厂后将导致 C 盘中的个人数据丢失,无法恢复,请您注意。
该方式可以备份个人文档等内容,无法备份软件,系统恢复出厂后,安装在 C 盘(系统盘)的软件,需要您重新安装。安装在非系统盘(例如D盘,E盘等)的应用软件,F10 之后是否需要重新安装取决软件本身的特性,部分软件需要重新安装。
若您需要备份至外接存储设备中,请在此步骤中重新插入设备。
3.备份完成后,会自动跳转到还原引导界面。
4.进入华为恢复出厂界面,点击开始,计算机将自动进行系统恢复。
5.系统恢复出厂后,将进入首次开机设置界面,按提示完成配置即可。
电脑咋恢复出厂系统
华硕笔记本windows 10操作系统中在无法进入系统的情况下可通过以下步骤进行初始化操作:
注意:执行此操作前,请务必备份电脑中的个人数据,以免丢失。
(一) 在两次以上未正常启动后,系统会自动进入 Windows RE界面(系统修复菜单)。
(二)在‘疑难解答’菜单中,选择‘重置此电脑’。
(三) 在弹出的界面中,又有两个选项,从它们的字面介绍可以了解到,第一个是删除应用和设置但保留个人文件;第二个是删除所有个人文件和应用设置。
实际操作中可以根据自己的需求选择,如果选择第二种,一定要先将重要的数据备份。 这里我们以第二种为例:删除所有个人文件、应用和设置。(四) 如果电脑中有多个分区,会出现下列选项,根据需求选择是仅删除安装了windows的盘符中的文件(一般是指C盘),还是删除所有分区中的文件,这里以删除所有驱动器为例。
(五) 继续出现二选一的选项,根据字面就可以理解各自的含义,一般的重置使用第一种即可。
‘仅删除我的文件’选项:耗时短,已删除的文件还可以被恢复?
‘删除文件并清理驱动器’选项:耗时长,但会彻底的清除电脑中的文件
点击‘仅删除我的文件’后,会出现相关的提示供确认,点击‘初始化’开始。
(六) 之后电脑会进入到初始化的界面,并显示出重置进度的百分比。
重置完成后,会重启进入系统安装界面,在此界面会多次重启,这是正常现象。
(七) 上述步骤结束后系统就已还原完毕,之后会进入到我们熟悉的系统配置界面,这里根据自身情况正常配置即可,这里就不做赘述。
通过以上步骤操作后就可以进行初始化的操作。
声明:本站所有文章资源内容,如无特殊说明或标注,均为采集网络资源。如若本站内容侵犯了原著者的合法权益,可联系本站删除。