联想台式设置启动顺序,联想台式电脑系统启动设置
1.联想台式机bios设置启动模式(联想台式机bios设置)
2.联想台式电脑怎么u盘重装系统 在 哪里设置成USB启动 详细点的 急
3.联想台式电脑怎么设置u盘启动
4.联想台式机如何设置启动顺序
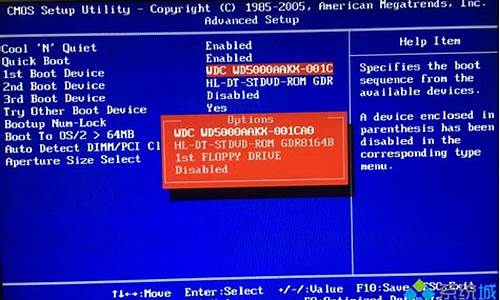
以设置U盘启动为例:
A、开机按F12或F10键(不同品牌型号电脑CMOS热键不同,笔记本一般为F2键,台式机一般为DEL键,联想电脑一般为F12或F10)进入BIOS设置界面。
B、进入BOOT(或startups)选项卡,通过按上下箭头键选择、按+或-键移动位置,以确定U盘(有USB-HDD、USB-FDD等不同格式,优先选择USB-HDD)为第一启动项,再回车确定(注:部分电脑需要在此时插入U盘进行识别才能设置)。如下图第一启动项为金士顿U盘,如需要硬盘启动,则将第5项移动到第1项的位置。
部分新主板支持开机后连按F12或F11进入启动选项菜单,可不进CMOS界面直接选择U盘(事先插入U盘即识别出来的U盘的型号)或Generic Flash Disk(通用闪存盘)或Removable Device(移动磁盘)启动电脑。
部分老主板需要进入Advanced BIOS Features选项卡后,在“1st Boot Device”处回车,再选择USB-HDD。
C、按F10保存退出重启。
联想台式机bios设置启动模式(联想台式机bios设置)
演示机型:联想YOGA27
系统版本:win10
联想台式机怎么进入u盘启动共有5步。以下是联想YOGA27中进入联想台式机u盘启动的具体操作步骤:
操作/步骤
1
电脑按电源键开机
在主机机箱上找到电源键,按下将电脑开机。
2
按F2键进入bios
电脑进入到开机界面中,按下F2键,进入到bios界面。
3
选频道进启动设备菜单
进入到bios,选start up,然后进入startup device menu prompt。
4
选USB接口按+移动
在跳转的界面中,找到usb key,按下键盘上的+将其向上移动。
5
USB接口移动最上面
将usb key移动到最上面,即可设置为u盘启动。
END
总结:以上就是关于联想台式机怎么进入u盘启动的具体操作步骤,希望对大家有帮助。
联想台式电脑怎么u盘重装系统 在 哪里设置成USB启动 详细点的 急
您好,我就为大家解答关于联想台式机bios设置启动模式,联想台式机bios设置相信很多小伙伴还不知道,现在让我们一起来看看吧!1、目前有少...
您好,我就为大家解答关于联想台式机bios设置启动模式,联想台式机bios设置相信很多小伙伴还不知道,现在让我们一起来看看吧!
1、目前有少数主板不支持U盘启动,不过这种主板很少,我过的电脑也不少,碰到的也就一两台。
2、下面步骤算是较通用的吧。
3、按DEL键进入bios主界面 选择 Advanced BIOS Features2、设置first boot device为USB-HDD(有的电脑估计没有这项,而是只有Removable Device这项,那就选第一启动项设置,选择启动设备为USB-HDD 3有的BIOS不是这样的,这就要自己灵活一点选择好,还有就是进去后,把几个启动方式都列出来了。
4、1.什么CD-ROM(记得不是很清楚) 2.USB-HDD 3.USH-ZIP 4.DISK..... 先使用上下键将光标调到2.USB-HDD,再按PageUp键将2.USB-HDD调到第一。
5、 最后按(F10)保存退出重启 大。
联想台式电脑怎么设置u盘启动
方法如下:
1、联想台式电脑一键启动u盘的快捷键是F12,将制作好的快启动u盘(u盘启动盘制作教程)连接电脑,开机后在显示“LENOVO”自检画面的时候,反复按F12键(部分超极本机型可能是“Fn+F12”组合键)。
2、会显示出一个启动菜单,在显示的启动菜单中,将光标移动到图中红框选中的项,然后按Enter键确定,即可从u盘启动。
3、有的电脑可能显示的快捷启动菜单不一样,显示的U盘不是U盘的名称,而为USB-HDD,这个同样为U盘,这里面还显示了光驱项,如果要用系统光盘启动电脑,可选择光驱这一项。
选择了u盘启动项之后电脑就会从u盘启动并进入快启动win10pe系统了,当然,这是在设置u盘启动项成功的情况下,如果大家狂按u盘启动快捷键后依然无事发生,没有弹出u盘启动项选择窗口怎么办?一般出现这种情况的原因有如下四种:
1、电脑未启用启动快捷键功能,需要进bios启用一下启动快捷键功能。
2、USB接口不支持,建议更换USB接口尝试一下。
3、U盘引导文件丢失,如何修复参考“使用快启动软件进行启动项修复教程”。
4、PE加载失败,由于在加载pe系统的过程中,需要分配内存,倘若内存不足,容易导致pe加载失败,操作无法继续。
扩展资料:
方法二:进bios设置U盘为第一启动项
1、开机显示“LENOVO”自检画面的时候,立即按Del键,即可进入到BIOS设置主界面里,由于自检这个画面显示时间很短,所以一开机便可以不停地按Del键,有的联想电脑可能是F2键进入BIOS。
2、进入BIOS主界面之后,默认显示的是Main这一项,先把光标移动到Security(安全)这一项来,然后用上下方向键,把光标移到“Securit Boot”,其中文意思是“安全启动设置”,如果要用传统方法启动U盘或光盘,必须对此项进行设置,按Enter键进入。
3、进入到子页面后,选择其中的Secure Boot这一项,按Enter打开小窗口,选择Disabled(关闭)这一项,再按Enter确定。
4、然后再选择Startup(启动项)这一项,先在里面选择UEFI/Legacy Boot这一项,其中文之意是“新式UEFI与传统启动方法”,现在里面显示的是"UEFI Only(单一UEFI模式)",我们要选择兼容模式,也就是要兼容传统BIOS模式,所以按Enter进入,选择Both这项,按Enter确定。
5、这时会增加一个UEFI/Legacy Boot Priority项,我们选择这个项,进入,在打开的小窗口中选择Legacy First,其意思是要传统启动模式在列在首位。按Enter确定。
6、上面的设置完成以后,下面开始启动项的设置,仍在Startup下,选择Boot(启动)这一项,然后按Enter键进入。
参考资料来源百度百科 ?联想电脑
联想台式机如何设置启动顺序
1、把安装好u盘启动系统的的u盘插入机子接口,按下电脑启动按键F12。
如果菜单里没有找到你的u盘引导,则选择<Enter Setup>然后按键盘回车键,进入BIOS。
2.进入BIOS后,按键盘的方向键,选择Startup,再选择Startup Sequence,然后按回车键。
3.进入选项后
找不到u盘启动的原因就在这里,USB HDD 被排除了。下面我们的任务是把它从Excluded from boot order中移动到上面去。
首先,按方向键上下移动,选中要设置的项;
然后,按F 键,锁定选项; 然后再按X键,此选项就会移动到上面。
按“+”,“-”号可以上下移动其顺序
4.上面的设置完成后按F10键保存退出,重启电脑就能进入u启动装机界面了
联想台式机设置启动顺序步骤如下:
USB ?HDD设置成第一为U盘启动;
SATA HDD设置成第一为硬盘启动;
ODD或CD-ROM设置成第一为光驱启动;
以下为设置USB为第一启动项,其它启动替换一下即可,详细操作如下:
1、插上制作好启动盘的U盘并启动电脑,在进入开机画面的时候按“F2”进入BIOS界面;
2、进入BIOS界面之后切换到“BOOT”,准备设置u盘启动;
3、这里在键盘按下F5/F6键进行上下切换,把“USB HDD”切换到第一选项,设置完成之后在键盘按下F10保存并重新启动;
4、保存重后即设置U盘为第一启动项成功。
声明:本站所有文章资源内容,如无特殊说明或标注,均为采集网络资源。如若本站内容侵犯了原著者的合法权益,可联系本站删除。











