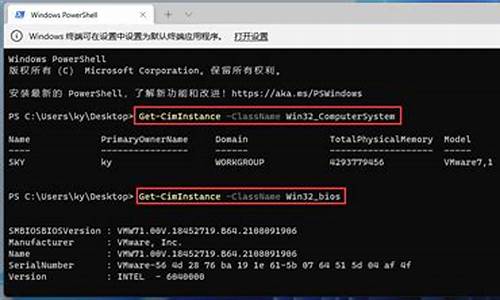怎样扩展系统盘空间,怎么扩展电脑系统还原盘
1.win10电脑怎样扩大C盘空间

c盘扩容可以通过:进入“管理”、进行“卷压缩”、删除e盘、点击“扩展卷”四个步骤完成。
进入“管理”:
右键单机计算机,然后选择其中的管理选项。
进行“卷压缩”:
在计算机管理页面中选择磁盘管理,可以看到下目前的磁盘分区情况,需要对与c盘临近的磁盘右键,即e盘,选择“卷压缩”。
删除e盘:
系统会提示最大能压缩的范围,然后进行压缩。靠近e盘的位置就能看到压缩出来的空间了,由于我们必须要挨着的磁盘才能添加到c盘内,所以目前的e盘里所有东西我们需要全部转移走,然后把e盘删除。
点击“扩展卷”:
对C盘右键单击之后,会弹出“扩展卷”的选项。如果不进行上一步的操作的话这个选项会是灰色的,我们选取不了。把磁盘点击添加进去,然后点击下一步,添加成功之后,你的C盘就有了很多的课空间了。
c盘简介:C盘是指电脑硬盘主分区之一,一般用于储存或安装系统使用。针对安装在本地硬盘的单操作系统来说,是默认的本地系统启动硬盘。大部分C盘内文件主要由Documents and Settings、Windows、Program Files等系统文件夹组成,Program Files文件夹一般都是安装软件的默认位置,但是也是病毒的位置,所以要对C盘进行严密保护。C盘对于本地硬盘的单操作系统来说,是极其重要的,所以平时存放数据尽量不要放C盘。
e盘简介:电脑e盘,作用是电脑的储存空间,在电脑安装配件时,电脑的C盘用于系统盘可以储存系统文件,提供主机运行空间。除了电脑C盘以外,电脑的d盘,e盘,f盘都是主机的储存空间,利用这样的储存空间就可以下载文件,保存资料,运行应用程序等作用。
“压缩卷”简介:在我们上传附件的时候,文件的大小受到了严格的大小限制。对于大于这个限制的文件,只好进行分卷压缩了。有了分卷压缩,就必然有分卷压缩文件的解压,否则上传失去了应有的意义。在解压的时候要把这几个压缩卷解压到同一个文件夹里,才可以正常使用!硬盘压缩卷可以把该硬盘过多的存储空间分出相应的空间作为另一个空白盘,方便用户在不伤数据的前提下利用存储空间进行有用的工作,该功能在windows下才可以实现,并且节省了用户数据转移的时间。
“拓展卷”简介:基本卷以外的,后来增加的卷,也可能是同一块硬盘上,基本卷分区后,剩余空间新增的卷,自动会被划分为扩展卷。卷的最大优点是容量可以无限扩展,只要操作系统支持即可,而不像普通台式机那样,硬盘分区是分死的,没法随意扩展容量,尤其是无法跨硬盘扩展容量,像C盘是不能在两个硬盘且不同位置上,但是卷就可以。
win10电脑怎样扩大C盘空间
win10c盘不能扩展卷的解决方法,可以通过以下步骤操作来实现:
1、打开计算机页面选择计算机使用鼠标右键单击弹出下拉菜单,选择管理按钮。
2、进入管理界面,选择磁盘管理按钮。
3、进入磁盘管理界面,选中C盘。
4、查看C盘容量并使用右键点击选中的C盘,弹出下拉菜单发现C盘扩展卷功能是灰色的。
5、为什么C盘扩展卷是灰色的,因为C盘的右边没有可扩展的空间。现在要使用C盘的扩展卷功能,就要将C盘的右边H盘空出来,先将H盘进行压缩卷。
6、压缩卷工具,开始查询可以压缩的空间。
7、进入压缩卷页面设置压缩的空间,在设置压缩空间的时候,我们需要考虑要能容纳H盘的数据,压缩完成后会多一个可用区域。我们将H盘的数据转移到新压缩的区域,然后删除H盘,便得到一个可用的分区。
8、再次选中C盘使用鼠标右键单击弹出下拉菜单,我们发现C盘的扩展卷已经不是灰色了,可以点开了。
9、点击C盘的扩展卷进入扩展卷向导界面,这样C盘扩展卷灰色的问题就解决了。
欢迎下载腾讯电脑管家了解更多知识,体验更多功能。
安装win10空间不足,如果预留的C盘空间太小(小于50G空间),可用傲梅磁盘分区助手给C盘增容:
1? 下载文件:PAInstall
2? 双击:提取文件PACNPro ( 安装步骤在此省略,按提示操作即可)
3? 点击:完成(F)
4? 点一下需要切割的盘符(这里点的是F盘),左侧显示很多选项:
5? 点击:调整/移动分区
6? 鼠标按住F盘后面的小球(1)向右托(从F盘预计切割10G),?点分区大小(2)上下三角进行微调,分区后的未分配空间(3)显示10G,点击:确定
7? 中看到从F盘切割完成,显示10G未分配空间:
8? 点击:合并分区
9? 将F盘前面的挑去掉,在未分配空间和C盘前面打挑,点击:确定
10? C盘由55.4G增加到65.43G,最后点击:提交,以上操作不点击提交,一切都是徒劳的 。
11? 在等待执行操作选框?:执行.
12? 重启电脑(R),完成操作 。
声明:本站所有文章资源内容,如无特殊说明或标注,均为采集网络资源。如若本站内容侵犯了原著者的合法权益,可联系本站删除。