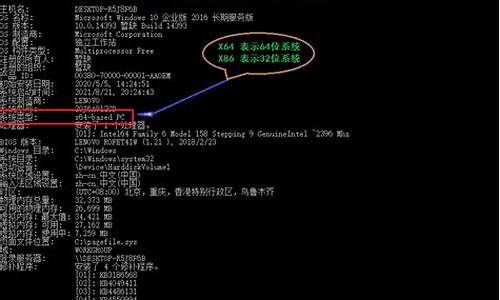华为P20转换电脑系统,华为p20怎么换系统
1.华为P20怎样才能连接到电脑上

华为P20在法国巴黎的发布可谓是轰轰烈烈,最备受瞩目的莫过于P20 Pro的徕卡三摄功能了。然而或许也因为徕卡三摄光芒太过耀眼,把华为P20的其他功能遮盖住了,很多人或许都没发现,原来华为P20还支持手机投屏PC模式。
PC模式早在华为Mate 10上就已经有了,虽然不算是一个全新功能,但是对于目前手机投屏市场来说,也算是华为手机独家特色功能,而且给我们工作生活带来了极大的便利。
华为手机的PC模式指的是:只需通过简单的数据线连接,就能让手机连接电视/投影仪,快速将手机画面投射到大屏电视机/投影仪等显示设备上,同时还可以接入无线键盘、鼠标等外设进行操作,让手机秒变电脑。
无需网络、无需其他复杂的设置,轻松实现P20系列手机投屏功能。
是不是很简单?其实说到底,就只是需要一根转接线连接即可。
华为P20系列手机搭载的是当下主流的Type-c接口,所以只要投屏设备(电视机、投影仪)带有HDMI接口,则可以通过Type-c转HDMI线实现投屏。
Type-c转HDMI顾名思义,其中一端为连接到手机/电脑的Type-c接口,另一端是连接到电视、投影仪等显示设备的HDMI接口。
使用非常简单,连接好后手机会自动弹出提示(如果没有弹出提示,则直接下拉手机页面),就能看到几种连接模式,是和当时华为Mate 10的一样,包括模拟键鼠和电脑模式。
点选电脑模式,手机就直接投屏成功了,不用再额外设置什么,很简单便携。这时候可以连接无线鼠标、键盘,轻松把手机当成电脑用。大屏看**、玩游戏、会议分享PPT都方便很多。
除了能让华为Mate 10、华为P20系列手机连接到电视/投影仪,Type-c转HDMI线同样也支持其他部分Type-c接口设备使用。
比如具备相同功能的三星S8/8+手机,比如Macbook、小米笔记本等Type-c接口笔记本。
使用方法都是一样的,直接连接后,即可轻松实现投屏。
用笔记本连接到电视/投影仪时,还可以设置同屏模式、拓展模式,小屏上网、大屏看**,工作娱乐两不误。
当然,由于不同手机在连接到/电视投影仪等显示设备时,所需供电量不同,有时候这类最简单的Type-c转HDMI线难以满足设备使用时的供电需求,可以选择另外一种带有供电接口的Type-c转HDMI线。
带供电接口的转接线连接使用方法都是一样的,唯一的不同,就是它多了一个USB供电接口。
在使用手机连接到投影仪时,若是出现供电量不足,可以通过USB供电口连接电源适配器来供电使用,让设备更稳定。
同样也是支持华为P20系列、Mate 10系列、三星S8系列还有部分Type-c接口的笔记本使用。
如今,手机怎么连接到电视/投影仪一直是很多人都比较关心的问题,因为设备自身原因,对于一些老旧设备来说,要把手机画面投射到大屏显示设备还是比较麻烦。
目前可以通过wifi、通过一些视频转换器等都可以实现,但若手机本身不支持PC模式,连接过程就会比较麻烦,对于大多小白用户来说就很容易“知难而退”。
华为P20系列手机支持的PC模式,让用户简单用一根Type-c转HDMI线,即可将手机画面快速投射到电视/投影仪上,无需wifi、无需其他复杂设置,简单又便捷。
华为P20怎样才能连接到电脑上
第一个方法:
通过会员服务申请,在线回退,此法可以保存资料,就和升级一样。
首先打开会员服务APP——服务——快捷服务——更多——其他——版本申请,点击回退申请,然后选择要回退的手机版本。
完成后在当前页面点击系统更新,或者在系统设置里,系统——系统更新里下载好,回退安装包点击升级就可以回退了。
第二个方法:
通过华为手机助手申请回退,此法会删除手机数据需要提前备份好。
手机打开USB调试接入电脑。打开电脑的华为手机助手,主页有一个系统更新,
点击进入,再点击切换到其他版本,
最后点击,更早版本,选择可用到版本,再点击恢复,就会自动下载降级包回退到上一个版本了。
注意事项:法1虽可以保资料但也有可能中途出现问题,所以无论1.2方法都建议先备份好重要资料。
升级时电量最好大于30%,网络环境要稳定。经过ROOT或修改系统设置的手机可能导致系统回退失败。
华为P20连接到电脑的具体步骤如下:
我们需要准备的材料分别是:电脑、华为P20。
1、首先我们打开华为P20手机,用数据线连接手机和电脑。
2、然后我们按住手机屏幕顶部下拉,点击打开“USB调试”。
3、然后我们在弹出来的窗口中点击选择“传输文件”即可。
声明:本站所有文章资源内容,如无特殊说明或标注,均为采集网络资源。如若本站内容侵犯了原著者的合法权益,可联系本站删除。