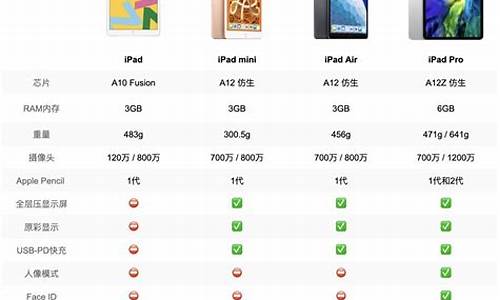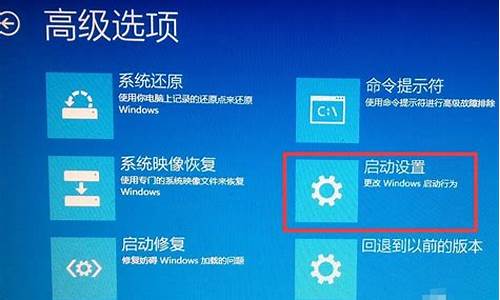苹果电脑系统卡住了怎么办_2010版苹果电脑系统太卡

您好,方法
一、硬件方面
早期购买的Mac电脑,硬件的性能方便肯定是比不上现在新的Mac电脑,因此如果早期的电脑在当下使用,特别还升级了新版的系统之后,硬件性能跟不上,就会导致Mac越来越慢。
1.内存容量太小
内存容量的大小关乎着电脑整体运行的速度。当你同时打开多个软件时,内存太小就会不够用,导致Mac运行缓慢。如果一些早期的Mac电脑,可以考虑通过增加内存来解决运行速度缓慢的问题。
Mac运行越来越慢的解决方法
2.硬盘速度
早期的Mac电脑采用的是传统的机械硬盘,速度肯定是要比当前Mac上配置的固态硬盘(SSD)要慢很多。硬盘速度的快慢体现在开机、关机、以及打开应用的速度上。如果可以的话,可以考虑添加一块 SSD 硬盘。
Mac运行越来越慢的解决方法
解决了内存大小与硬盘速度的问题,Mac电脑在速度上一定会有明显的提升。
二、软件方面
每一代操作系统的更新,都会在界面上有一些变化,同时也会增加对硬件性能的消耗。除了通过升级硬件来解决 Mac 速度慢的问题,还可以从系统软件方面着手。虽然效果可能没有硬件方面的改进对Mac速度的提升那么明显,但是在运行速度方面还是会有所提升。
1.在 Mac OS 中,在打开或最小化应用程序窗口时,都会显示动画效果,一般情况下系统默认的是“神奇”效果。如果你当前电脑硬件性能不好,运行速度较慢,可以更改其动画效果。
操作方法:
(1)点击“系统偏好设置”中的“Dock(程序坞)”。
Mac运行越来越慢的解决方法
(2)将“最小化窗口时使用:”一栏中的效果更改为“缩放效果”。
Mac运行越来越慢的解决方法
2.养成一个整理桌面文件的好习惯也是很有必要的。有的小伙伴比较随性,喜欢将所有文件都放在桌面,整个桌面都放满了各种各样的文件。桌面上文件太多,就会导致开机速度变慢,影响Mac的运行速度。如果桌面上放了太多的文件,建议小伙伴们将其整理分类存进其他目录中,这样桌面看起来整洁有序,又能提升Mac的运行速度,如此一举两得的事情,何乐而不为。
Mac运行越来越慢的解决方法
3.当前 Mac 上较新的系统,增加了透明效果。使用这项新的界面显示效果,将占用不少硬件资源。就好比玩游戏,渲染的特效越多,如果没有足够的硬件支持,玩起来就越卡。对于电脑也是一样的,如果你升级了较新的系统,然后觉得Mac的运行速度变慢了,就可以考虑关闭系统的透明效果,来减少资源占用,提升速度。
操作方法:
(1)点击“系统偏好设置”的“辅助功能”。
Mac运行越来越慢的解决方法
(2)选择“视觉”栏下的“显示器”,选中“减少透明度”选项即可。
Mac运行越来越慢的解决方法
4.经常有些软件不经过我们的同意,就存在在开机启动项中。开机启动项,顾名思义,随着Mac电脑的开机同时启动的软件。开机启动项越多,开机速度越慢,从而也会影响Mac的运行速度。我们可以清理一些不必要的开机启动项,提升电脑速度。
操作方法:
(1)打开“系统偏好设置”的“用户与群组”。
Mac运行越来越慢的解决方法
(2)点击“登录项”选项卡,就会出现当前的开机启动项。选中不需要的开机启动项,点击下方的减号“—”按钮,即可将其从开机启动项中除去。
第 1 步:更新软件
对补丁包、应用程序等进行更新安装,接受来自Apple的更新对于维护计算机的安全、新功能使用等至关重要。软件更新通常将简化应用程序,提高其效率。
第 2 步:整理启动项
检查打开计算机时自动启动的程序,卸载不必要的程序或从自启动菜单中将其删除。
如要查看自动启动以及后台正在运行的项目,按照以下步骤操作:
单击系统首选项,然后单击用户和帐户,选择登录选项卡
查看其中的项目,删除不需要自动启动的项目
建议用户每周至少关闭一次系统,关闭计算机清理内存,并关闭可能正在后台运行的程序。
第 3 步:清理不使用的应用程序
删除桌面不需要的快捷方式、程序和文档或将其移动至存储盘中,使用软件更新卸载不必要的应用程序并对部分软件进行更新, 如要进入软件更新,单击 apple 图标,然后选择 App Store,更新或卸载程序。
第 4 步:清理下载文件夹
当下载文件夹中的文件过多时,可能导致新文件下载速度缓慢,可将下载文件夹中的旧文件删除或移动至存储盘中。
第 5 步:整理存储盘
如要进一步优化系统,可对存储盘进行检查并修复:
单击选择应用程序,然后单击实用程序,再单击磁盘实用程序
选择存储硬盘,然后单击检验磁盘。
如果接收到错误报告,单击修复磁盘。
如果您 运行的是 OS X Sierra,还可自动优化存储盘。此功能还会将一些项目移动至 iCloud。如要设置 iCloud 帐户,转到系统首选项,然后单击 iCloud。
仔细检查存储盘上的文件并删除不再需要使用的项目、程序、游戏以及大文件等。释放存储硬盘上的空间有助于提高计算机的响应速度。
如果您发现您的 Mac 上存储空间快要耗尽,则需进行升级。如果您使用的是硬盘,可以考虑安装使用固态硬盘(SSD),固态硬盘的性能整体优越于硬盘,用户可根据需求选择不同容量的固态硬盘,笔者建议至少安装128G固态硬盘,如需求较为明显安装更大容量的固态硬盘将获得更好的使用体验。
第 6 步:清理缓存
清理每次访问网站时系统保存的缓存,也可优化系统。
如果您使用的浏览器是 Safari,可按照下列说明进行清理:
打开 Safari,单击首选项
单击高级,然后单击显示开发菜单
单击检查开发菜单和清空缓存
注意确保定期备份数据。
第 7 步:删除需要消耗大量资源的程序
部分程序占用大量的处理器和内存资源,严重影响计算机整体运行速度,以下介绍如何查找出哪些应用程序正在使用内存资源:
在查找应用程序中,点击应用程序 > 实用程序 > 活动监视器 > 然后单击内存选项卡和 CPU 选项卡
您将看到以所使用内存大小顺序排列的进程。
确定是否需要使用正在占用大量资源的程序,或者是否可关闭这些程序。
如果您需要一直使用占用消耗大量内存的程序,考虑安装内存条以获得更多内存(RAM)。可根据需求程度选择合适容量的内存条,普通日常工作及用户安装2G内存条或4G内存条即足够使用,游戏用户或多媒体编辑、设计开发用户需要至少8G内存条或安装双通道内存条获取更大内存以满足需求。。
第 8 步:清空垃圾
删除应用程序和其他项目后,进行下一步清空垃圾。
Mac外部清理
对Mac的外部灰尘和污垢进行清理,包括键盘、通风口等,干净的表面容易提升视觉体验感。
关闭计算机并将插头拔出,将清洁剂喷于抹布,用抹布将表面上堆积的灰尘,避免将清洁剂喷入端口内,键盘及通风口可用哇所空气进行清理。对于 MacBooks,在不损坏内部风扇的情况下,使用短促气流清理通风口。同时可以稍微整理一下凌乱的线缆,方便更换外设。在整洁的环境下工作,能够带来更好的体验。
声明:本站所有文章资源内容,如无特殊说明或标注,均为采集网络资源。如若本站内容侵犯了原著者的合法权益,可联系本站删除。