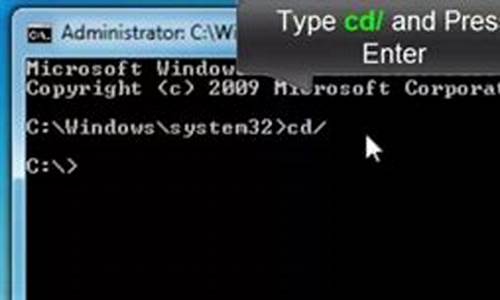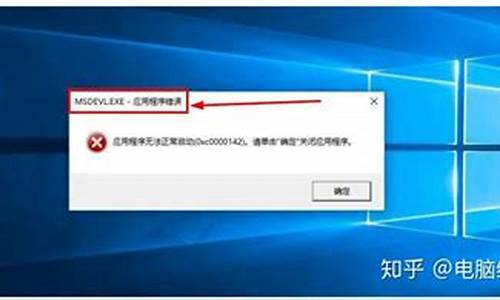用什么方法自己重组电脑系统,如何自己重装电脑系统?

如今,许多人都有了电脑,但是却不知道怎么重灌系统,还要花冤枉钱去找人装,其实找人装的大部分都是盗版,且有些人的还会安装一些静默包在系统里,所以如果大家自己会重灌系统就简单许多了。那么?下面大家与我一起来学习一下吧。
自己重灌电脑系统方法
? 重灌系统方法一:下载并解压系统映象档案
百度“系统之家”
开启网站,点选“win7系统”,选择一款你喜欢且合适的系统。 所谓合适,即与你电脑位数相符的系统。若你的电脑是64位,那就选择64位的系统;若是32位,则选择32位系统。
这里选“中关村 GHOST WIN7 SP1 纯净自选旗舰版32位系统”作为演示,因为电脑上面有备份不用再下载。虽然系统版本不一样,但是安装过程、思路一样。不过不建议各位用这版,因为系统是2011年的,有点老。自然里面所含软体版本也比较低,可能需要重新安装。建议大家下载一个版本较新的系统。
下载。
下载完成。可以看到是一个字尾名是iso的系统映象档案。关于映象档案,在之前安装时还需用到虚拟光碟机载入,至于现在就不用啦。
用解压软体直接解压到D盘。 注意:解压所到盘必须非系统盘,且可用空间最好在8G以上。
解压中。
解压完成
重灌系统方法二: 一键自动安装系统
选择解压资料夹中“autorun.exe”
双击开启安装视窗。
单击“安装WINDOWS7”
跳出Ghost安装器,安装盘选择C盘,其他的预设不动,如图所示。
执行。
接下来,电脑会进入自动安装状态,期间会多次重启不必担心,这是正常现象,复制系统档案,安装硬体驱动、电脑软体。安装过程无法截图,取自网路,模式一样。
大约过15分钟左右,系统就安装成功了。
8这种是硬碟安装法,选择前提是电脑能够开启,系统可以执行。如果你的电脑开不了机,这个方法就不适用了,你需要用U盘启动来重灌系统。不过道理是一样的,只是将U盘作为临时系统盘pe系统,同样可以再利用d盘来硬碟安装。
第一:在BIOS中设置为光驱启动 第二:光盘安装XP系统第三:简单优化(关于此的帖子很多,省略)第四:安装应用软件(关于此的帖子很多,省略)第五:用GHOST备份,一劳永逸。使用教程! )第六:设置HDD-O硬盘启动为第一启动。第一部分:一.进入CMOS Setup设置主菜单打开计算机电源后,当BIOS开始进行POST(Power On Self Test,开机自检)时,按下“Del”键后,就可以看到如图1所示的CMOS Setup主菜单。在主菜单中你可以选择不同的设置选项,按上下左右方向键来选择,按“Enter”键进入子菜单。 选择选择其中的高级BIOS特征(advanced bios features)进入,下面的有1st Boot Device/2nd Boot Device/3rd Boot Device(第一启动设备/第二启动设备/第三启动设备)三项允许您设定BIOS载入操作系统的引导设备启动顺序, 设定值为: Floppy 系统首先尝试从软盘驱动器引导 LS120 系统首先尝试从LS120引导 HDD-0 系统首先尝试从第一硬盘引导 SCSI 系统首先尝试从SCSI引导 CDROM 系统首先尝试从CD-ROM驱动器引导 HDD-1 系统首先尝试从第二硬盘引导 HDD-2 系统首先尝试从第三硬盘引导 HDD-3 系统首先尝试从第四硬盘引导 ZIP 系统首先尝试从ATAPI ZIP引导 LAN 系统首先尝试从网络引导 Disabled 禁用此次序 选CDROM 系统首先尝试从CD-ROM驱动器引导,设好按ESC退出 实战参考:CDROM 系统首先尝试从CD-ROM驱动器引导。原来的失效,做新图补充 : [删除] : [删除] : [删除] : [删除] : [删除] : dililiu001 2005-10-28 12:20 第二部分Windows xp光盘启动安装过程详细图解一、准备工作: 1.准备好Windows XP Professional 简体中文版安装光盘,并检查光驱是否支持自启动。2.可能的情况下,在运行安装程序前用磁盘扫描程序扫描所有硬盘检查硬盘错误并进行修复,否则安装程序运行时如检查到有硬盘错误即会很麻烦。3.用纸张记录安装文件的产品密匙(安装序列号)。4.可能的情况下,用驱动程序备份工具(如:驱动精灵)将原Windows XP下的所有驱动程序备份到硬盘上(如∶F:\Drive)。最好能记下主板、网卡、显卡等主要硬件的型号及生产厂家,预先下载驱动程序备用。5.如果你想在安装过程中格式化C盘或D盘(建议安装过程中格式化C盘),请备份C盘或D盘有用的数据。二、用光盘启动系统: (如果你已经知道方法请转到下一步),重新启动系统并把光驱设为第一启动盘,保存设置并重启。将XP安装光盘放入光驱,重新启动电脑。刚启动时,当出现如下图所示时快速按下回车键,否则不能启动XP系统光盘安装。 三、安装Windows XP Professional光盘自启动后,如无意外即可见到安装界面 ,将出现如下图1所示 图1全中文提示,“要现在安装Windows XP,请按ENTER”,按回车键后,出现如下图2所示 图2许可协议,这里没有选择的余地,按“F8”后如下图3 图3这里用“向下或向上”方向键选择安装系统所用的分区,如果你已格式化C盘请选择C分区,选择好分区后按“Enter”键回车,出现下图4所示 图4这里对所选分区可以进行格式化,从而转换文件系统格,或保存现有文件系统,有多种选择的余地,但要注意的是NTFS格式可节约磁盘空间提高安全性和减小磁盘碎片但同时存在很多问题:DOS和98/Me下看不到NTFS格式的分区,在这里选“用FAT文件系统格式化磁盘分区(快),按“Enter”键回车,出现下图5所示 图5格式化C盘的警告,按F键将准备格式化c盘,出现下图6所示 图6由于所选分区C的空间大于2048M(即2G),FAT文件系统不支持大于2048M的磁盘分区,所以安装程序会用FAT32文件系统格式对C盘进行格式化,按“Enter”键回车,出现下图7所示 图7图7中正在格式化C分区;只有用光盘启动或安装启动软盘 启动XP安装程序,才能在安装过程中提供格式化分区选项;如果用MS-DOS启动盘启动进入DOS下,运行i386\winnt进行安装XP时,安装XP时没有格式化分区选项。格式化C分区完成后,出现下图8所示 图8图8中开始复制文件,文件复制完后,安装程序开始初始化Windows配置。然后系统将会自动在15秒后重新启动。重新启动后,出现下图9所示 图9过5分钟后,当提示还需33分钟时将出现如下图10 图10区域和语言设置选用默认值就可以了,直接点“下一步”按钮,出现如下图11 图11这里输入你想好的姓名和单位,这里的姓名是你以后注册的用户名,点“下一步”按钮,出现如下图12 图12如果你没有预先记下产品密钥(安装序列号)就大件事啦!这里输入安装序列号,点“下一步”按钮,出现如下图13 图13安装程序自动为你创建又长又难看的计算机名称,自己可任意更改,输入两次系统管理员密码,请记住这个密码,Administrator系统管理员在系统中具有最高权限,平时登陆系统不需要这个帐号。接着点“下一步”出现如下图14 图14日期和时间设置不用讲,选北京时间,点“下一步”出现如下图15 图15开始安装,复制系统文件、安装网络系统,很快出现如下图16 图16让你选择网络安装所用的方式,选典型设置点“下一步”出现如下图17 图17点“下一步”出现如下图18 图18继续安装,到这里后就不用你参与了,安装程序会自动完成全过程。安装完成后自动重新启动,出现启动画面,如下图19 第一次启动需要较长时间,请耐心等候,接下来是欢迎使用画面,提示设置系统,如下图20 图20点击右下角的“下一步”按钮,出现设置上网连接画面,如下图21所示 图21在这里建立的宽带拨号连接,不会在桌面上建立拨号连接快捷方式,且默认的拨号连接名称为“我的ISP”(自定义除外);进入桌面后通过连接向导建立的宽带拨号连接,在桌面上会建立拨号连接快捷方式,且默认的拨号连接名称为“宽带连接”(自定义除外)。如果你不想在这里建立宽带拨号连接,请点击“跳过”按钮。在这里我先创建一个宽带连接,选第一项“数字用户线(ADSL)或电缆调制解调器”,点击“下一步”按钮,如下图22所示 图22目前使用的电信或联通(ADSL)住宅用户都有帐号和密码的,所以我选“是,我使用用户名和密码连接”,点击“下一步”按钮,如下图23所示 图23输入电信或联通提供的帐号和密码,在“你的ISP的服务名”处输入你喜欢的名称,该名称作为拨号连接快捷菜单的名称,如果留空系统会自动创建名为“我的ISP”作为该连接的名称,点击“下一步”按钮,如下图24所示 图24已经建立了拨号连接,微软当然想你现在就激活XP啦,不过即使不激活也有30天的试用期,又何必急呢?选择“否,请等候几天提醒我”,点击“下一步”按钮,如下图25所示 图25输入一个你平时用来登陆计算机的用户名,点下一步出现如下图26 图26点击完成,就结束安装。系统将注销并重新以新用户身份登陆。登陆桌面后如下图27 图27看到了蓝天白云的画面,你就知道是什么回事。可是桌面上就只有回收站一个图标。想找回常见的图标请看下面。六、找回常见的图标在桌面上点开始-->连接到-->宽带连接,如下图32 图32 左键点“宽带连接”不放手,将其拖到桌面空白处,可见到桌面上多了一个“宽带连接”快捷方式。结果如下图33 图33然后,右键在桌面空白处点击,在弹出的菜单中选“属性”,即打开显示“属性窗口”如下图34 图34 在图中单击“桌面”选项卡,出现如下图35 图35在图中的左下部点击“自定义桌面”按钮,出现如下图36 图36在图中的上部,将“我的文档”、“我的电脑”、“网上邻居”和“Internet Explorer”四个项目前面的空格上打钩,然后点“确定”,再“确定”,你将会看到桌面上多了你想要的图标。如下图37 请您看参考资料,因为那里还带图的~
参考资料:
声明:本站所有文章资源内容,如无特殊说明或标注,均为采集网络资源。如若本站内容侵犯了原著者的合法权益,可联系本站删除。