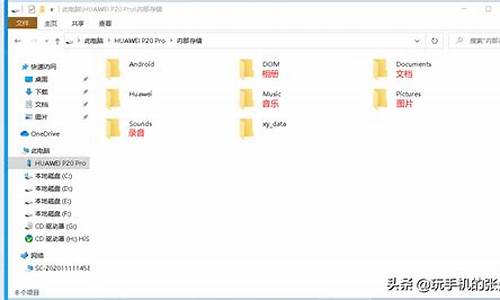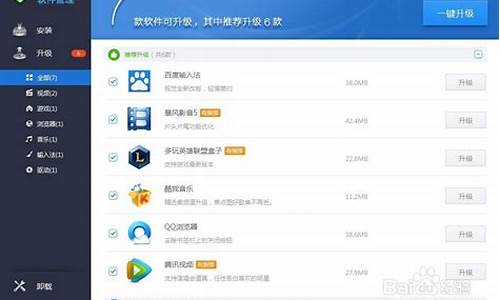如何管理儿童电脑系统设置_如何管理儿童电脑系统设置界面
1.电脑如何限时设定
2.win10如何控制孩子用电脑时间吗

1、打开设置,点击健康使用平板,然后打开屏幕时间管理,可选择使用者为这是我的平板或这是孩子的平板。
2、选择这是孩子的平板
根据提示,按照如下1~5的顺序进行设置,在第5步时可查看或修改步骤1~4的设置信息哦。
》》屏幕时间管理密码:每日使用时长结束后,需要输入管理密码才可请求获得更多使用时间,让家长能合理控制小孩使用平板的时间。
》》密保问题答案:忘记密码后,可帮助找回。
3、》》设置平板可用时长:可分别对工作日或休息日设置每日使用时长,超时便会提醒,应适当活动休息,防止过度使用平板对眼睛视力造成损害,同时有助于平衡时间分配,让孩子把精力投入到其他更有价值的事情上。(若想查看当前可用时长,您可以从状态栏向下滑动,在通知面板中查看)
4、限制应用使用时间:支持时间精细化管理,可设置单个应用的可用时长,比如王者荣耀、抖音等型APP,合理控制小孩的时间,防止沉迷。
5、控制睡眠时间:启动睡眠时间设置可保证正常作息,防止熬夜,为小孩健康护航。
睡眠设置:开启屏幕变灰,在睡眠时间内,屏幕将变为灰色;开启应用禁用,在睡眠时间内,除拨号、短信和设置为“始终允许”的应用,其他应用禁止使用。
6、》》内容访问受限:为孩子创造一个健康的用机环境。例如:开启安装许可后,系统会同步限制平板上的应用市场,必须输入时间管理的密码,才能正常下载,可以轻松防范小孩下载不合适的应用。
》》修改密码:如果密码不小心被小孩获取,可随时来这里更换密码哦。
》》远程定位:将孩子账号和家长账号进行绑定,设置地理位置信息,随时掌握孩子的行踪,不再担心孩子的安全。
》》家长防护:登录家长账号,刷机后,需验证该帐号密码才能清除屏幕时间管理设置,防止小孩通过刷机来绕过家长的管理。
7、选择这是我的平板
根据提示分别完成可用时长、应用限制、睡眠时间、屏幕时间管理密码、密保问题答案的设置,点击完成即可开启屏幕时间管理。(各项设置的过程和功能参考“这是孩子的平板”对应的设置介绍)
电脑如何限时设定
一、
1、单击开始, 在命令框里面输入 家长控制 并在命令行结果集里面单击家长控制,如下图所示:
2、在家长控制对话框里,点击位于中间的创建新用户帐户。然后在弹出的创建用户窗口,键入新用户的名称 孩子 ,并点创建帐户按钮即可完成。如下图所示,创建了一个叫做孩子的用户供孩子使用,这个时候您的计算机应该有两个账户,一个是作为家长的管理员账号,另一个叫做孩子的账户则是给的孩子使用。
3、修改作为家长的管理员密码哦, 在控制面板里面, 单击添加或删除用户账户, 单击家长账户(系统管理员), 再单击更改密码, 输入新密码并最后单击更改密码。
Win7系统提供了三种控制方式,分别是时间、游戏和程序限制。
1、时间限制很简单,就是设置孩子可以使用电脑的时间。游戏和程序限制是在限定电脑使用时间的基础上,对电脑行安装好的游戏和软件设置更详细的控制策略。
如果不允许孩子玩任何游戏,就直接单击否就可以了。
2、是否允许该用户玩游戏、按照分级和内容类型限制游戏访问、按名阻止或允许特定游戏三个部分,对于 Windows 7 自带的游戏一般无需设置均可,主要还是限制 EC 分级游戏(正规的游戏上市都要进行分级审查并颁发许可的,一般从游戏网页或光盘包装说明上找到分级别),分级设置如下,根据您孩子的年龄设置,最后单击确定:
阻止或允许特定游戏: 这个对于家长来说也挺陌生,因为家长并不是游戏的专家,更加不知道眼下什么游戏很热或者孩子沉迷什么游戏,所以强烈建议家长设置游戏分级。也稍微介绍一下阻止或允许特定游戏的设置, 如下图所示:
3、允许和阻止特定程序:(。对于家长已经在机子上安装某些不适合孩子用的程序的时候,可以用下面的程序限制阻止孩子运行。允许运行的程序设置如下,家长们只需要选定将要允许运行的程序,或是在自己安装的不适合孩子的游戏程序前取消打钩,并单击确定即可,设置如下:
win10如何控制孩子用电脑时间吗
设置家长控制
您可以使用家长控制对儿童使用计算机的方式进行协助管理。例如,您可以限制儿童使用计算机的时段、可以玩的游戏类型以及可以运行的程序。
当家长控制阻止了对某个游戏或程序的访问时,将显示一个通知声明已阻止该程序。孩子可以单击通知中的链接,以请求获得该游戏或程序的访问权限。您可以通过输入帐户信息来允许其访问。
若要为孩子设置家长控制,您需要有一个自己的管理员用户帐户。在开始设置之前,确保您要为其设置家长控制的每个孩子都有一个标准的用户帐户。家长控制只能应用于标准用户帐户。有关用户帐户以及设置用户帐户的详细信息,请参阅什么是用户帐户?
除了 Windows 提供的控件之外,还可以安装附加控件,如来自独立服务提供商的 Web 筛选和活动报告。有关详细信息,请参阅如何添加其他家长控制?
为标准用户帐户启用家长控制的步骤
单击打开“家长控制”。 ? 如果系统提示您输入管理员密码或进行确认,请键入该密码或提供确认。
单击要设置家长控制的标准用户帐户。如果尚未设置标准用户帐户,请单击“创建新用户帐户”设置一个新帐户。
在“家长控制”下,单击“启用,强制当前设置”。
为孩子的标准用户帐户启用家长控制后,您可以调整要控制的以下个人设置:
时间限制。 您可以设置时间限制,对允许儿童登录到计算机的时间进行控制。时间限制可以禁止儿童在指定的时段登录计算机。可以为一周中的每一天设置不同的登录时段。如果在分配的时间结束后其仍处于登录状态,则将自动注销。有关详细信息,请参阅控制儿童可以使用计算机的时间。
游戏。 您可以控制对游戏的访问、选择年龄分级级别、选择要阻止的内容类型、确定是允许还是阻止未分级游戏或特定游戏。有关详细信息,请参阅指定儿童可以玩的游戏。
允许或阻止特定程序。 您可以禁止儿童运行您不希望其运行的程序。有关详细信息,请参阅禁止儿童使用特定程序。
很多父母都希望孩子可以好好读书,而不是沉迷网络。很多人不知道该如何来控制孩子的上网时间或者浏览一些不良网站。今天我们就来介绍一下怎么通过WIN10系统来限制孩子的上网时间等问题。工具/原料WIN10方法/步骤1首页我们进入系统后,点击桌面左下角开始菜单。弹出菜单点击设置。2这时就打开了设置窗口,我们在窗口中点击“账户”。3接下来我们在左侧,点击“家庭和其他用户”。4这个上页面有两个添加用户,一个是家庭成员,一个是其他用户。今天我们以创建家庭成员为例。点击“添加家庭成员”。5点击后,会有一个加载过程,要等会儿才会显示。显示出来后,我们点击“添加儿童”,然后在下图标2中输入一个邮箱,然后点击下一步。如果没有邮箱我们点击标3位置创建一个邮箱,接下来我们以创建一个邮箱为介绍。点击标3:我要添加的人员没有电子邮件地址6点击“我要添加的人员没有电子邮件地址”后要等一会儿才会显示。显示后我们按页面提示输入:姓、名、电子邮件名、密码、国籍、出生年月,然后点击下一点继续。说明一下:电子邮件:必须是要没有别人注册过的,如果可以用提示该地址可以;不可以会出现红字提示“有人已经使用,请尝试更换”。我们只要换一个别人没有注册过的就可以了。密码:密码需要至少8位数,且要同时包含两种以上的字符。比如小写字母+数字等。7这时会要求我们输入一个手机号码,用来忘记密码后可以恢复的。输入手机号码后,点击“下一步”。8这时会要我们同意协议和声明,我们点击“下一步”。页面中的两个选项默认是勾选的,我们也可以不选,点击一下就取消选中了。9这时这个账户就已经创建好了,我们点击“关闭”。10这时在设置账户“你的家庭”中就多出了一个刚才创建的账户。我们点击下方的“在线管理家庭设置”。这时会在浏览器上打开这个管理的登录页面,我们点击“登录”。然后输入自己(大人)的账户和密码,点击登陆。注意这里输入的是我们大人的微软账户和密码,不是刚才创建的儿童账户。我们在页面中点击“家庭”。然后就会显示我们创建的这个儿童账户,点击该账户。这进页面显示“活动报告”是关闭的,我们点击打开。打开后,在页面上就有3个选项,是用来控制儿童的上网情况。我们点来设置WEB浏览,WEB浏览右边的“启用阻止”。同样的,点击“阻止不合适的网站”,把这个打开。然后下面输入“你想要允许的网站”的网站,输入后点击允许,然后就会出现在下方。同样的在“输入你想要阻止的网站”输入不允许访问的网站,然后点击阻止。这个主要是用来防止儿童访问不良网站之类的。上面那个设置好后,接下来在左边点击“应用、游戏和媒体”。然后打开“阻止不合适的应用和游戏”这个开关,然后在“孩子可下载和购买适用于以下内容的应用、游戏和媒体”下面选择孩子的年龄。这个主要是针对应用商店下载的游戏,应用商店里的游戏都有分年龄等级的。接下来这个其实是最关键的,也是父母最需要的功能。我们同样在左侧点击“屏幕时间”1。然后打开这个开关2。然后设置每周每天的上网时间。可以设置一天最早使用电脑的时间,然后每天上网的时间。通过以上设置就完成了对孩子的限制。接下来就是把这个儿童账户和密码交给孩子,在电脑启动后的登陆页面使用这个账号登录就可以了。END注意事项首先我们大人要有一个微软账号,使用微软账号才能创建儿童账户。大人的账号密码不要让小孩知道,不然他们就可以直接登录大人账户了。 经验内容仅供参考,如果您需解决具体问题(尤其法律、医学等领域),建议您详细咨询相关领域专业人士。
声明:本站所有文章资源内容,如无特殊说明或标注,均为采集网络资源。如若本站内容侵犯了原著者的合法权益,可联系本站删除。