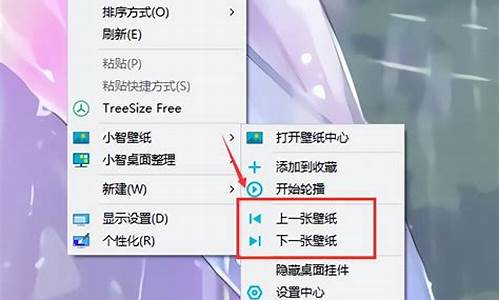电脑系统有问题打印不了_电脑打印系统不能用
1.win10重启后不能使用打印机怎么办?
2.win10系统打印机无法打印怎么办
3.电脑不能打印怎么办

电脑系统重装后,打印机打印不了是因为打印机脱机,需要重新连接,操作方法如下:
操作设备:惠普无线打印机
操作电脑:戴尔笔记本电脑
操作系统:win7
1、首先把打印机的数据线接到电脑上,然后插上电源线并打开打印机。
2、然后,双击打开“计算机”。
3、在计算机的工具栏,点击“打开控制面板”。
4、在控制面板中,点击“设备和打印机”。
5、在设备设打印机中,点击“添加打印机”。
6、选择“添加本地打印机”。
7、勾选“设为默认打印机”,然后点击“完成”即可。
win10重启后不能使用打印机怎么办?
1、系统更新导致打印机没有驱动,点击“开始”菜单栏选择“网络”文件夹工具栏中的“添加打印机”,选择本地或网络打印机,这里我们选择安装网络打印机。 选择安装网络打印机。
2、等待系统完成网络打印机的搜索后,被搜索到的打印机会显示在列表中,如果需要安装的打印机没有显示,可点击“我需要的打印机不在列表中”自行添加。
3、选择查找打印机的方式,这里我们选择“使用TCP/IP地址或主机名添加打印机”。 使用TCP/IP地址或主机名添加打印机。
4、填入打印机的地址,点击“下一步”。 填入打印机地址。
5、系统会与打印机通讯并尝试选择相应的驱动程序,如果系统无法找到合适的驱动程序,用户需要自行选择或者从驱动盘中安装。 安装打印机驱动程序。
6、按照系统提示,完成后继安装操作,一般保持系统默认选项即可。 添加完成。
win10系统打印机无法打印怎么办
右击图标,选择以管理员身份运行。
在右下方任务栏的“搜索web和windows”输入框中输入“gpedit.msc”,电脑会自行搜索,搜索完毕之后鼠标点击打开。
打开本地组策略管理器。
依次点击打开“计算机配置”选项,然后再找到“Windows设置”这个选项,再从“Windows设置”找到并打开“安全设置”选项,接着打开“本地策略”最后找到打开“安全选项”即可。
找到“账户:管理员状态”,可以看见状态为“已禁用”,我们需要的是将它开启
鼠标右键单击“账户:管理员状态”,在弹出的快捷菜单中选择“属性”。
在“账户:管理员状态”属性中,将以启用选中即可
如果想修改管理员账户的名字,找到“账户,重命名系统管理员账户”,右键单击,选择属性
系统默认系统管理员的名字为administrator,你可以根据自己的喜好修改,如果不想修改名字,这一步操作可以忽略。
无限重启
对于Windows10来说,重启可以解决大部分问题,但是,一旦出现重启都无法解决的问题,这就尴尬了,就会陷入无限重启的死循环,当你碰到这种情况时可以这样解决:
右键此电脑,点击属性,点击左侧的高级系统设置,
在弹出的系统属性窗口中切换到高级选项卡,
点击“启用和故障恢复”栏中的设置,在“系统失败”栏中取消勾选“自动重新启动”保存即可。
大多数情况下,这样操作就可以解决问题了,如果还不行的话,按下win+R,在命令窗口中输入“msconfig”打开系统设置界面,切换到“常规”选项卡,勾选“诊断启动”点击确定重启电脑,如果还不行,就关闭快速启动功能。
不能使用打印机
我们都知道,Windows10可以自动安装兼容大部分设备的“万能驱动”,但是这些驱动往往功能不全,还是使用官方的驱动比较好,但是有些较老的打印机在安装驱动时往往会弹出“第三方INF不包含数字签名信息”这样的提示,
我们可以通过以下方法解决:在设置应用中选择“更新与安全”,在恢复中点击立即重启,选择“疑难解答→高级选项→启动设置”,再选择“禁用驱动强制签名”点击重启即可。
我们在使用过程中也会碰到“无法连接到打印机”的问题,问题出在系统设置上,打开控制面板→管理工具→服务,找到“Print Spooler”,双击这个服务,在属性菜单的常规子菜单中,将启动类型设置为自动,并在服务状态中点击启动,保存即可。
电脑不能打印怎么办
win10系统打印机无法打印解决方法一:
1、请确保打印机已打开并连接到你的电脑。
2、如果仍然无法工作,请尝试运行 “打印疑难解答”。
3、如果仍然有问题,你的打印机可能需要新的驱动程序。
4、打开 “开始”菜单, 输入 “设备和打印机”, 从结果列表中选择它,然后选择你的打印机。然后在屏幕顶部选择 “删除设备”, 然后重新安装你的打印机。
5、如果Windows无法自动找到新的驱动程序,请在设备制造商网站上查找一个驱动程序并按照其安装说明进行操作。
win10系统打印机无法打印解决方法二:
右击我的电脑,管理,服务和应用程序,双击服务,找到Spooler Print Spooler或者是Print Spooler以及server双击,看是否禁用了这些服务,把它设置为自动。
Windows 10?是美国微软公司所研发的新一代跨平台及设备应用的操作系统。
在正式版本发布后的一年内,所有符合条件的Windows7、Windows 8.1以及Windows Phone 8.1用户都将可以免费升级到Windows 10。所有升级到Windows 10的设备,微软都将提供永久生命周期的支持。Windows 10可能是微软发布的最后一个Windows版本,下一代Windows将作为Update形式出现。
Windows10将发布7个发行版本,分别面向不同用户和设备。 ?2015年7月29日12点起,Windows 10推送全面开启,Windows7、Windows8.1用户可以升级到Windows 10,用户也可以通过系统升级等方式升级到Win10,零售版于2015年8月30日开售。2015年9月24日,百度与微软正式宣布战略合作,百度成为中国市场上Windows 10 Microsoft Edge浏览器的默认主页和搜索引擎。2016年7月31日,微软开始以119.99美元起的价格销售Win10。
2017年5月2日,2017微软春季新品发布会推出Windows 10功能:查看混合实现(View Mixed Realitiy)。5月23日,宣布与神州网信合作,推出政府安全版Win10。10月17日,微软正式开始推送Windows10秋季创意者版本更新(Windows10FallCreatorsUpdate)。
1.电脑突然不打印了是怎么回事
方法/步骤
如果打印机突然不打印了,我们首先先重启电脑,然后再打印看看,如果不想,我们找到我的电脑---控制面板
然后我们在控制面板中找到打印机和传真
然后找到连接你电脑的打印机驱动,单击右键,点击设为默认打印机
有的时候我们在打印的时候突然要停止打印的时候就会点击暂停打印,如果电脑未设置过来就会一直暂停打印,这个时候我们点击恢复打印就可以了;
如果你的打印机设置的是脱机打印,那么我们单击把它取消
还有就是点击右键找到设置,然后设置成使用后台打印。。。--立即开始打印;按照以上设置之后就没问题了。
2.打印机不能打印
你好,可能的原因有四个:
1、你的电脑上除了网络打印机以外还有其他的打印机,而你把其他的打印机设为了默认打印机(查看方法为:开始-设置-打印机和传真机,看看有黑勾的那台打印机是不是网络打印机,若不是,在网络打印机上面单击右键,选择设备为默认打印机即可)
2、你的网络连接不上或者是因为这两天的设置更改,你们的计算机不再同一个工作组,因为你的是局域网打印机,所以你在网上邻居中看看能不能看到工作组的计算机,若无法看到,检查一下网线事发后连接好、网卡的取董事不是这两天进行了更改(若能够上外网,则跳过这个检查)。检查硬件设备没有问题后,看看你的电脑和安装打印机的电脑是不是在同一个工作组(一般为MSHOME,查看方法为:我的电脑右键-属性-计算机名,下面就有一个工作组),若不是在一个工作组中,就对其进行更改(更改方法为:我的电脑右键-属性-计算机名,下面就有一个“更改”的按钮,点击它,将两台电脑的工作组设置成一样的就行了。
3、安装打印机的电脑取消了打印机共享,查看方法为在IE浏览器的地址栏中输入“\\***.***.***.***\”然后回车(其中***.***.***.***为安装打印机的电脑的IP地址),看看其中有没有一台打印机,若有,此步骤略过,若没有,就设置打印机共享(设置方法为:在安装打印机的电脑上打开网上邻居,单击“设置家庭及小型办公网络”,按照提示下一步即可)
4、若以上两步都完成了以后还是不能打印,则可能是打印驱动出了问题,你先试试在安装打印机的电脑上面能不能打印,若不能,啥也不说了,再安装一次打印机即可;若能,证明是你电脑上的共享打印机驱动被损坏了,你再连接一次打印机即可(安装方法为在IE浏览器的地址栏中输入“\\***.***.***.***\”然后回车(其中***.***.***.***为安装打印机的电脑的IP地址),看看其中有没有一台打印机,双击这台打印机,就回提示你进行安装,还有题是你可能有病毒之类的,不用理他,单击确定即可)
祝你早日解决问题,心悦。
答案补充,你是不是没有打开安装打印机的那太电脑而是只开了打印机啊?那样网络信号是传输不到打印机上面的。
3.打印机无法打印怎么办
一、打印机须联机
在大多数打印机上都有一个“ONLINE”指示灯,通常为绿色的常亮状态。当该指示灯不亮或处于闪烁状态,说明联机不正常。请检查打印机电源开关是否打开、电缆是否连接等。如果打印机没有处于联机状态,自然是无法打印了。
二、重新开启打印机
如果打印机处于联机状态仍无法打印文档,此时你可以重新开启打印机,不仅清除了打印机内存,还能解决不少的打印故障。
三、将打印机设置为默认打印机
单击Windows 7“开始”菜单,指向“设备和打印机”,单击打开“打印机”窗口,右键单击打印机图标,系统弹出快捷菜单,单击其中的“设置为默认打印机”即可。
将打印机设置为默认打印机
四、检查纸装放置
检查打印机进纸盒是否有打印纸、色带和其它必需品,硒鼓、粉盒、色带或墨粉是否有效。
五、取消暂停打印。
打印机处于暂停打印状态也导致不能打印,在“打印机”窗口,右键单击在用的打印机图标,然后单击以清除“暂停打印”选项前的对号“√”。
六、卡纸
出现卡纸时,大部分情况下,关闭打印机,轻轻将卡纸取出即可;根据打印机屏幕或者电脑屏幕上会出现处理卡纸的提示,按照提示一步一步操作,就能恢复正常打印。(下图以HP机器为例进行演示)
卡纸操作演示
七、打印头堵塞
打印头堵塞有三种方法进行解决,首先查看墨水,判断墨水是否用完,若用完,及时更换新墨盒;用打印机的喷嘴检查程序,看打印结果是否严重断线,可用内置的喷头清洁程序来让堵塞喷头恢复正常;或是将墨盒取出来进行手工来清洗。
墨盒
八、程序生成的输出不正确导致不能打印
要确定程序生成的输出能否正确,能够采用通过其他程序打印文档的方法验证,在“记事本”或“写字板”中键入几行文字,然后单击“文件”菜单上的“打印”。如果不能够打印测试文档,可能是你使用的程序有问题,请重新安装程序。
九、重新安装打印机驱动程序。
有时,打印机驱动程序可能被损坏,从而引发无法打印文档的错误。我们可以重新安装合适的驱动程序,然后再打印。在“打印机”窗口,右键单击打印机图标,再单击“删除设备”。如果系统提示“删除这台打印机的专用文件”,请单击“是”按钮;在“设备和打印机”窗口,双击“添加打印机”图标,打开“添加打印机向导”,单击“下一步”按钮,然后执行屏幕指令。
十、杀毒
不定期对电脑进行杀毒
检查是否存在病毒,用杀毒软件进行杀毒。
如经过上述检查还是无法打印,有可能是打印机损坏,请将打印机送修。
提示:不管是激光打印机还是喷墨打印机,在进行搬动或剧烈移动时,必须先把打印机关闭,然后断开电源线缆,避免损坏机器。
免费技术支持电话:
010 - 6012 5511
4.电脑连接,打印机都没有问题,就是不能打印了,怎么办啊
介绍一个一般判断打印机故障的方法:
(l)打印机电源线是否连接可靠或电源指示灯已点亮。检查电源和电源连接线,打开电源,查看电源指示灯是否正确。
(2)打印机与计算机之间的连接电缆是否可靠连接,检查并重新连接计算机与打印机的数据线。
(3)打印机驱动程序是否正常:如果未使用打印机与安装驱动程序,或所用驱动程序不正确,也会出现不能正常的打印故障。
(4)串口并口的设置是否正确:将BIOS中打印机使用的端口打开和软件中打印机端口正确设置,应将打印机使用的端口设置为“Enable”。
(5)BIOS中打印端口模式是否正确:系统会自动将打印模式设置为“ECP”方式,但有些打印机并不支持ECP类型的打印端口信号。这时应将打印端口设置为“ECP+EPP”或“Normal”方式。
(6)打印测试页是否正常:如果打印测试页打印正常,说明打印机硬件无故障。
(7)是否是病毒原因:用查毒软件,检查一下是否有病毒。
(8)查看打印机的硬件:查看一下打印机的色带、打印头、纸张放置等。
如以上方法都不能解决,最好是请专业的维修人员维修。
声明:本站所有文章资源内容,如无特殊说明或标注,均为采集网络资源。如若本站内容侵犯了原著者的合法权益,可联系本站删除。