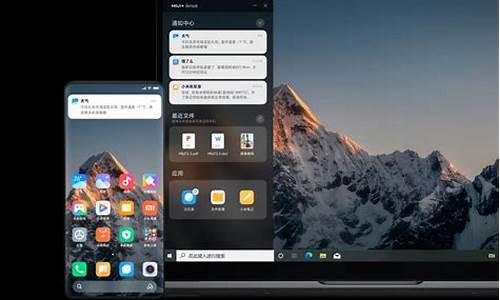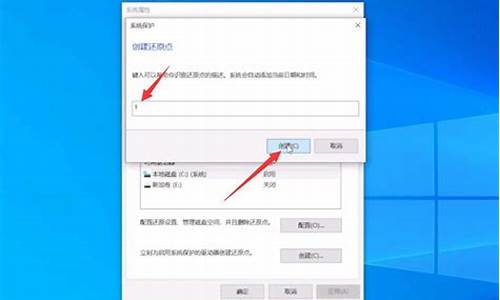怎么提取电脑系统_怎样提取系统

Norton Ghost是一款著名的备份恢复软件,在备份和还原系统时使用广泛。它也可以将iso文件转换成gho文件。具体操作如下:
1. 打开Norton Ghost软件,在程序窗口的左下角点击“文件和备份”选项卡;
2. 在备份恢复选项中选择“从文件”;
3. 在打开文件对话框中选择iso文件;
4. 点击下一步,选择文件类型为“Norton Ghost映像文件”;
5. 按照提示进行设置,最后点击完成即可将iso文件转换成gho文件。
2、使用UltraISO软件进行转换
UltraISO是一款专业的光盘映像制作及编辑工具,在光盘ISO文件的制作、编辑、转换和解析等方面都可实现。具体操作如下:
1. 打开UltraISO软件,在程序窗口中选择“文件”-“打开”;
2. 在打开对话框中选择要转换的iso文件;
3. 选择“文件”-“保存为”,在保存类型中选择“Norton Ghost 映像文件(.gho)”;
4. 点击保存即可将iso文件转换成gho文件。
3、使用PowerISO软件进行转换
PowerISO是一款功能强大、功能齐全的光盘影像处理工具,可以方便地制作、编辑、抽取、压缩、加密、分割、转换光盘影像文件,并提供虚拟光驱挂载,让您直接使用光盘影像文件而无需真正的光盘。具体操作如下:
1. 打开PowerISO软件,单击“工具”选项卡,选择“转换”-“ISO至GHO”;
2. 在转换对话框中选择要转换的iso文件,点击“打开”;
3. 在弹出的“ISO至GHO设置”对话框中设置输出GHO文件的路径、文件名和压缩比例;
4. 点击“确定”,转换进程开始,转换完成后弹出提示框,点击“确定”即可。
4、使用EasyUEFI软件进行转换
EasyUEFI是一款实用的UEFI引导项管理软件,除了可以管理和编辑UEFI引导项外,它还支持将ISO文件转换为“Ghost Boot”类型的GHO文件,适用于多种系统安装。具体操作如下:
1. 打开EasyUEFI软件,单击左侧“GHO”选项卡,在窗口中选择“转换”;
2. 在转换对话框中选择要转换的iso文件,设定输出文件的名称和保存位置并选择需要转换的引导方式;
3. 点击“确定”按钮,等待转换完成提示。
总结
通过上述介绍的几种方法,我们可以将ISO文件轻松转换成GHO文件。其中,Norton Ghost、UltraISO、PowerISO和EasyUEFI是转换过程中最常用、最具效率的软件,简单易用,操作便捷。通过选择一种适合自己的软件,便能够完成iso文件转换成gho文件的过程。
windows的系统文件是无法直接拷贝到U盘中使用的,我们可以将windows系统文件制作成备份文件,存储在U盘中,这样就可以利用存储在U盘中的备份文件重装系统或者还原备份。
支持对windows系统进行备份的软件有很多,这里就推荐一个相对比较简单易于操作的工具“一键ghost”,这个工具在各大软件网站均可下载到。
制作系统备份和备份还原的具体使用方法:
1、打开你已经安装好的“一键Ghost”工具,直接选择一键备份,路径可以默认,也可以手工更改;
2、此时弹出提示窗口,点击确定,(默认情况下,将会自动备份我们的C盘,并将备份文件存储在另一个盘中,当然这个可以使用高级模式更改);
3、等待系统重启后,一键备份模式会自动执行ghost备份的过程(整个备份过程全程自动执行,如果使用高级模式的话,需要手工进行处理)。
4、等到自动备份完成后,会重新进入windows系统,此时在刚才的备份路径下就会生成一个gho的备份文件,将此文件拷贝到U盘就可以了,待以后需要进行系统还原时就可以进行下一步处理了;
5、如需还原的话,可以再次打开一键ghost工具,将路径更改为你的备份文件所在的文件夹目录和备份文件名,点击“一键还原”;
6、在弹出提示中,弹出的系统还原提示中,点击“确定”;
7、等待系统自动重启,并进入ghost还原过程,此过程全程自动,无需手工操作,等待该过程全部完成后,整个windows系统就完成了还原。
声明:本站所有文章资源内容,如无特殊说明或标注,均为采集网络资源。如若本站内容侵犯了原著者的合法权益,可联系本站删除。