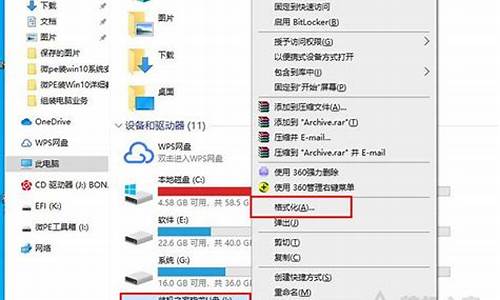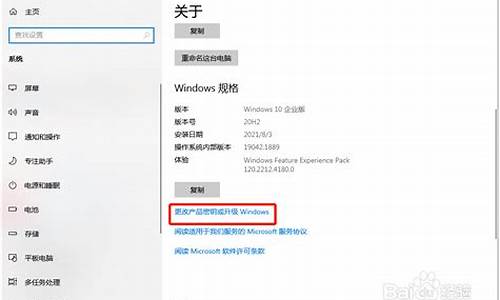pr怎么录制电脑系统声音,pr怎么录制电脑播放的音乐

PremierePro是一款非常普及的视屏处理软件,PremierePro可以对视频进行剪辑,修改图像特效,修改声音,增加字幕,增加背景音乐等,都是十分实用的功能,其中,增加视频背景音乐经常用于各类视频,在游戏视频,步骤视频中增加合适的音乐,可以大大增加视频的整体效果,下面我们就来看看如何使用PremierePro给视频增加背景音乐效果。
方法
开启PremierePro程序,进入到PremierePro的工作页面,首先需要新建或者打开一个项目,进行一个项目的开启或者新建之后就会进入工作页面。
在PremierePro的左下角为资源窗口,打开的视频等文件都会在此窗口显示,直接拖动文件到右方的时间轴上,即可进行视频的处理的修改,先把视频移动到时间轴上。
视频拖动到时间轴上之后,会在时间轴上有具体的显示,多数视频都会有两个以上播放条,一个表示视频图像,一个表示声音,由于要增加背景音乐,因此选中视频原有声音条,按“Delete”键删除。
删除声音条的视频,在播放时,原始的声音就消失了,此时视频时间条中,只剩下视频图像,以及之前放置的一个视频水印,两个播放条。
完成视频原始声音文件的删除后,即可进行背景声音的导入,在PremierePro上方的菜单栏中,选择“文件——导入”,点击后会弹出文件浏览窗口。
在PremierePro文件浏览窗口中,找到我们提前下载或者录制好的背景声音,双击或者点击打开,将音频文件使用PremierePro进行开启。
完成文件的开启之后,就可以在PremierePro左下角的文件资源浏览窗口中,看到新导入的音频文件,和其他文件的插入方式相同,直接拖动文件到右侧的时间轴。
将音频文件拖动到PremierePro视频时间轴的合适位置,可以看到在视频的播放时间轴中,多出了一行,这就是插入的额外的音频文件,这样视频就和音频结合了。
由于音频文件的播放时间长度,以及视频的播放时间长度并不一定相同,因此需要对一些文件进行剪辑,将鼠标放置在播放条的末端,即可进行播放长度的调整,将其都调整到合适的长度即可。
本文章基于Lenovo品牌、Windows10系统撰写的。
1、打开Premiere Pro 应用,找到菜单栏中的“文件”,在快捷菜单中找到“导入”。
2、在打开的文件夹中选中准备分离音频文件的视频文件,然后点击下方的“打开”按钮。
3、然后将媒体管理中添加的视频文件拖拽到视频编辑区域中。
4、点击菜单栏中的“文件”,然后点击打开快捷菜单中的“导出”选项。
5、选中打开二级菜单中的“媒体”(Ctrl+M)。
6、在“导出设置”对话框中,将“格式”设置为“MP3”,设置好“输出名称”,然后点击下方的“导出”按钮。
7、即可将视频中的音频提取出来。
声明:本站所有文章资源内容,如无特殊说明或标注,均为采集网络资源。如若本站内容侵犯了原著者的合法权益,可联系本站删除。