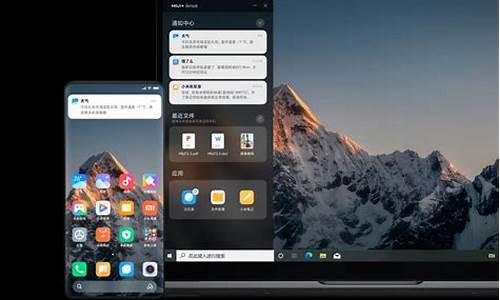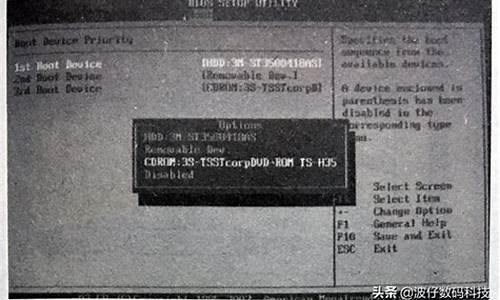电脑系统更换windows7,电脑系统更换硬盘

尊敬的联想用户您好,您可以尝试参考下面的信息进行操作处理:
一、下文分别描述联想Y400、G480与扬天V480、昭阳K49等机型的具体操作步骤1、消费YZGN机型预装的Windows8系统改装为Windows7系统的具体操作步骤(Y400、G480等)IdeaPad?Y480、Y580、Y400、Y500、Z380、Z480、Z580、Z485、Z585Erazer N480、N580、Z400、Z500Lenovo G480、G580、G485、G5851)先重新启动计算机,并按下笔记本键盘上“F2”键或“Fn键+”F2“键进入笔记本的BIOS设置界面(若您的笔记本为Y400、Y500请您先关闭计算机,按下”一键恢复按钮”开机,通过选择启动菜单中的“BIOS Setup”项目进入BIOS设置界面)
2)进入BIOS设置界面后,按下键盘上“→”键将菜单移动至“EXIT“项目,按下键盘上“↓”按键选择到” OS Optimized Defaults“选项,按下“回车”键打开该选项的设置菜单,按下键盘上“↓”按键,将该选项默认的”Win8?64bit“修改为”Others“之后,按下“回车”键确认。之后按下键盘上“↑”按键选择到”Load Default Setting“选项,按下回车键启动恢复BIOS默认功能窗口,在该窗口中直接按下笔记本键盘上的”回车“键启动BIOS恢复默认功能。之后再按下笔记本键盘上“F10”键或“Fn键+”F10“键启动BIOS保存设置窗口,在该窗口中直接按下笔记本键盘上的”回车“键启动BIOS保存设置并重新启动计算机功能。(如下图)
3)在计算机重新启动至“Lenovo“LOGO画面时,并按下笔记本键盘上“F2”键或“Fn键+”F2“键进入笔记本的BIOS设置界面(若您的笔记本为Y400、Y500请您在计算机重新启动至“Lenovo“LOGO画面时按下笔记本的电源开关关闭计算机之后,按下”一键恢复按”钮开机,通过选择启动菜单中的“BIOS Setup”项目再次进入BIOS设置界面)将按下键盘上“→”键菜单移动至“Boot“项目,找到该项目下的”Boot Mode“选项,按下“回车”键打开该选项的设置菜单,按下键盘上“↓”按键,将该选项默认的”UEFI“修改为”Legacy Support“之后按下“回车”键确认,再按下键盘上“↓”按键选择”Boot Priority“选项,按下键盘上“↓”按键将该选项默认的”UEFI First“修改为”Legacy First“之后按下“回车”键确认。之后再按下笔记本键盘上“F10”键或“Fn键+”F10“键启动BIOS保存设置窗口,在该窗口中直接按下笔记本键盘上的”回车“键启动BIOS保存设置并重新启动计算机功能。(如下图)
4)在计算机重新启动至“Lenovo“LOGO画面时,并按下笔记本键盘上“F12”键或“Fn键+”F12“键进入笔记本的引导设置界面(若您的笔记本为Y400、Y500请您在计算机重新启动至“Lenovo“LOGO画面时按下笔记本的电源开关关闭计算机之后,按下”一键恢复按钮”开机,按下键盘上“↓”按键选择启动菜单中的“Boot Menu”项目之后按下“回车”键进入引导设置界面)。在此时将您笔记本的光驱托盘弹出,放入正版的Windows 7操作系统光盘之后将光驱托盘推回,同时选择该界面中的“SATA ODD“或“USB ODD”项目并按下”回车“键,以实现光驱启动。(如下图)
2、扬天VBKEM机型预装的Windows?8系统改装为Windows 7系统的具体操作步骤(V480、E49等)扬天V480、V480c、V480s、V580、B480、B580、B490、B590、B43xx、M490、M490s、M590、M495昭阳E49、K49、K291)先重新启动计算机,并按下笔记本键盘上“F1”键进入笔记本的BIOS设置界面。2)进入BIOS设置界面后,按下键盘上“→”键将菜单移动至“Restart“项目,按下键盘上“↓”按键选择到” OS Optimized Defaults“选项,按下“回车”键打开该选项的设置菜单,按下键盘上“↑”按键将该选项默认的”Enabled“修改为”Disabled“之后,按下“回车”键确认。按下键盘上“↑”按键选择到”Load Setup Defaults“选项,按下回车键启动恢复BIOS默认功能窗口,在该窗口直接按下笔记本键盘上的”回车“键启动BIOS恢复默认功能。之后再按下笔记本键盘上“F10”键启动BIOS保存设置窗口,在该窗口中直接按下笔记本键盘上的”回车“键启动BIOS保存设置并重新启动计算机功能。(如下图)
3)在计算机重新启动至“Lenovo“LOGO画面时,并按下笔记本键盘上“F1”键进入笔记本的BIOS设置界面,按下键盘上“→”键将菜单移动至“Startup“项目,按下键盘上“↓”按键选择到”UEFI/Legacy Boot“选项,按下“回车”键打开该选项的设置菜单,按下键盘上“↓”按键并将该选项默认的”Both“修改为”Legacy Only“之后按下“回车”键确认。再按下笔记本键盘上“F10”键启动BIOS保存设置窗口,在该窗口中直接按下笔记本键盘上的”回车“键启动BIOS保存设置并诚信启动计算机功能。(如下图)
4)在计算机重新启动至“Lenovo“LOGO画面时,并按下笔记本键盘上“F12”键进入笔记本的引导设置界面。在此时将您笔记本的光驱托盘弹出,放入正版的Windows7操作系统光盘之后将光驱托盘推回,同时选择该界面中的“ATAPI CD1“项目并按下”回车“键,以实现光驱启动。(如下图)
二、如上为BIOS调整方法,下面为系统安装相关的方法1、在进入Windows 7系统安装画面后,进入到Windows 7系统分区画面
2、进入Windows 7系统分区画面后,请将其中的全部分区都删除,然后再重新创建新的分区即可。请您再次注意:以上操作会将您笔记本硬盘中的分区全部删除,所以您笔记本硬盘中所有数据将会丢失,请您再进行此操作前您笔记本硬盘中所有的重要数据备份到移动存储介质中(如:U盘、移动硬盘等)。
将全部分区都删除后,单击“新建”,重新创建新的分区。(受MBR硬盘的限制,您在系统安装界面对多只能分出4个主分区,如果您需要更多的分区,请系统安装完成后在系统中划分分区)
分区创建完成后,先将分区全部格式化,格式化完成后,选择好您要安装系统的分区,点击“下一步“进行系统安装即可。
联想从事开发、制造并销售可靠的、安全易用的技术产品及优质专业的服务,联想公司主要生产台式电脑、服务器、笔记本电脑、智能电视、打印机、掌上电脑、主板、手机、一体机电脑等商品。
联想是中国驰名品牌,是全球第三大个人电脑厂商仅次于苹果与宏_,名列《财富》世界500强,为全球前五大电脑厂商中增长最快 。
联想电脑主要经营个人计算机、智能手机等。生产时是专业化、流水线作业,出厂关都经过严格的质量把关,由专业人员在电磁干扰、高低温、辐射等方面进行严格规范化测试。
win10系统重装win7方法:
1将WIN7的安装包解压出来,解压到非系统盘的路径中(如Dwin7)一般情况下,你下载的都是ISO格式的镜像,解压出来后会有下图这样的文件:
windows10系统重装windows7图文教程图1
2点击桌面左下角的开始窗口,然后在弹出菜单中选择设置项目,如下图红圈位置
windows10系统重装windows7图文教程图2
3在设置菜单中拖动右侧的下位条,直到看到最后一行选项,<更新与安全>,双击进入。或直接在上方搜索栏中输入更新快速定位。
windows10系统重装windows7图文教程图3
如下图,先在左侧菜单选中<恢复>,再在右侧选中<高级启动>下方立即重启,请注意保存还未存盘的资源,这一点设备就要重启喽。
windows10系统重装windows7图文教程图4
后面的界面都是全屏,拍照比截图要效果差些,如下图,菜单很清晰,选项很少,依次选择<疑难解答>-<高级选项>-<命令演示符>。
windows10系统重装windows7图文教程图5
在命令演示符中输入D:win7sourcessetup.exe按回车键
windows10系统重装windows7图文教程图6
进入win7安装页面,点击下一步
windows10系统重装windows7图文教程图7
点击现在安装
windows10系统重装windows7图文教程图8
接受许可条款
windows10系统重装windows7图文教程图9
选择自定义安装
windows10系统重装windows7图文教程图10
选择右下角的驱动器选项(高级)如果想安装双系统,可以找一个不是之前系统的盘符安装,如果只想用Win7,就需要格式化之前的系统盘,按照安装提示下一步操作就行了。
windows10系统重装windows7图文教程图11
最后经过数次重启 大约15到30分钟时间 后面根据提示就OK了 更新的时候不要更新 安装成功后熟悉的win7回来了
windows10系统重装windows7图文教程图12
安装完成后推荐先安装驱动 可以下载驱动人生或者驱动精灵
然后用激活工具激活一下 然后重启 计算机右键看看激活成功没有
不喜欢工具激活的也可以尝试去淘宝购买密钥?输入密钥在线激活
windows10系统重装windows7图文教程图13
声明:本站所有文章资源内容,如无特殊说明或标注,均为采集网络资源。如若本站内容侵犯了原著者的合法权益,可联系本站删除。