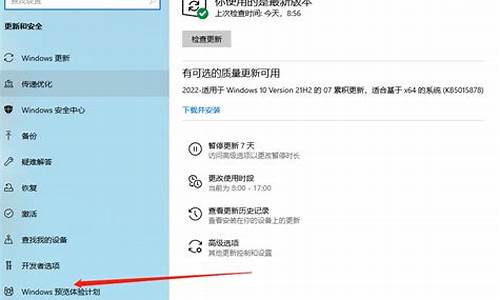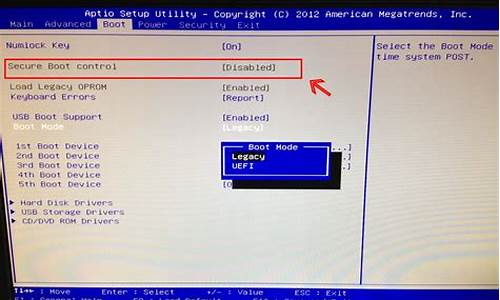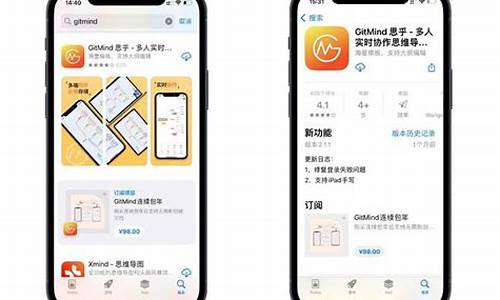电脑系统设定工具_电脑系统设定工具在哪里找

电脑系统安装并不是一件复杂的事情。本文将为你详细介绍系统安装的步骤和注意事项,让你轻松成为电脑系统达人!
准备工具
在安装系统之前,你需要准备好启动U盘、操作系统、启动设置和分区教程等工具。这些工具将为你提供必要的支持。
安装步骤安装系统的步骤包括:插入U盘、启动U盘、分区、运行PE一键装机、等待系统解压和自动重启等。按照这些步骤操作,你就可以轻松完成系统安装。
注意事项在安装系统的过程中,你需要注意一些细节问题,比如选择正确的启动选项、设置分区大小、选择正确的安装位置等。这些问题都将影响到系统的安装效果。
如何设置系统开机自启动项?
如何设置系统开机自启动项?
在我们的电脑操作中,有些软件或者服务需要在开机时自动启动,这样就可以方便我们的使用。但是,如果系统开机自启动项过多,会导致开机速度减缓,影响电脑性能。因此,我们需要对系统开机自启动项进行合理的管理。接下来我们将介绍如何设置系统开机自启动项。
方法一:使用系统自带工具设置自启动
Windows系统自带了一个名为“任务管理器”的工具,我们可以使用它来设置自启动。具体步骤如下:
1.打开“任务管理器”:我们可以通过按下“Ctrl+Shift+Esc”快捷键打开,“右键-任务栏-启动任务管理器”,或者在“开始菜单”中搜索“任务管理器”等方式打开。
2.进入“启动”选项卡:在任务管理器窗口中选择“启动”选项卡。
3.禁用/启用启动项:可以选择想要禁用的启动项,右键点击,选择“禁用”;反之,选择“启用”即可。
方法二:使用第三方工具设置自启动
除了Windows自带的“任务管理器”,我们还可以使用第三方工具来管理自启动项。目前比较常用的有CCleaner、Autoruns等等。如下是使用CCleaner设置自启动项的步骤:
1.下载并安装CCleaner:在官网()下载并安装CCleaner。
2.进入“工具”选项卡:打开CCleaner后选择“工具”选项卡。
3.进入“启动”选项卡:在“工具”选项卡中选择“启动”选项卡。
4.禁用/启用启动项:可以选择想要禁用的启动项,点击相应的启动项右边的“禁用”/“启用”按钮即可。
总结
系统开机自启动项的合理管理可以提高电脑性能,我们可以使用Windows自带的任务管理器,也可以选择使用第三方工具进行管理。在设置自启动项时,需要根据实际需求进行选择,不要设置过多,避免影响电脑性能。
声明:本站所有文章资源内容,如无特殊说明或标注,均为采集网络资源。如若本站内容侵犯了原著者的合法权益,可联系本站删除。