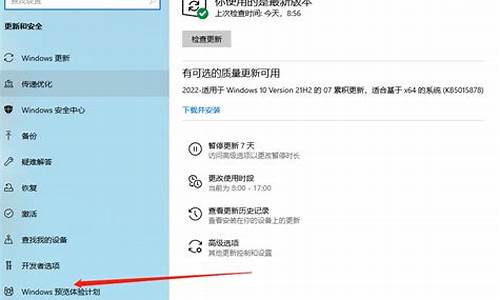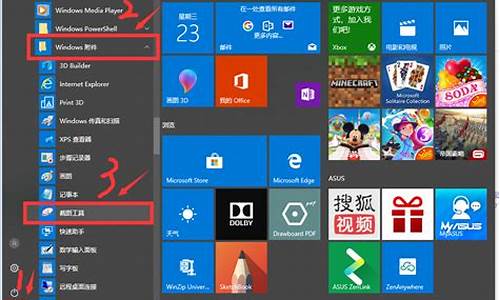怎么刷电脑系统win10双系统版本_怎么刷电脑系统win10双系统

双系统安装32位和64位步骤:
第一步:准备工作
准备一个U盘(4G以上)、一台正常上网的电脑、搜索下载小白一键重装系统工具
双系统
双系统电脑图解-1
第二步:制作U盘启动工具
1、把U盘插到正常的电脑上面,打开小白工具,点击制作系统,下图:
PS:记得关闭杀毒软件再操作哦。
64位
64位电脑图解-2
3、选择制作U盘,然后点击 开始制作,下图所示:
双系统安装32位和64位
双系统安装32位和64位电脑图解-3
4、选择需要安装的系统镜像,我们选择系统,然后点击开始制作,一直下一步,等待制作完成就可以了。下图所示:
双系统
双系统电脑图解-4
第三步:给电脑分区
1、右键点击计算机,选中管理选项,进入“计算机管理选项”。
64位
64位电脑图解-5
2、来到磁盘管理选项,找一个剩余空间较大的分区,这里小编选择的是D盘,右键单击选择“压缩卷”。
32位
32位电脑图解-6
3、在压缩卷中,输入压缩的空间量,安装win10系统最好不要少于40G,也就是40960MB,小白在这里选择压缩的空间量是50000MB。
双系统
双系统电脑图解-7
4、压缩完成后,会出现一个新的分区,我们右键选择新建简单卷,然后一直下一步。这样一来就多了一个新加卷了。
双系统
双系统电脑图解-8
第四步:安装64位系统
1、开机后马上快速间断的按F12,下图:
32位
32位电脑图解-9
2、接着选择好U盘的选项,按回车进入。进入小白选择界面,一般选择1启动win10x64位PE,然后按回车键进去下图:
双系统
双系统电脑图解-10
3、接着安装win764位到刚刚分区的盘上面,然后点击开始安装。
64位
64位电脑图解-11
4、安装完成后先不要重启电脑,点击桌面的修复引导工具。
双系统安装32位和64位
双系统安装32位和64位电脑图解-12
5、修复刚刚安装的盘的引导,点击开始修复。
双系统
双系统电脑图解-13
6、接着重启电脑就可以看到开机启动项有两个。
32位
32位电脑图解-14
7、等待安装成功就可以进入win764位系统了。
双系统win7 win10系统安装步骤:
准备工具:
1、u启动盘
2、win7和win10系统镜像包
具体步骤:
一、制作u启动盘
1、从网上下载u启动u盘启动盘制作工具安装包
2、安装u启动u盘启动盘制作工具
3、插入u盘,打开u启动u盘启动盘制作工具,点击“一键制作启动U盘”
4、弹窗确认,执行一键制作启动u盘操作
二、安装
1、首先,提前制作好u启动u盘启动盘。接着将该u盘启动盘插入电脑usb接口,按开机启动快捷键进入u启动主菜单界面,并选择运行win8pe菜单按回车键,
2、在u启动pe一键装机工具中选择win7系统镜像,安装在c盘并点击确定。
3、程序提醒还原操作,勾选完成后重启复选框,点击确定进行还原。
4、还原之后程序执行安装过程,安装完成后设置相应的参数即可,win7就安装完成了。
5、接着重复步骤1-2,直到进入装机工具中选择win10系统镜像,并安装在除c盘外的盘,这边装在d盘
6、程序提醒还原操作的时候,此时就不要勾选完成后重启复选框了,因为还原后要引导修复,这边直接点击确定就行。
7、回到pe桌面,点击修复系统引导工具,进行系统修复。
8、引导修复后重启电脑,用“↑↓”键选择win10系统选项,完成win10系统安装。
声明:本站所有文章资源内容,如无特殊说明或标注,均为采集网络资源。如若本站内容侵犯了原著者的合法权益,可联系本站删除。