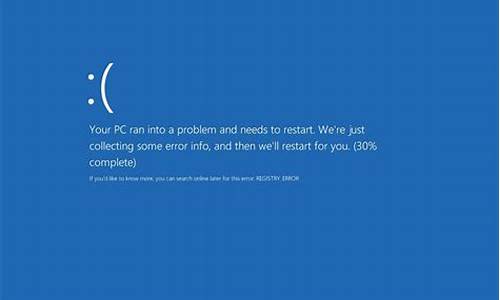固态硬盘迁移原电脑系统,固态硬盘迁移原电脑系统还能用吗
1.安装固态硬盘后怎么迁移系统

工具:win10
方法如下:
1、先把固态硬盘装入机箱。再到网上下载分区助手6.2。鼠标双击安装。
2、安装完成后打开软件。下图是打开后的主界面。可看到磁盘1是1tb的机械硬盘,磁盘2是120g的固态硬盘。
3、选择磁盘1的系统分区,再点击左侧的“迁移系统到固态磁盘”。
4、出来一个确认窗口,点击“下一步”。
5、在这个窗口选择把系统迁移到哪个磁盘。选择磁盘2。点“下一步”。
6、在这个窗口可以选择系统盘的大小。默认是全盘,采用默认设置。
7、把“让目标磁盘与源磁盘的格式保持相同”勾选上。再点“完成”。
8、点击左上角的“提交”。
9、点击“执行”。
10、出现提示要重启的窗口,点击“是”。
11、系统正在重启。
12、重启后自动进入迁移的界面。最下面一行是迁移的进度。耗费的时间根据数据多少和机器配置不同而有些差异。一般10分钟左右。
13、迁移完成后会自动从固态盘启动。10秒就进入了系统,快了不止一点点。进系统后打开磁盘管理,可以看到120g的固态盘已经变成系统盘了。至此,迁移成功。
安装固态硬盘后怎么迁移系统
把原机械硬盘中的系统迁移到SSD硬盘的方法。
1、安装SSD固态硬盘以后,可以下载、安装分区助手(免费软件);
2、启动分区助手,点击SSD硬盘,在分区助手窗口左侧点击分区操作展开项中的分区对齐(进行4K对齐);
4K对齐:即符合4K扇区定义格式化过的硬盘,并且按照4K扇区的规则写入数据。
不进行4K对齐对SSD硬盘的影响:如果不进行4K对齐,则在NTFS6.x 以前的规范中,数据的写入点正好介于两个4K 扇区之间,即使写入的是最少量的数据,也会使用到两个4K扇区,这样对写入速度和读取速度的影响就会很大,所以4K一定要对齐。
对于固态硬盘来说,4K如果不对齐,会极大的降低数据写入和读取的速度,并且会造成SSD固态硬盘不必要的写入次数。
3、4K对齐以后,点击窗口左侧向导展开项的迁移系统到固态磁盘,在打开的迁移系统到固态磁盘窗口,点击:下一步;
4、按提示进行操作就可以将原机械硬盘中的系统迁移到固态磁盘中了。
用傲梅分区助手,步骤如下
1.首先打开软件,在软件界面的左上方找到“迁移系统到固态磁盘”选项,我们点击该选项进行下一步的操作。
2.接着界面上会弹出一个迁移系统到固态磁盘窗口,我们在窗口右下角找到“下一步”按钮并点击即可。
3.然后进入到选择硬盘空间页面,我们根据自己的需要在硬盘中找到未分配空间并选中,再点击页面右下角的“下一步“按钮。
4.接下来进入到调整分区大小页面,我们根据自己的需要,在页面中对盘符、空间大小进行设置,再点击页面底部的“下一步”按钮进入到引导操作系统页面。
5.最后在引导操作系统页面中,我们点击页面底部的“完成”按钮,再点击界面左上角的“提交”按钮,即可开始迁移系统到固态硬盘上的工作。
以上就是傲梅分区助手迁移系统到固态硬盘的具体操作方法
声明:本站所有文章资源内容,如无特殊说明或标注,均为采集网络资源。如若本站内容侵犯了原著者的合法权益,可联系本站删除。