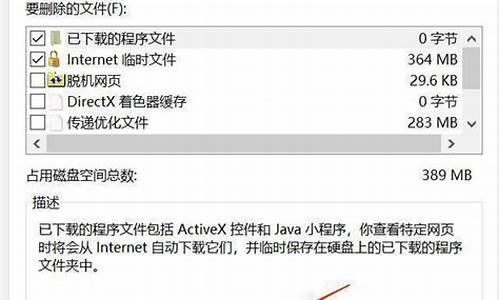10代电脑系统,电脑怎么装10代系统
1.win10 开机卡顿
2.win10电脑截图按哪三个键
3.Win10系统怎么恢复出厂设置

大家好我是大明,随着win7系统的正式退役,现在无论是PC机还是笔记本电脑,出厂的时候都是预装的win10系统。
那么华硕的这款笔记本使用的是七代的处理器,所以说没有办法正常安装win7或win8系统的,只能通过一系列的技术手段才能安装win7系统,那么接下来大明就详细讲一下怎样才能安装win10以下版本的操作系统?
华硕笔记本十代怎样安装别的操作系统?
其实这款笔记本能否安装别的操作系统的主要原因,还是驱动问题,目前新硬件无论是品牌机还是兼容机都已经停止了对于win10以下系统的支持问题。
win10以下版本使用范围最广的也就是win7系统了,想使这款笔记本安装win7系统,就要首先解决驱动问题,只要下载到内置usb3.0及NvME驱动的win7系统就可以了。
详细操作步骤是:开机一直按f1或f2键,进入bios界面,找到启动模式选项,将启动模式设置成legacy传统模式,由于win10所对应的启动模式是UEFl,必须把它更改成传统模式才可以启动win7系统。
然后插入u启盘,将u启盘设置为第一启动项,在正常安装内置USB3.0及Nvme驱动的win7系统就可以了。
总结
想要使华硕十代的这款笔记本儿,安装win10以下版本的操作系统,必须要解决USB3.0及NVME驱动的问题,然后在bios中选择传统的启动模式就可以了。
以上就是今天分享的内容,希望对大家有所帮助,喜欢的话别忘记点赞,关注哟!大明会持续创作关于电脑维护及应用的作品,本期问答就讲到这里,咱们下期再见。
win10 开机卡顿
需要自备WIN10的安装盘(U盘)。
重启,出现开机LOGO时连续点击ESC选择启动项即可(产品线不同,启动项的进入快捷键不同,华硕笔记本是按ESC,台式机或主板是按F8)
Windows10与Windows8一样,支持UEFI或非UEFI模式引导(Windows7不支持UEFI引导)
本次安装Windows10我们推荐选择UEFI模式引导,这样后续分区格式是更先进的GPT格式,如果选择非UEFI模式引导(下图第四项),后续分区格式是MBR的,最多创建4个主分区
安装系统
启动项中选择启动U盘后,开始引导镜像了
选择语言、键盘等设置后,选择“下一步”
点击“现在安装”
安装程序正在启动
在验证秘钥的阶段,有秘钥就直接输入,也可以暂时选择跳过
同意许可条款
选择“自定义”
接下来进行分区,Windows7需要点选“驱动器选项(高级)”
点击新建分配C盘大小,这里1GB=M,根据需求来分配大小
如果需要分配C盘为100GB,则为100×=00,为了防止变成99.9GB,可以多加5-10MB
这里把127GB硬盘分为一个分区,点击新建后点击应用
Windows会自动创建一个引导分区,这里选择确定
创建C盘后,其中系统保留盘会自动生成,不用管它。做完系统后会自动隐藏此分区,接下来选择C系统安装的路径,点击下一步
如果分了很多区的话,不要选错安装路径
正在复制文件和准备文件,接下来大部分阶段都是自动完成的
下图是个步骤都是自动完成的,接下来会自动重启
Windows将自动重启,这个时候可以将U盘拔掉
重启后Windows依然是自动加载进程的。期间会重启数次,正在准备设置
准备就绪后会重启,又到了验证产品秘钥的阶段,有秘钥可以直接输入,也可以暂时选择以后再说
快速上手的界面,选择使用快速设置即可
稍等片刻
到这里系统差不多已经安装完了,为这台计算机创建一个账户和密码,密码留空就是没有设置密码
接下来,Windows这种设置应用,等待最后配置准备
Windows安装完毕,请尽情使用吧
自动跳转到桌面
win10电脑截图按哪三个键
一,关闭开机启动项。
系统下关闭开机启动项的步骤如下:
1 首先打开“运行”对话框,可以通过开始菜单打开运行,也可以按下快捷键WIN+R打开“运行”,输入“msconfig”,回车。
2 打开的系统配置对话框中,点击“启动”。这里是配置开机启动项和开机启动程序的功能所在。点击“打开任务管理器”。
3在任务管理器中,就能找到目前为止开机启动项和开机启动程序了。
二,关闭系统服务项。
按下Win+R,输入services.msc,我们就可以看到所有服务项了。
那么有哪些服务项可以禁用呢?
1 Offline Files功能
这个服务的作用是将网络上的共享内容在本地缓存,使用户可以在脱机状态下访问共享文件,一般我们不会用到,所以可以选择禁用它。
2 Server服务
它的作用是允许计算机通过网络共享文件,我们一般也不会用到,可以选择禁用。
3 Diagnostic Policy Service服务
诊断策略服务服务,它是为Windows组件提供问题检测、疑难解答和诊断支持的服务。
4 Windows Error Reporting Service服务
Windows系统错误报告服务,每次你的系统出错,弹出来的“发送不发送”,就是这个哦~~不喜欢这个功能的可以禁用。
5 Shell Hardware Detection服务
硬件检测服务,也就是自动播放功能,我们将U盘等插入就会提示操作的那个功能,如果你有第三方软件或者觉得此功能不需要,完全可以禁用。
以上服务项可以根据自己的需要看是否禁用哦,可以起到开机加速的效果,日后如果有需要,可以再手动开启。
Win10系统怎么恢复出厂设置
一、快捷键截图
1. Win + shift + S:可以选择截图区域的大小,Ctrl+V粘贴在word、微信等应用里。能否直接编辑修改需视系统版本而定,1809版本可在截图后进行编辑修改(该快捷键其实是调用了OneNote里的截图功能)
2. Prt sc:对整个页面截图,Ctrl+V粘贴,无法直接编辑修改。
3.Win键 + Prt sc:对整个页面截图,无法直接编辑修改,自动保存在此电脑——屏幕截图里。
4.Alt + Prt sc:对打开的窗口进行截图,Ctrl+V粘贴,无法直接编辑修改。
如我在桌面打开了文件管理器,按下Alt+ Prt即可对管理器界面窗口进行截图。
二、Win10自带截图软件
1.Windows Ink
a.打开要截取的页面,同时按下Win+W键,在弹出的Windows Ink工作区中点击屏幕草图。
b. 此时整个页面就被截取下来,同时进入了编辑状态,可进行涂鸦,画面剪切。编辑好后,可选择将另存为,或直接复制,粘贴使用。
2.Microsoft Edge浏览器
a.打开Miscrosoft Edge浏览器,点击页面右上角的添加笔记,在弹出的菜单栏中选择剪辑。
b.框选需要截图的页面,向下拖动鼠标,就可以截取网页中长度较长的内容,截图完成后,点击保存,退出笔记视窗。
c.点击页面左上角的中心-阅读列表,即可看到之前的截图,单击打开。
d.在打开的上右击鼠标,即可选择将另存为或直接复制进行发送。
3.截图工具
a.桌面右下角搜索框输入“截图工具”,鼠标点击打开(可将其固定到任务栏,方便使用)
b.可以设定截图模式,延迟截图的时间,点击新建即可进行截图。
c.花样截图完成后,还可进一步标注,保存或直接复制发送。
一、首先,进入“Windows 10”电脑系统,并且桌面的左下方找到“开始”在开始选项中选中“设置”,点击打开。
二、然后,“设置”页面上下方找到“更新与安全”选项,鼠标点击打开。
三、然后,“更新与安全”窗口的左边出现恢复”选项,点击打开“恢复”。
四、然后,在“恢复”选项中有“开始”选项,点击“开始”进入恢复出厂设置。
五、然后,在弹出的对话框界面点击“删除所有内容”,win10系统开始恢复出厂设置。
六、最后,鼠标点击“下一步”,Win10系统开始恢复出厂设置,问题解决。
声明:本站所有文章资源内容,如无特殊说明或标注,均为采集网络资源。如若本站内容侵犯了原著者的合法权益,可联系本站删除。