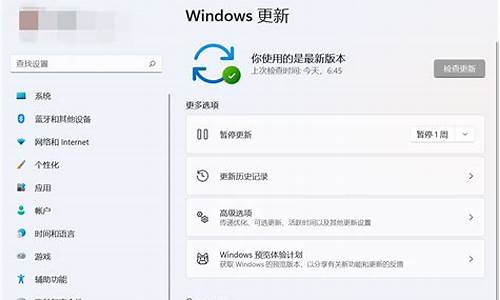电脑系统回到前几天的,电脑系统回到前几天的状态
1.怎么回到电脑配置更新前的界面
2.我的电脑最近几天重启后总是还原到前几天的状态,保存的东西会消失,是怎么回事啊?
3.win10怎么回到更新前的版本
4.华硕笔记本win7系统怎么还原到前一天
5.如何将电脑恢复到系统更新前的状态
6.win10系统回退到以前的版本,怎么操作?
7.win10系统恢复到几天前设置的方法是什么
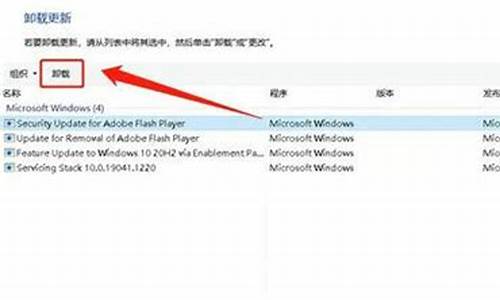
Windows 10内建的回退功能,能够让您回退到前一个Windows版本(如版本1909、1903、1809等等,将取决于您先前的版本为何)。如果您更新Windows 10版本后遇到系统异常或程序不兼容等问题,您可以尝试将Windows回退至上一个版本。如果您上一个Windows版本与目前使用的密码不同,回退后您需要使用旧密码登入。
※ 请注意: Windows 10的回退选项仅在更新版本后的10天内存在。更新超过10天后,系统将会执行清理来删除旧版本的档案以节省系统空间,故回退功能将不再可用,且回退选项也将从设定面板中移除。在10天内,如果您曾经有以下操作,则回退功能可能也将不可用。
● 已执行过系统重置
● 已执行过磁盘清理(对windows.old 或 $windows.~bt文件夹执行了操作)
● 从windows.old or $windows.~bt 文件夹中删除了档案(或删除了整个文件夹)
● 已新增了新的本机账户(不包含将本机账户切换至Microsoft账户)
1. 在Windows搜寻栏输入[恢复选项]①,然后点选[打开]②。
2. 在回退到Windows 10的上一个版本项目中,点选[开始]③。如果您没有这个项目,可能您更新Windows已经超过10天或因其他操作所以无法再进行回退。
3. 选择一个答案或是输入您的意见④,然后点选[下一步]⑤。
4. 点选[不,谢谢]⑥以继续进行回退到先前的Windows 10版本作业。或是在回退之前,您也可以点选检查更新,将会引导至Windows Update以确认是否有最新的更新。
5. 请注意以下您需要了解的内容,并保持您的计算机接上电源,然后点选[下一步]⑦。
6. 如果您上一个Windows版本与目前使用的密码不同,回退后您需要使用旧密码登入。点选[下一步]⑧以继续回退作业。
7. 点选[回退到早期版本]⑨。计算机将会开始回退版本作业,回退完成后将会再次进入Windows,在此过程中请勿关闭计算机或拔除计算机电源以避免异常问题发生。
怎么回到电脑配置更新前的界面
1、打开“控制面板”。
2、在面板中找到“恢复”点击打开。
3、点击右边的“打开系统还原”打开。
4、这里有两个选项第一个是系统推荐的还原点(就是系统自动恢复到正常前的状态),第二种是自己选择一个还原点。我这里选择了第二种。确定了,选择“下一步”。
5、勾选显示更多还原点,左边那里有还原点的备份日期,点击你想要还原的还原点。再点击“下一步”。
6、点击“完成”。
我的电脑最近几天重启后总是还原到前几天的状态,保存的东西会消失,是怎么回事啊?
如何将电脑恢复到系统更新前的状态?
将电脑恢复到系统更新前的状态具体步骤:(演示使用win7系统,其他windows版本操作大致相同):
1、以Win7系统为例,打开Windows资源管理器页面,点击顶部“打开控制面板”按钮。
2、在弹出的页面中,点击“备份和还原”菜单。
3、然后,点击弹出页面的底部“恢复系统设置或计算机”链接。
4、再然后,点击弹出页面右下角“打开系统还原”按钮,打开系统还原主页面。
5、接下来,点击弹出页面右下角“下一步”按钮。7、最后,点击弹出页面中的“完成”按钮,系统将自动重启并恢复系统。
电脑开机配置更新怎么跳过去?
方法一:
1、单击开始(或按win键),找到右面倒数第五个控制面板。
2、打开第一个系统和安全。
3、单击WindowsUpdate下的启用或禁用系统更新。在重要更新一栏里的下拉框中选择最后一个不检查更新(不推荐)。
4、这时上面的绿色会变成红色,不用管它,点最下面的确定即可。
方法二:
1、按win键+R键进入运行窗口。输入gpedit.msc后点确认。
这时打开了“本地组策略编辑器”窗口2、单击管理模版,找到右面的Windows组件并双击。找到WindowsUpdate(或Windows更新)并双击。
3、、在WindowsUpdate内找到指定IntranetMicrosoft更新服务位置并右键编辑(或直接双击)。
4、把未配置改为已启用。
5、在下面的选项里的两个输入框里都输入127.0.0.1后确定即可。
电脑开机配置更新怎么跳过去,安全模式?
1.
长按电源键强制关机,然后重启电脑,或者电脑有重启电源键也行,然后我们连续按F8进入安全模式。
2.
当然,进入安全模式也需要等待一会自动更新,但是一般这里不会卡住,最长不超过20分钟。
3.
为了防止刚刚的强制停止更新导致系统损坏,我们在安全模式中将系统修复下,然后将自动更新关闭,重启电脑即可。
win11怎么恢复到更新前?
1、首先点击开始菜单,进入“设置”或者直接在搜索框中搜索“设置”
2、进入设置界面之后,找到并点击“个性化”
3、在个性化设置的左边栏中找到“主题”,选中进入。
4、进入之后左侧边栏的右边有一个“主题”,点击它下方的“主题设置”
5、在主题设置中,我们选择windows经典主题就可以变成以前界面了。
6、我们还可以在相同位置中自定义其他的主题和界面。
如何将电脑恢复到系统更新前的状态?
要将电脑恢复到系统更新前的状态,可以使用系统还原功能。以下是具体步骤:
打开“控制面板”,选择“系统和安全”。
点击“系统”。
选择“系统保护”选项卡,然后点击“系统还原”按钮。
在弹出的对话框中,选择“选择其他恢复点”,然后点击“下一步”。
在列表中选择最近一次可用的还原点,然后点击“下一步”。
点击“完成”开始还原过程,等待恢复完成。
需要注意的是,系统还原会删除在还原点后安装或更改的应用程序、驱动程序和系统设置。在执行系统还原操作前,请确保备份了重要的数据。
win10怎么回到更新前的版本
问题原因: 无法加载配置文件
本地计算机中没有配置文件的用户都无法登录,而有配置文件的用户就可以登录。因为创建新的用户配置文件时是把系统分区Documents and Settings文件夹下的Default User文件夹(默认隐藏,需要设置显示隐藏文件夹)当成模板复制一份的,所以可以把焦点指定到Default User文件夹上。所以导致该故障的原因有两种:
一、Default User文件夹不完整或者被删除了,导致系统无法复制新的一份。这种情况的话需要从另外一个系统拷贝一份保存到Documents and Settings目录下即可。
二、注册表中Default User文件夹的指定路径错误或丢失。这种情况的话运行regedit,找到HKEY_LOCAL_MACHINE\SOFTWARE\Microsoft\Windows NT\CurrentVersion\ProfileList ,确保以下两个字符串这样设置
AllUsersProfile 值为 All Users
ProfilesDirectory 值为 %SystemDrive%\Documents and Settings
解决办法:可能因为一些意外的操作比如说突然掉电导致用户配置文件丢失。
用其它帐户登陆 ,把刚才那个用户下的文件备份,然后删掉重新建一个用户就可以了。
其他
参考资料:
Windows 不能加载本地存储的配置文件
XP SP2开机时,有一个"用户环境"窗口,内容说"Windows 不能加载本地存储的配置文件。此问题的可能原因是安全权限不足或本地配置文件损坏。如果此问题持续存在,请与您的网络管理员联系。
详细信息 - 系统无法分配注册表日志中所需空间。"
确定后,出另一个窗口说"不能加载配置本地文件,只能以临时配置文件登录"。登录后的桌面像是刚装XP时一样的。系统有不少软件不能使用。请问如何解决此问题?
一、错误现象:
当用户登录时,输入密码后弹出如下的错误信息:
“windows不能加载本地存储的配置文件。此问题的可能原因是安全权限不足或者是本地配置文件损坏。
如果此问题持续存在,请与管理员联系。”
二、解决办法
此种情况的原因可能是当前登录的用户为域中的用户,此用户的本地配置文件被误删除或者被破坏,这样
在登录时,系统就找不到其配置文件信息。所以出现次错误。
当然,解决的办法就是恢复其配置文件。步骤如下:
1、进入C:\document and setting ,找到以此用户命名的文件夹,也就是该用户原来的配置文件夹,主
要内容有桌面的设置、开始菜单的设置和收藏夹等等信息。将其复制到别处。
2、删除C:\document and setting下以此用户命名的文件夹。
3、重启机器,用该用户再次登录,此时当机器登录到域时,由于本地已经删除了该用户的配置文件夹,
此时会自动创建一个新的以此用户命名的文件夹。里面就会包含一个正确的配置文件了。
4、再将copy走的那个文件夹中的“桌面”、“开始菜单”、“收藏夹”等个人设置的文件夹copy到新创
建的文件夹下就可以恢复以前自己熟悉的桌面和开始菜单设置了。
注意:不要把copy走文件夹中的所有文件夹和文件覆盖新创建的文件夹中的内容,这样新创建的正确的配
置文件也会被覆盖,所以只把属于你的copy回来就可以了!
注意以下的几个问题:
1.在copy C:\document and setting 中的依此用户命名的文件夹时,显示所有该文件夹的文件,因为Outlook的所有邮件都隐藏在该文件夹中的'Local settings",别再把它误删除了。
2.另外,建议 不要急于删除C:\document and setting下依此用户命名的文件夹,只要把它该文件夹改一个名字即可,等重新启动及按照上方法copy完原来的一些配置后,发现机器完全恢复原来的样子后再删除也不迟。
3.恢复完后,outlook需要重新设置,但原来的邮件一封也没有少
华硕笔记本win7系统怎么还原到前一天
Windows 10内建的回退功能,能够让您回退到前一个Windows版本(如版本1909、1903、1809等等,将取决于您先前的版本为何)。如果您更新Windows 10版本后遇到系统异常或程序不兼容等问题,您可以尝试将Windows回退至上一个版本。如果您上一个Windows版本与目前使用的密码不同,回退后您需要使用旧密码登入。
※ 请注意: Windows 10的回退选项仅在更新版本后的10天内存在。更新超过10天后,系统将会执行清理来删除旧版本的档案以节省系统空间,故回退功能将不再可用,且回退选项也将从设定面板中移除。在10天内,如果您曾经有以下操作,则回退功能可能也将不可用。
● 已执行过系统重置
● 已执行过磁盘清理(对windows.old 或 $windows.~bt文件夹执行了操作)
● 从windows.old or $windows.~bt 文件夹中删除了档案(或删除了整个文件夹)
● 已新增了新的本机账户(不包含将本机账户切换至Microsoft账户)
1. 在Windows搜寻栏输入[恢复选项]①,然后点选[打开]②。
2. 在回退到Windows 10的上一个版本项目中,点选[开始]③。如果您没有这个项目,可能您更新Windows已经超过10天或因其他操作所以无法再进行回退。
3. 选择一个答案或是输入您的意见④,然后点选[下一步]⑤。
4. 点选[不,谢谢]⑥以继续进行回退到先前的Windows 10版本作业。或是在回退之前,您也可以点选检查更新,将会引导至Windows Update以确认是否有最新的更新。
5. 请注意以下您需要了解的内容,并保持您的计算机接上电源,然后点选[下一步]⑦。
6. 如果您上一个Windows版本与目前使用的密码不同,回退后您需要使用旧密码登入。点选[下一步]⑧以继续回退作业。
7. 点选[回退到早期版本]⑨。计算机将会开始回退版本作业,回退完成后将会再次进入Windows,在此过程中请勿关闭计算机或拔除计算机电源以避免异常问题发生。
如何将电脑恢复到系统更新前的状态
如果前天有建立系统还原点,是可以通过系统还原功能还原的,步骤如下:
1、? 右键点击桌面上的"计算机"图标,选择“属性”。单击“系统保护”。
2、点击“系统还原”按钮。打开系统还原向导;
3、点击“下一步”;
4、选择还原点,点"下一步"(可以勾选“显示更多还原点”):
5、确认还原点,没有问题点击"完成“开始还原。
注意事项:
在做以上操作前,请通过外接的存储设备备份好重要的数据,避免还原过程中出现意外。
win10系统回退到以前的版本,怎么操作?
将电脑恢复到系统更新前的状态具体步骤:(演示使用win7系统,其他windows版本操作大致相同):
1、以Win7系统为例,打开Windows资源管理器页面,点击顶部“打开控制面板”按钮。
2、在弹出的页面中,点击“备份和还原”菜单。
3、然后,点击弹出页面的底部“恢复系统设置或计算机”链接。
4、再然后,点击弹出页面右下角“打开系统还原”按钮,打开系统还原主页面。
5、接下来,点击弹出页面右下角“下一步”按钮。
6、选择系统创建的还原点之后,点击弹出页面右下角“下一步”按钮。
7、最后,点击弹出页面中的“完成”按钮,系统将自动重启并恢复系统。
win10系统恢复到几天前设置的方法是什么
Windows 10内建的回退功能,能够让您回退到前一个Windows版本(如版本1909、1903、1809等等,将取决于您先前的版本为何)。如果您更新Windows 10版本后遇到系统异常或程序不兼容等问题,您可以尝试将Windows回退至上一个版本。如果您上一个Windows版本与目前使用的密敏激码不同,回退后您需要使用旧密码登入。
※ 请注意: Windows 10的回退选项仅在更新版本后的10天内存在。更新超过10天后,系统将会执行清理来删除旧版本的档案以节省系统空间,故回退功能将不再可用,且回退选项也将从设定面板中移除。在10天内,如果您曾经有以下操作,则回退功能可能也将不可用。
● 已执行过系统重置
● 已执行过磁盘清理(对windows.old 或 $windows.~bt文件夹执行了操作)
● 从windows.old or $windows.~bt 文件夹中删除了档案(或删除了整个桥漏袜文件夹)
● 已新增了新的本机账户(不包含将本机账户切换至Microsoft账户)
1. 在Windows搜寻栏输入[恢复选项]①,然后点选[打开]②。
2. 在回退到Windows 10的上一个版本项目中,点选[开始]③。如果您没有这个项目,可能您更新Windows已经超过10天或因其他操作所以无法再进行回退。
3. 选择一个答案或是输入您的意见④,然后点选[下一步]⑤。
4. 点选[不,谢谢]⑥以继续进行回退到先前的Windows 10版本作业。或是在回退之前,您也可以点选检查更新,将会引导至Windows Update以确认是否有最新的更新。
5. 请注意以下您需要了解的搜喊内容,并保持您的计算机接上电源,然后点选[下一步]⑦。
6. 如果您上一个Windows版本与目前使用的密码不同,回退后您需要使用旧密码登入。点选[下一步]⑧以继续回退作业。
7. 点选[回退到早期版本]⑨。计算机将会开始回退版本作业,回退完成后将会再次进入Windows,在此过程中请勿关闭计算机或拔除计算机电源以避免异常问题发生。
最近有朋友问小编win10系统恢复到几天前设置的方法是什么,对于这个问题,相信还有很多朋友不太清楚。不少朋友都在使用win10系统,有时候我们的电脑难免会出现问题,这时候就可以使用系统还原功能,将win10电脑还原到某个时间点,那么win10怎么恢复到前几天的正确设置呢?别着急,小编这就为大家带来win10还原上一次正确配置的方法。
win10还原上一次正确配置的方法:
1、在控制面板中打开“恢复”(大图标查看方式下);
2、点击开始系统还原;
3、选择还原点:系统还原会推荐一个最近的没有故障的还原点,建议选择。点击下一步,再点击完成按钮电脑会自动重启并开始还原;
4、如果你确切知道系统发生故障的时间,你可以点击“选择另一个还原点”,还原到时间更早的还原点去。选中一个还原点然后点击下一步然后点击完成就会开始还原了。
好了,以上就是关于win10系统恢复到几天前设置的方法是什么的全部内容了,大家都学会了吗?希望本篇win10还原上一次正确配置的方法对你有所帮助。
声明:本站所有文章资源内容,如无特殊说明或标注,均为采集网络资源。如若本站内容侵犯了原著者的合法权益,可联系本站删除。