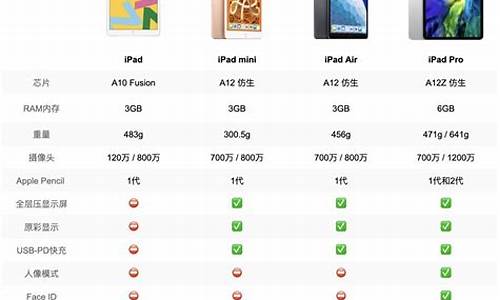装个系统要多大的u盘_装电脑系统需要多大的u盘
1.怎样用U盘重装系统?要多大的U盘?
2.用u盘重装系统,对u盘有什么要求么?
3.重装系统,让你的电脑焕然一新
4.制作WIN7安装U盘,需要多大容量的U盘?
5.重装系统的u盘要多大

你好知友!
想用U盘来重装系统,U盘其实不到1G都可以的,只要再U盘里做个WinPE就行了,
下载的系统安装镜像文件U盘装不下,也可以放到硬盘其他分区进行安装的,
只要不放在需要安装系统的分区里就可以,
所以,你2GU盘做启动盘用来安装系统是完全可以的,
☆★☆ 软硬谦施 团队(电脑网络) ☆★☆ 祝顺利,如有帮助,望采纳!
怎样用U盘重装系统?要多大的U盘?
U盘安装系统是一种方便快捷的安装方式,无需光盘,只需一个8GB以上的U盘即可。本文将介绍U盘安装系统的简单步骤,让您轻松上手。
制作PE启动U盘制作PE启动U盘是安装系统的第一步。您可以使用深度或大白菜一类的PE启动U盘制作软件,按照软件提示,轻松制作出启动盘。
下载系统镜像访问相关网站,下载您需要的系统镜像文件ISO、ESD或GHO,然后将其复制到已制作好的PE启动U盘上。
选择U盘启动将U盘插入电脑,开机后按下DEL或其它键进入BIOS。在这里,您需要设置从U盘启动。对于较新的电脑,您也可以使用F9之类的快捷键来选择U盘启动。
进入PE界面一旦启动,您将进入PE界面。在此界面中,您可以使用Diskgenius等软件对硬盘进行分区和格式化。但请注意,此操作将导致硬盘上的文件全部消失,因此请务必先备份重要文件。
安装系统按照您下载的PE说明进行系统安装。请注意,这只是安装系统的一种方法,具体操作可能因PE的不同而有所差异。因此,建议您仔细阅读PE的介绍说明以确保正确操作。
用u盘重装系统,对u盘有什么要求么?
可以使用小白一键重装系统工具重装,在重装过程中,有什么问题的话还可以进小白系统官网找到技术群,进群后人工技术客服可以远程协助。在这里,小编也分享下详细的小白工具u盘重装系统的步骤给你参考下。u盘尽量8G以上即可。
1、打开小白一键重装系统软件,退出杀毒软件,等待软件检测本地环境完成后进入主界面,然后将U盘插入电脑,点击制作系统,开始制作u盘启动盘。
2、然后选择需要安装的系统,点击开始制作
3、之后就等待U盘启动盘的制作就可以啦,制作完成后点击快捷键,查看需要重装系统的启动热键,然后拔出U盘。
4、U盘插入重装系统的电脑上,按下电源键,然后立即不停的敲击启动热键,出现的界面中选择USB选项即可。启动热键一般是f12,f2,del那些。
5、出现小白系统选择界面,选择01PE进入。
6、选择下载好的系统,点击安装,选择。安装到c盘。
7、等待安装完成后,拔出U盘,重启电脑,系统就安装完成啦。
重装系统,让你的电脑焕然一新
推荐使用装机吧一键重装系统工具,装机吧提供的是微软原版纯净系统,具体操作如下:
装机吧u盘装系统准备工具:
1、装机吧一键重装工具
2、大于8G的U盘一个(建议先将U盘重要资料进行备份)
3、正常上网的电脑一台
装机吧u盘装系统详细步骤:
1、U盘插入可以上网的电脑,打开装机吧一键重装系统软件
2、等待软件检测完成后点击左侧的制作系统,软件会自动识别U盘盘符,制作模式默认就好,点击开始制作。
3、选择需要安装的系统,装机吧软件支持x86-64位的系统安装,选择时注意一下系统位数,选择好之后开始制作。
4、等待下载系统安装包、PE系统
5、下载完成后开始制作启动盘
6、U盘启动盘制作完成后会出现成功的提示,点击取消
7、退出U盘,将其安装到需要重装系统的电脑上
8、按下开机键后立即不停的点按U盘启动热键,出现boot选择界面,选择U盘选项,回车即可
9、进入PE选择界面,使用上下方向键,选择第二项,点击回车。
10、等待PE桌面加载完成后自动弹出装机吧装机工具,选择之前下载好的系统镜像,点击安装
11、重装完成后拔掉U盘,重启电脑。
12、等待系统的优化设置后,进入系统桌面就可以使用啦(注意:期间会有几次电脑重启,无需担心,更不要进行其他操作)
以上就是U盘安装系统的方法了,希望能帮助到你。
制作WIN7安装U盘,需要多大容量的U盘?
电脑出现问题,重装系统是一个不错的解决方案。下面是制作系统U盘和重装系统的详细步骤,让你轻松搞定电脑问题。
启动U盘制作制作启动U盘,只需到实体店购买4-8G的U盘,然后下载装机员U盘启动PE制作工具,将U盘插入电脑,一键制作启动U盘,方便快捷。
系统文件复制访问装机员论坛,下载你所需的操作系统(如WINXP或WIN7)的GHO文件,然后将其复制到U盘或启动工具指定的U盘文件夹中。
设置启动顺序开机时进入BIOS设置界面,在BOOT选项卡中,将USB磁盘设置为第一启动项(注意:部分电脑需要在此步骤插入U盘才能识别)。
U盘启动与系统重装插入U盘,重新启动电脑。电脑将自动从U盘启动,并按照提示进行系统安装。
使用系统光盘如果你有系统光盘,插入光驱,并在开机时按下相应的键(通常是DEL或F2)进入CMOS设置。在BOOT选项卡中,将光驱设置为第一启动项。重启后,进入光盘启动菜单,选择将系统安装到C区,然后按照屏幕上的提示操作即可。
重装系统的u盘要多大
制作WIN7的安装U盘需要8G的容量
1、首先要把U盘制作启动盘,需要0.5G;
2、要把WIN7的镜像 文件复制到U盘里,大约要4G;
3、组合后4G多,只有用8GU盘。
Windows 7,中文名称视窗7,是由微软公司(Microsoft)开发的操作系统,内核版本号为Windows NT 6.1。Windows 7可供家庭及商业工作环境 笔记本电脑 平板电脑 多媒体中心等使用。和同为NT6成员的Windows Vista一脉相承,Windows 7继承了包括Aero风格等多项功能,并且在此基础上增添了些许功能。
Windows 7可供选择的版本有:入门版(Starter)、家庭普通版(Home Basic)、家庭高级版(Home Premium)、专业版(Professional)、企业版(Enterprise)(非零售)、旗舰版(Ultimate)。
2009年7月14日,Windows 7正式开发完成,并于同年10月22日正式发布。10月23日,微软于中国正式发布Windows 7。2015年1月13日,微软正式终止了对Windows 7的主流支持,但仍然继续为Windows 7提供安全补丁支持,直到2020年1月14日正式结束对Windows 7的所有技术支持。
2009年4月30日,RC(Release Candidate)版本(Build 7100)提供给微软开发者网络以及TechNet的付费使用者下载;5月5日开放大众下载。它亦有透过BitTorrent被泄漏到网络上。RC版本提供五种语言,并会自2010年3月1日起开始每隔两小时自动关机,并于同年6月1日过期失效。根据微软,Windows 7的最终版本将于2009年的假期消费季发布。2009年6月2日,微软证实Windows 7将于2009年10月22日发行,并同时发布Windows Server 2008R2。2009年7月下旬,Windows 7零售版提供给制造商作为随机作业系统销售或是测试之用。并于2009年10月22日深夜11时(UTC+8)由微软首席执行官史蒂夫·巴尔默正式在纽约展开发布会。
如果仅仅制作启动 U 盘 PE 系统,仅需要 2GB 大小的 U 盘即可。
如果你需要下系统镜像到 U 盘并制作 PE 系统,这个取决于你下的系统镜像大小及系统多少,如果你仅下一个 Windows 7 系统,一般建议 4GB 即可。
如果你要下 Windows 7、10 系统两个镜像,你可以选择 16GB 以上的 U 盘大小。
如果你要存放多个镜像,你则需要更大的 U 盘容量。
以上资料来源于:网页链接
声明:本站所有文章资源内容,如无特殊说明或标注,均为采集网络资源。如若本站内容侵犯了原著者的合法权益,可联系本站删除。