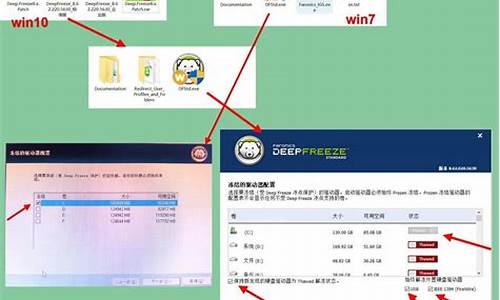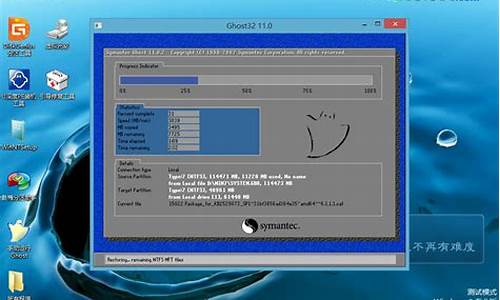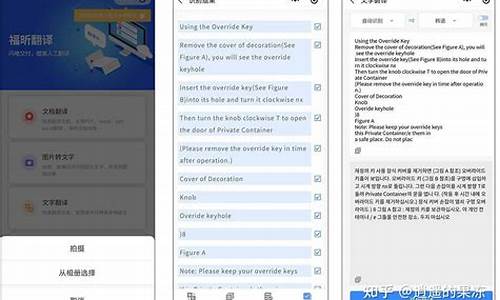电脑xp系统怎么连接无线网_电脑系统xp怎么连接wifi
1.笔记本新装了XP系统,怎样连接无线wifi
2.xp系统怎么连接无线网络
3.XP系统下如何连接隐藏的WiFi信号|XP系统电脑连接隐藏WiFi信号的方法
4.方正windows xp笔记本电脑怎么连接wifi
5.winxp电脑怎样连wifi
6.window xp怎么连接wifi

具体操作步骤如下:
一、打开控制面板的主页面,切换经典视图之后,图标就变多了。
二、找到“网络连接”图标,直接点击“无线连接”。
三、点击之后可以看见连接的名称,以及连接时间。
四、点击“检查网络连接”,可以看到附近的无线网,点击一个输入密码,就可以连接上了。
笔记本新装了XP系统,怎样连接无线wifi
现在还有很多朋友在使用windowsXP系统,那么我们在XP系统中在电脑有无线网卡的时候,怎么连接周围的WIFI网络连接.下面是我收集整理的XP系统台式电脑怎么连接无线WIFI网络,希望对大家有帮助~~
XP系统台式电脑连接无线WIFI网络的方法工具/原料
XP系统电脑,电脑有无线网卡
XP系统电脑怎么连接无线WIFI网络
我们这里首先查看下自己电脑上网络连接的状态。我们可以点击开始菜单,然后点击连接到中的显示所有连接进行查看。
如果自己计划通过无线网络连接WIFI的话,这里我们可以将本地连接禁用,然后将无线网络连接开启。
开启无线网络连接的方法非常简单,我们单击鼠标右键,然后选择启用即可。
我们启用了无线网络连接以后,这时候双击可以进入无线检测状态。当然我们点击任务栏右下角的无线网络连接标志也是可以查看无线网络的。
这时候出现的无线网络连接窗口中,我们可以选择我们要连接的无线网络,当然现在很多无线网络都需要连接密码,我们这里双击知道密码的无线网络。
然后这时候通常需要输入无线网络连接的密码。输入密码后连接。
xp系统怎么连接无线网络
步骤:
1,可以点击开始菜单,然后点击连接到中的显示所有连接进行查看。
2,如果自己计划通过无线网络连接WIFI的话,这里我们可以将本地连接禁用,然后将无线网络连接开启。
3,开启无线网络连接的方法非常简单,我们单击鼠标右键,然后选择启用即可。
4,我们启用了无线网络连接以后,这时候双击可以进入无线检测状态。当然我们点击任务栏右下角的无线网络连接标志也是可以查看无线网络的。
5,这时候出现的无线网络连接窗口中,我们可以选择我们要连接的无线网络,当然现在很多无线网络都需要连接密码,我们这里双击知道密码的无线网络。
6,然后这时候通常需要输入无线网络连接的密码。输入密码后连接。
7,现在如果显示已连接说明我们可以通过无线进行上网了。这时候任务栏右下角的无线网络连接图标也显示连接正常,就可以上网了。
XP系统下如何连接隐藏的WiFi信号|XP系统电脑连接隐藏WiFi信号的方法
点击电脑桌面左下角“开始”菜单,选择“设置”-“网络连接”-“无限网络连接”。选中需要连接的网络,点击“连接”即可。
1、点击电脑桌面左下角“开始”菜单,选择“设置”-“网络连接”-“无限网络连接”。
2、点击左边的“刷新网络列表”。
3、选中需要连接的网络,点击“连接”。
4、选中需要连接的网络,点击“连接”。
5、这样,笔记本的无线网络就已经连接成功了。
方正windows xp笔记本电脑怎么连接wifi
为了让自己的无线网络更加安全,很多windowsxp系统用户都会将WiFi信号隐藏起来。那么,你知道WindowsXP系统隐藏了WiFi信号之后,该如何才能连接上去呢?下面,小编就分享下XP系统电脑连接隐藏WiFi信号的方法。
具体如下:
1、在尝试连接隐藏的WiFi无线信号之前,我们需要先知道怎样把WiFi无线信号隐藏起来,根据路由器使用手册说明,或者路由器标贴的提示信息,进入路由器设置界面,然后单击“高级设置”进入高级设置。
2、在“高级设置”菜单,进入“无线设置”-“基本设置”,启用“隐藏SSID”选项,路由器的WiFi信号就会被隐藏起来了(不会再广播无线SSID名称)。
3、设置好了路由器,进入WindowsXP系统,单击桌面右下角的无线网络小图标,打开无线网络连接,然后选择“更改高级设置”。
4、在“无线网络连接属性”窗口,切换到“无线网络配置”,就可以看到WindowsXP连接过的无线网络列表了,然后单击“添加...”,就可以手动添加隐藏的WiFi无线网络了。
5、在“添加...”窗口,首先输入网络名(SSID),单击“确定”保存,之后会返回到上一步的“无线网络配置”,然后选择设置的网络名称(SSID),再单击“属性”,打开该无线网络属性,再修改“无线网络密钥”,注意别忘了选择“即使此网络未广播,也进行连接”哦。
6、选择了正确的“网络身份验证”和“数据加密”,并且输入正确的“网络密钥”之后,单击“确定”返回,Windows就会尝试连接设置的隐藏WiFi无线网络信号了。
WindowsXP的WiFi无线信号切换有点慢,请耐心等待,如果Windows没有正常切换,建议删除掉其他的无线网络设置,或者可能需要重启一下Windows才能正常连接。
7、需要说明的是,WindowsXP操作系统已经很古老了,在她诞生之日,WiFi还远远未普及开来(2001年),因此她对无线网络的支持非常有限,仅对开放式/共享式WEP(64位/128位)和WPA-PSK(TKIP)有较好的支持,而这些加密方式的安全性已经都不能得到有效的保障了,(实际上802.11标准化协会已经禁止新的802.11n标准及后续版本支持使用WEP和WPA-PSK(TKIP)加密)。
即便升级到WindowsXPSP3,虽然也提供了对WPA-PSK(AES)和WPA2-PSK(AES)的支持,但实验表明,支持也是非常有限的。
实际上,当笔者尝试切换到WPA2-PSK的时候,无论如何WindowsXP都未能成功连接到无线路由器。
8、实验结果表明,如果连接的是隐藏的WiFi信号,在WindowsXP的信号扫描列表中,是看不到连接的无线网络信号的。也就是说,即使Windows连上了隐藏的WiFi信号,也是无法正常的查看的无线状态的,但桌面右下角的无线小图标还是可以看到是否连接上无线网络信号的。
xP系统电脑连接隐藏WiFi信号的方法就为大家介绍到这里了。这里小编有个小建议,如果您不是特别需要,建议还是尽快将操作系统升级到对WiFi支持更加友好的Windows7或以上版本吧。
winxp电脑怎样连wifi
首先要确认笔记本的硬件配置正常,如无线网卡驱动是否安装。
1、桌面右击“我的电脑”,点击“管理”菜单进入,进入计算机管理界面,打开“系统工具”菜单,双击进入“设备管理器”界面。
2、在“网络适配器”下,可以看到现在安装或内置的无线网卡状态;若无线网卡前有“**的感叹号”,则说明这台电脑的无线网卡安装有问题,请重新安装驱动或联系电脑提供商,如下图为正常状态的无线网卡。
3、然后是网络的配置。进入计算机管理界面后打开“服务和应用程序”菜单,双击进入“服务”界面。在“服务”列表中找到“Wireless Zero Configeration”应用程序,查看是否处于“已启动”状态,如未启动请单击鼠标右键选择“启动”菜单。
4、进入“控制面板”——>“网络连接”界面,右键点击“无线网络连接”——>“属性”,选择“无线网络配置”菜单,在无线网络配置中勾选“用windows配置我的无线网络设置”。
5、前面的步骤做好后,在是无线网络的连接。进入“控制面板”——>“网络连接”界面,查看“无线网络连接”是否为“启用”状态,如为“禁用”状态,请右键点击“无线网络连接”,选择“启用”菜单即可。
6、上述设置均完成后,可以进入“控制面板”——>“网络连接”界面,右键点击“无线网络连接”——>“查看可用的无线连接” ,也可以直接双击电脑桌面右下角的“无线网络连接”,就可以查看电脑搜索到的所有可用的各运营商的无线网络。
此时,电脑桌面右下角的“无线网络连接”图标上的红叉应已消失,双击后就可以查看到当前无线网络连接的状态,包括接入的网络名称(CMCC)、信号强度等。
window xp怎么连接wifi
xp电脑连接wifi需进行以下设置:
1、右键我的电脑—管理—设备管理器;
2、网络适配器中启用无线网卡;
3、在计算机管理展开“服务和应用程序”,点击服务;
4、找到Wireless ZeroConfiguration服务,右键启用;
5、在键盘功能键上找到带无线标志的按键比如F5,同时按住Fn+F5,点亮无线指示灯;
6、部分笔记本电脑有外置的无线开关,开启无线开关
详细查看:笔记本xp系统怎么连接无线网络?操作方法如下:
1、首先,进入桌面首页找到“网上邻居”。
3、第一个是本地连接,是需要插网线的链接方式,选择无线网连接,这时是关闭状态。
3、第一个是本地连接,是需要插网线的链接方式,选择无线网连接,这时是关闭状态。
4、可以看到图标上,有禁用字样,这时就是说明是关闭的,无法使用连接无线网。
5、同样,用鼠标右键单击无线网连接的图标,出现一个菜单,点击第一个启用选项,这样就开启了无线网。
6、这样就可以连接无线了。
声明:本站所有文章资源内容,如无特殊说明或标注,均为采集网络资源。如若本站内容侵犯了原著者的合法权益,可联系本站删除。