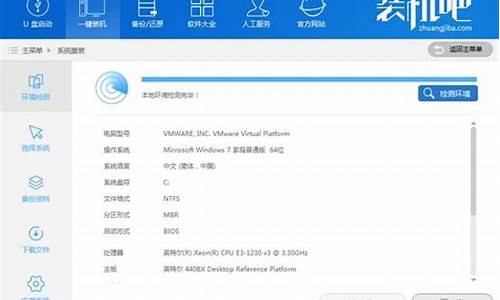d开头电脑系统_v开头的电脑系统
1.重装电脑:一步步来
2.开机时出现提示检查c D e f上的文件系统(如何解决 可以的话跳过 不要进入系统)
3.系统设置与软件安装:电脑新手指南
4.Win10下如何查看笔记本电池健康状况

系统用久,电脑运行肯定会慢,不是电脑配置不行,而是电脑垃圾和插件过多,开机启动项目过多,造成的电脑卡,以及慢的情况,这个时候,最好的选择就是重装系统,重装系统,只会改变电脑C盘里的系统,像电脑D和E和F盘里面的文件和东西一个都不会少。
电脑重装系统的好处
电脑重装系统可以解决电脑运行慢的问题,让电脑恢复到出厂设置,让电脑更加流畅。
WIN7系统下载根据你的电脑配置,完全可以装WIN7的操作系统。用电脑硬盘安装系统,可以安装WIN7的系统,具体操作如下:1.到系统下载基地去www.xiazaijidi.com/win7/ylmf/3012.html下载WIN7的操作系统。
解压文件到D盘将下载的WIN7的操作系统,解压到D盘,千万不要解压到C盘。
点击安装打开解压后的文件夹,双击“AUTORUN”,在打开的窗口中,点击“安装”.即可
选择需要还原到的分区在出现的窗口中,ghost映像文件路径会自动加入,选择需要还原到的分区,默认是C盘,点击“确定”按钮即可自动安装。
重装电脑:一步步来
你是否遇到过计算机系统出问题的情况?别担心,我们可以通过系统还原轻松解决!只需简单几步,就能让你的电脑回到之前的状态。
启用系统还原功能首先,我们需要启用系统还原功能。右键点击“我的电脑”,选择“属性”,然后在系统还原中关闭“在所有驱动器上关闭系统还原”的选项。记得选择C盘作为驱动器,并设置可使用的磁盘空间为最小。接下来,依次选择D、E、F盘,并勾选“关闭这个驱动器上的系统还原”。
创建还原点接下来,我们来创建系统还原点。选择“创建一个还原点”,然后输入一个描述性的名称,例如“安装软件前”。点击“创建”按钮,出现“还原点已创建”的提示后,点击“关闭”按钮。这样,一个名为“安装软件前”的还原点就成功创建在你的电脑中了。
还原系统有了这个还原点,当你的系统出现问题时,只需找到它并按照操作步骤进行还原,你的电脑就能迅速恢复到“安装软件前”的状态。这样,无论是误删文件还是系统崩溃,都能轻松解决!
保护你的电脑别再为电脑问题烦恼了,现在就开始启用系统还原功能,给你的电脑上一份保险吧!
开机时出现提示检查c D e f上的文件系统(如何解决 可以的话跳过 不要进入系统)
如果您的Windows系统遭受了严重破坏,杀毒措施无法解决问题,那么重新安装电脑是一个不错的选择。重装电脑其实并不复杂,让我们一步步来。
BIOS设置启动电脑,插入XP安装光盘,进入BIOS设置,确保CD-ROM是第1启动选项。当提示"Boot from CD"时,只需按回车键即可。
安装WinXP一旦进入启动界面,选择"安装WinXP",然后按回车键开始安装。系统会自动读取驱动程序到内存,之后您会看到您的硬盘分区情况。
格式化C盘如果您希望全新安装XP,需要先格式化C盘。因此,请将光标移动到C盘,然后按"D"进行删除,再按"L"确认删除。
选择磁盘格式接下来,您可以选择磁盘格式。这里简要介绍一下NTFS和FAT的区别:NTFS具有碎片少、安全性高、可加密文件、支持磁盘配额等优点,但只能在XP光盘下格式化。而FAT则相对通用,DOS下也可访问。根据您的需求选择合适的格式哦。
等待格式化完成一旦选择好格式,按回车键继续。系统将开始格式化过程,大约需要20-30分钟。
安装过程格式化完成后,系统将自动开始安装过程。安装完成后,您的电脑将进行第一次重启,然后一切就绪啦!
系统设置与软件安装:电脑新手指南
当计算机打开时,经常会出现问题,而且它可能 不能正常进入系统。这样的电脑故障有很多,可能是不经意间遇到的。然后,大部分人可能不知道如何解决这个问题,因为只有重装系统才能解决问题。其实可以用以下几个问题来解决这个问题。让 让我们一起来看看。
一、检查文件系统是什么意思?当计算机启动时,会出现检查D上的文件系统。从电脑开机时的错误提示可以看出,是因为d盘出错导致的,一般电脑的某个盘出错,就容易导致这类故障。一般随着打开机会会有相应的提示信息,比如检查D/E/F上的文件系统等。后面的D/E/F指的是硬盘的盘符,中文意思是系统需要检查某个磁盘。检查上的文件系统是硬盘自检。这种情况就是硬盘上电时发现磁头异常复位,或者缓存位置数据残留。造成这种情况的原因有几个,比如电源异常故障和硬盘电机故障、硬盘坏轨、硬盘数据损坏等。回想一下你之前有没有按开机键或者重启键,或者电脑因为突然断电而异常关机。另外,系统被过度优化,关机时软件没有正常关闭。在强制关机的情况下,还会出现检查驱动器号上的文件系统。现在,请耐心等待它运行百分比,它赢了 下次你开始的时候就不会这样了。有的人一直按Enter,强制跳过这一次。它 下次开始时很容易重复这种情况。此外,如果有一个检查文件系统在每一次。例如,后面有一个E驱动器,如检查e:/上的文件系统,则E驱动器上可能有坏磁道或数据错误。笔者曾经遇到过一个每次自检的E盘,然后把E盘转换成NTFS格式重新格式化,就解决了问题。操作时请记得备份。如果这个问题一直出现,它 最好备份数据并重新格式化硬盘。记得备份数据,换系统,把每个磁盘设置成NTFS格式,再拔掉硬盘数据线和电源线,然后启动电脑。如果硬盘物理不好,只能换硬盘解决问题。
第二,关于计算机检查文件系统问题的解决方案。通常这种提示是因为系统检测到硬盘错误而启动硬盘自检程序的信息。此问题多为非正常断电等因素导致硬盘磁头没有时间执行关机程序和复位。首先,你可以重启电脑,看看能不能解决。如果仍有此提示,则需要检查相应磁盘中的错误。如果上述提示表明驱动器D有问题,您可以转到 quot我的电脑 quot,右键单击驱动器D,选择 quot属性 quot,然后切换到 quot工具 quot选项,最后单击 quot开始检查并检查 quot自动修复文件系统错误 quot然后开始检查。一般问题都能解决。三、在电脑上检查文件系统问题的解决方案启动时无法进入电脑系统的桌面。在启动过程中,会出现以下提示:检查C上的文件系统:或检查D上的文件系统或检查E上具有不同驱动器号的文件系统。文件系统的类型为NTFS。您的一个磁盘需要检查一致性。您可以取消磁盘检查。但强烈建议您继续Windows现在将检查磁盘检查文件系统解决方案步骤原因分析:在以前使用中没有正常关机的计算机将在再次重新启动时进行硬盘检查。硬盘或系统问题导致的问题解决方法:出现检查文件系统开启的提示时,一直按S键。要打开注册表,请单击开始运行菜单项,在打开列中键入regedit,然后按OK键。key _ local _ machinesystemcurrentcontrolsetcontrolsession manager quot; quotboot execute:REG _ MULTI _ SZ quot;在窗口右侧找到的注册表是windows。对于磁盘扫描,双击 quotboot execute:REG _ MULTI _ SZ quot;只需删除内容和它 没关系。autocheck autochk *: quot;Autocheck autochk * quot可以恢复正常状态。) 3.取消windows POST方法
1.如果分区是FAT32格式,通过在命令提示符下输入:convert x:/fs: ntf2将其转换为NTFS。如果分区非正常关闭,然后跳过启动检测,每次都会运行。如果不是这个原因,你应该检查一下D盘形状是否正常,纠正硬盘的错误。方法是 quot开始 quot quot;运行 quot。输入 quotchkdsk x:/f quot;在窗口中。此命令可以检查文件系统中的逻辑错误并进行更正。然后开始 quot硬盘碎片整理对相应的硬盘进行碎片整理,这样可以消除硬盘的再次扫描。如果还能 ,有可能是硬盘呈现坏轨。最简单的方法就是备份D盘的数据,然后格式化D盘,就可以正常使用了。3.打开 quot我的电脑 quot-右键点击X盘选择属性-选择工具-检查错误-选择自动纠正文件系统错误和扫描并尝试恢复坏扇区,然后点击开始。4.我们知道系统扫描硬盘的原因是 quot肮脏 quot字节在注册表中配置。在注册表中找到以下分支:,并找到 quotboot execute:REG _ MULTI _ SZ quot;在右边的窗口中,其键值是windows # 039硬盘扫描。双击 quotboot execute:REG _ MULTI _ SZ quot;并将其内容更改为 quotautocheck autochk * quot恢复正常形态;或者删除内部所有数值数据,从而停止硬盘扫描序列的不当关机和重启。5.如果硬盘坏了,请使用硬盘修正工具来修正。电脑因意外断电重启时,有时系统会自动检测并修复硬盘:检查c上的文件系统:文件系统的类型为fat32。您的一个磁盘需要检查一致性。您可以取消磁盘检查,ber强烈建议您继续。windows现在将检查磁盘。卷序列号是2A1D-0905。windows正在验证文件和文件夹 * *完成百分比这个测试大约需要10分钟,然后下列文件和文件夹验证完成。Windows正在验证可用空间 * *完成百分比这是异常关机下的自检,需要很多时间。如果想在正常情况下启动自测,可以使用以下操作:1。如果希望计算机每次开机时都执行测试,请恢复默认设置。方法是执行下面这个命令:chkntfs /D执行这个命令后,系统会在启动时自动检查分区表,如果遇到有问题的分区,就会启动磁盘扫描。2.如果你觉得磁盘有问题或者做磁盘整理,可以定期或者不定期使用系统自带的系统工具。是,开始-所有程序-附件-系统工具。3.如果你想修复或者扫描磁盘,可以打开我的电脑,在每个分区上点击右键——属性——工具,进行检查、整理和修复。现在大部分用户都在追求开机速度,甚至有些朋友不 不要错过一秒钟。所以现在很少有人会选择自检硬盘的功能。其实只要平时注意电脑操作,定期整理磁盘是没有问题的,不仅可以节省开机时间,还可以更好的保护你的硬盘。那 分享电脑开机检查文件系统的问题和解决方法。如有不同意见,欢迎留言。
王者之心2点击试玩
Win10下如何查看笔记本电池健康状况
系统设置和常用软件安装是电脑使用的基础,本文将为您介绍如何进行系统设置和常用软件的安装。
系统安装如果您的设备未预装系统,您需要自行安装。在安装系统前,请务必考虑分区问题。建议C盘大小为50-100GB。系统默认安装在C盘。剩余空间可以根据您的需求分配给D、E、F盘,或者不分区,完全根据您的实际需求来定。
安全软件安装完成系统安装后,接下来是常用软件的安装。首先,请确保安装安全软件,并在安装后进行安全检测。安全软件安装完毕后,一般会提示进行修复操作,请根据提示进行修复。
常用软件安装安全处理完毕后,您可以继续安装其他常用软件,如聊天工具、办公软件和图像处理软件等。特别提醒:请确保从官方网站或可信的软件管家下载软件,以确保安全可靠。
笔记本电脑的电池是系统运行的“能量”所在。因此,经常使用笔记本的朋友不妨一下笔记本电池的健康状况。那么,怎样才能查看到笔记本电池的详细健康状况呢?下面,就以 Win10 为例,来教大家查看的方法。
命令提示符
右击屏幕左下角的 Win 徽标,在弹出的菜单中选择“命令提示符(管理员)”。
输入命令在命令提示符窗口中输入 powercfg /batteryreport /output "D:\DianChi.html"。其中,粗体字部分的电池使用报告文件的保存路径可以自定义,你也可以保存到其他位置。
保存文件回车之后,系统会提示文件保存成功。打开相应的文件夹,双击打开电池使用报告文件。
查看电池容量在 Installed batteries 一项下,可以看到电池的出厂设计容量和目前完全充电容量(即现在电池完全充满能有多少电,如果电脑使用时间很长了,这个相比出厂设计容量会有一定程度的损耗)。
查看电池充放电情况在 Recent usage 一项下,可以看到最近三天的电池充放电情况(含什么时候激活,什么时候处于待机状态)。
查看电池续航时间最后,重点介绍下最后一项 Battery life estimates。这里是电池续航能用多久的估计值。
注意事项注意:由于当前我的笔记本电脑连接着电源,所以在上述报告中,有些值没有显示出来,而是以 - 代替。
声明:本站所有文章资源内容,如无特殊说明或标注,均为采集网络资源。如若本站内容侵犯了原著者的合法权益,可联系本站删除。