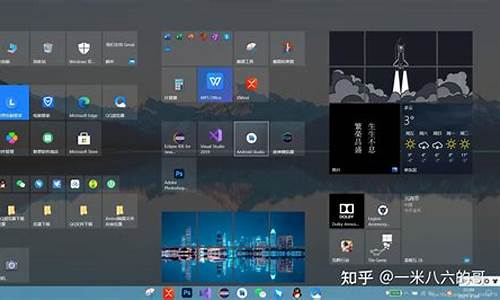电脑如何安装两个屏幕,怎么安装两个屏幕电脑系统
1.一台电脑主机怎样用两个显示器?
2.电脑主屏怎么弄双屏,电脑双屏怎么弄啊,要是有2个显示器的话电
3.怎么把电脑弄成双屏幕
4.电脑分屏两个显示器

设置一台电脑两个显示器需要在设置中选择“扩展这些显示”功能,操作方法如下:
操作设备:戴尔电脑
操作系统:win10
1、首先打开控制面板。
2、在控制面板首页单击打开“外观和个性化”,进入设置菜单。
3、分屏就是和屏幕有关,那么就找到第二项“显示”,直接单击打开“调整屏幕分辨率”弹出对话框。
4、现在在更改显示器的外观就只有一个屏幕,单击下面的“连接到投影仪”弹出一个对话框。
5、在弹出的对话框,有仅计算机、复制、扩展、仅投影仪四个选项,单击选择第三项“扩展”这个图标也是两个屏幕和功能就对应上了。
6、现在可以明显的看到更改显示器的外观就有两个屏幕了,可以对这两个屏幕的参数进行设置。
7、之后点击确定。
8、最后看一下实际效果,两块屏弄成整体。
一台电脑主机怎样用两个显示器?
问题一:怎么把电脑一变二 双屏显示设置法 win7台式机两个不同的显示器设置双屏只要按照正常的双屏显示设置就可以了,电脑连接两个显示器,前提是电脑要支持双输出才行,也就是有一个VGA接口和一个HDMI接口(也可以是DVI接口):
1.将电脑的VGA接口和HDMI接口(也可以是DVI接口)各连接一个显示器,连接好后将两个显示器电源开关打开。
2.连接好后,电脑开机进入系统,然后右键点击桌面,进入屏幕分辨率界面,在多屏显示下拉菜单中选择“扩展这些显示”然后点击确定就可以了。
3.点击确定后,就设置好扩展显示屏了,这样两个屏幕就能分别显示内容了:
问题二:台式电脑双屏显示如何设置? 首先要确认显卡能不能支持多屏显示
现在A卡5系
N卡4系都可以
要确认有两个HDMI接口,也就是白色接口,两个显示器接在两个HDMI接口上
显卡设置里有显示器设置,能识别出两个显示器,而且两个显示器能同时运作就成功了。
最后是组建显示器组
问题三:电脑怎么双屏操作 怎么把电脑一变二 双屏显示设置法 随着人们对现实要求越来越高,双屏显示成为用户越来越关注的对象,如抄股做T+0操作,既要关注大盘的走势又要关注股票的走势,就需要不断的切换,很麻烦;在看盘时看看网络**或做一些其它事,工作娱乐二不误。由此本文将设置心得贡献给大家,以图文的方式一步步帮你实现双屏独立显示。
现LCD、LED、液晶电视的价格越来越便宜,很多人家里都有了多余的CRT、LCD、LED、笔记本等,实际上我们可以将他们利用起来―两个LCD、CRT+LCD、LCD+LED或者笔记本+LCD,视你显卡的接口情况而定(或进行接口转换);一个用来看看**,同时做文档、聊QQ、上网;或者将**输出到屏幕更大的液晶电视(或者老的CRT电视)中欣赏。
工具/原料
两台显示器
一台主机
方法/步骤
根据你的电脑显卡的双接口情况连接好二台显示器。如接口不支持时将显卡的接口用转换接头进行转换后再连接。电脑开机如下图所示,你的显示器是不亮的:
硬件正确连接后,现在马上升级你的显卡程序(因大部分电脑都是用GHOST安装系统的,显卡程序为简化程序),如不会安装,可下载驱动精灵自动升级显卡程序。升级完成后设置你的显卡。(目前市面上主要是三种类型的显卡――Intel集成显卡、ATi系列显卡、NVIDIA系列显卡。这三种显卡的设置略有不同,但基本都差不多),下面以NVIDIA显卡为例进行讲解。 打开NVIDIA显卡设置程序有二种方法。如图所示:
点左面的“设置多个显示器”、点右面的1中的“独立配置,互不相关(双屏显示模式)”在2中选你“原电脑的显示器+模拟显示器”、在3项中选择你的主显示器、点“应用按纽”。
点“是”按纽
这时另一台显示已被点亮,显示的是桌面图标
你所使用的显示器不一样,所以要更改你显示器的分辨率。如下图设置你的主显示器的分辨率:
按下图设置你的模拟显示器的分辨率(请注意你模拟显示器的最佳分辨率是多少):
到此显示器的设置已完成。 去完成你的应用吧!!!
打开你所需的程序,并缩放至半屏,拖动你的程序至模拟显示器后再全屏显示。(可拖动多个程序至模拟显示器)
如上图和下图:
打开你的其它程序进行另外的工作。 如下图:
END
注意事项
好了,实现了双屏独立显示,这样我们就可以在一个显示器窗口中欣赏**,而另一个显示器窗口则用来聊QQ、上网等。(台式机和笔记本的显示设置都一样)
问题四:笔记本怎么在双屏的另外显示器操作 首先,准备好我们的基本设备,那就是你的笔记本电脑和外接显示屏
然后,将外接显示器连接到笔记本电脑上,如图中蓝色的连接处;连接上之后,一般默认的状态是两个屏幕显示一样的内容,也就是“复制内容显示模式”
接着,我们将其调整成双屏显示模式;在笔记本电脑上点击右键,选择“个性化”
进入“个性化”界面后,选择左下角的“显示”
进入“显示”界面后,在左侧选择“更改显示器设置”
在后续界面中,在第四项“多显示器”中,有四个选项,选择第一选项“复制这些显示”时,笔记本电脑和外接显示器显示的是同样的内容;选择第二选项”扩展这些显示“时,相当于把笔记本电脑的屏幕放大了一样,两个屏幕是补充的关系。在双屏幕显示下,可以非常方便的在两个屏幕间进行对比,如果两个文档都在笔记本电脑中打开了,只要把其中一个往外接显示屏方向拖一下就行,把外接显示屏当成是笔记本电脑屏幕的另一边就可以。
问题五:电脑怎么设置双屏显示 要看你用的是什么显卡。我用N卡测试成功。显卡两个接口(vga和dvi),分别接显示器和电视接口(vga或则s端子,如果是老电视需要转接器)。启动电脑应该两个显示器都有显示。再到显卡驱动软件中设置,“多显示器”下有个“独立分屏”。然后开启显卡工具条(控制面板中),两个显示器就显示不同内容了。显卡软件设置中还有专门电视设置,只要视频播放器一打开电视上就自动全屏播放视屏内容。
问题六:怎么把电脑一变二 双屏显示设置法 第一步:根据你的电脑显卡的双接口情况连接好二台显示器。如接口不支持时将显卡的接口用转换接头进行转换后再连接。电脑开机你的显示器是不亮的:
第二步:硬件正确连接后,现在马上升级你的显卡程序(因大部分电脑都是用GHOST安装系统的,显卡程序为简化程序),如不会安装,可下载驱动精灵2010自动升级显卡程序。升级完成后设置你的显卡。(目前市面上主要是三种类型的显卡――Intel集成显卡、ATi系列显卡、NVIDIA系列显卡。这三种显卡的设置略有不同,但基本都差不多),下面以NVIDIA显卡为例进行讲解。 打开NVIDIA显卡设置程序有二种方法。
三、点左面的“设置多个显示器”、点右面的1中的“独立配置,互不相关(双屏显示模式)”在2中选你“原电脑的显示器+模拟显示器”、在3项中选择你的主显示器、点“应用按纽”。
四、点“是”按纽。
五、这时另一台显示已被点亮,显示的是桌面图标。
六、你所使用的显示器不一样,所以要更改你显示器的分辨率。如下图设置你的主显示器的分辨率:
七、设置你的模拟显示器的分辨率(请注意你模拟显示器的最佳分辨率是多少):
八、到此显示器的设置已完成。去完成你的应用吧!!!
九、打开你所需的程序,并缩放至半屏,拖动你的程序至模拟显示器后再全屏显示。(可拖动多个程序至模拟显示器)
十、打开你的其它程序进行另外的工作。
好了,实现了双屏独立显示,这样我们就可以在一个显示器窗口中欣赏**,而另一个显示器窗口则用来聊QQ、上网等。
(台式机和笔记本的显示设置都一样)
问题七:电脑怎么弄双屏? I 一个VGA 一个S端子!
事实上只要你有两个显示器!一个接DVI,一个接VGA!就可以实现双屏显示!
具体的分屏方案!你还可以通过显卡的控制中心软件来设置!
(目前已知的主流方案,有复制屏幕-就是两个屏幕显示一样的,拉伸屏幕-也就是两个屏幕各显示一半。主副屏幕-就是一个为主界面。另一个为副界面!)
另外,你也可以直梗用S端子来接电视!实现三屏显示!
无论哪种方式都是需要有显卡支持的!如果你的显卡比较低端!那我想说的德就是,一台机托一个显示器皆可以了!如果你对你的显卡有信心!那你上述说的情况可以设置主副屏方式来实现!
还有就是如果你只有一个VGA接口的话!那无论哪种方式你都无法实现!不过可以通过分屏器来实现双屏输出!不过只是简单的复制屏幕!无法进行设置!
问题八:如何在一台电脑一个显示器上开双屏 一个主机拖两个显示器很简单的!
我们公司都是这样!你弄两个显示器 一个正常接入,另一个用那个显示器数据线转换头接显卡,在桌面上右键 属性 设置 界面上有两个显示器 选中一个显示器 下面有两个复选框 全选,再选中另一个 在复选框那选下罚一个打勾,点击确定就好了!两个都能用互不干扰!
问题九:怎样使电脑双屏显示不同的内容? 在桌面上点右键-属性-设置-看到两个监视器窗口1和2,点第2个,在丁将Windows桌面扩展到该显示器上”前面打勾,然后打开幻灯片,在幻灯片放映选项里,选设置放映方式,将“显示演示者视图”选中,这个是只能在连接到投影仪上才能设置的,每次连接投影仪都得重复设定。试试吧
问题十:下怎么给电脑设置双屏显示 笔记本电脑,另一块显示器
windows10设置双屏幕步骤如下:
1、首先确认笔记本包含外接的显示端口,比如VGA,HDMI等。这样便于外接显示器,实现双屏显示。
2、连接上外接显示器,这样硬件方面就具备了双屏显示的条件了。
3、接下来是软件的设置。可以使用快捷键进行配置,比如dell的快捷键是fn+f1,打开控制面板中设置选项,查看显示设置,如图所示。
4、配置多显示器的方式为扩展这些显示器。选中第二显示器后就可以设置显示器的显示参数了。
5、保存以上的配置信息,双显示屏显示win10界面就出现了
回答不容易,希望能帮到您,满意请帮忙采纳一下,谢谢 !
电脑主屏怎么弄双屏,电脑双屏怎么弄啊,要是有2个显示器的话电
双显示器的安装
1、双屏显示就是利用一个双头输出的显卡接两个显示器。现在的显卡几乎都是双头输出,一个VGA一个 DVI、两个DVI或者是一个DVI一个HDMI。
接一个显示器时,只用VGA或DVI(根据显示器的接口类型不同),接双显示器时,将两个显示器分别 接到显卡的VGA和DVI上。
若显示器无DVI输入,可以 用DVI转VGA转接头,将显卡的DVI转为VGA,如下图所示。
1、其实双屏显示的设置非常简单,因为Windows本身就支持这种设置,所以,在你把两个显示器都接好后,启动你的电脑。
在Windows的显示属性-设置页面里,就会看到有两个显示器的图示,如下图所示。
2、看上图,选中2号显示器,然后给它设置合适的分辨率,并勾选“将Windows桌面扩展到该监视器上”,就可以将第二个显示器点亮了,如下图。
3、这时,就可以用鼠标左键按住已打开的任务窗口(按住窗体的蓝色标题栏),移动鼠标就可以把该窗口从一个屏幕上拖到另一个屏幕上(注:已最大化的窗口不能移动),如下图。
4、将程序移动到扩展屏幕上,一样可以最大化运行,这个扩展屏幕可以理解成主屏幕的扩充,主屏幕的一部分。
所以几乎所有程序都可以在扩展屏幕上运行,没有什么限制(注:可能需要安装显卡的原厂驱动程序)。
怎么把电脑弄成双屏幕
电脑主屏怎么弄双屏,电脑双屏怎么弄啊,要是有2个显示器的话电
电脑双显示器的显示模式有两种:复制模式和扩充套件模式:复制模式是两个显示屏显示同样的内容;扩充套件模式是两个显示屏显示不一样的内容,设定方法是:
1.XP系统:桌面空白处右键--属性--设定,如下图,勾选或者不勾选“将Windows桌面扩充套件到该监视器上”。
2.WIN7、WIN8系统:右键桌面空白处--萤幕解析度,如下图,在多显示器后面的框子后面的下拉三角点选,选择扩充套件这些显示或者复制这些显示,如下图:
电脑怎么弄双屏?如何设定电脑双屏显示,采用以下步骤:
1、首先确定显示卡输出介面有些什么,一般是要最好在两个及以上的输出接口才能实现双屏显示。
2、假如电脑显示卡输出支援vga和DVI。只需要用VGA线和dvi线,分别连线电脑的两台显示器,并安装显示卡相应的公版驱动及管理程式,设定显示模式为复制,即两个萤幕显示的内容是一致的即可。
3、安装显示卡相应的公版驱动及管理程式,这是必须操作的。显示模式可有多重方式,如:扩充套件、并列等。根据情况设定。
4、如果介面有其他情况,主要需要考虑的是购买转接头。如显示卡输出不支援dvi,支援hdmi,需购买HDMI专dvi介面等。
电脑弄了双屏,然而启动电脑是副屏显示主屏待机,请问怎么弄到开机主屏显示右键桌面-显示设定
在带数字的方框里,标识你要选用的显示器,下拉设定,仅在该标号显示器显示
电脑双屏显示怎么设定要看你用的是什么显示卡。我用N卡测试成功。显示卡两个介面(vga和dvi),分别接显示器和电视介面(vga或则s端子,如果是老电视需要转接器)。启动电脑应该两个显示器都有显示。再到显示卡驱动软体中设定,“多显示器”下有个“独立分屏”。然后开启显示卡工具条(控制面板中),两个显示器就显示不同内容了。显示卡软体设定中还有专门电视设定,只要视讯播放器一开启电视上就自动全屏播放视屏内容。。。。。
一台电脑一个显示器怎么设定双屏一个主机拖两个显示器很简单的!
我们公司都是这样!你弄两个显示器 一个正常接入,另一个用那个显示器资料线转换头接显示卡,在桌面上右键 属性 设定 介面上有两个显示器 选中一个显示器 下面有两个复选框 全选,再选中另一个 在复选框那选下面一个打勾,点选确定就好了!两个都能用互不干扰!
电脑双屏显示怎么让双屏合起来显示一张桌布?
1、将两台显示器与主机连线好。
2、开启电脑,在显示卡驱动正常的情况下,DVI端识别为1#显示器,VGA端识别为2#显示器。在桌面上单击右键,选择萤幕解析度选项,开启下图所示视窗,如果显示效果不是扩充套件这些显示,在多显示器的下拉选单中选择扩充套件这些显示。
3、检视显示器的解析度,如果单台的解析度为1680*1050。那么两台显示器横向摆放的解析度则为3360*1050。我们开启百度搜寻页面:image.baidu./,在关键词里面输入3360*1050。
4、选择你喜欢的长开启,检视解析度达到你显示器的最大解析度即3360*1050。在上单机右键你可以直接设定为桌布,也可以储存,然后在储存好的上单击右键,选择设定成桌布。
电脑桌布通常也被称之为电脑,待机,屏保。是Windows和其他作业系统的桌面桌布功能,使用者只需下载自己喜欢的,的解析度和自己的电脑萤幕的解析度相对应,就可以通过电脑设定为电脑的待机桌面桌布了。不同的作业系统有不同的设定方式,现在的作业系统可以设定动态更换的桌布,每隔设定的时间桌布就是变换,也增加了电脑使用的乐趣。
如何让win8电脑显示器萤幕双屏显示1、首先,准备好基本装置,那就是你的膝上型电脑和外接显示屏
2、然后,将外接显示器连线到膝上型电脑上,蓝色的连线处;连线上之后,一般预设的状态是两个萤幕显示一样的内容,也就是“复制内容显示模式”
3、接着,将其调整成双屏显示模式;在膝上型电脑上点选右键,选择“个性化”
4、进入“个性化”介面后,选择左下角的“显示”
5、进入“显示”介面后,在左侧选择“更改显示器设定”
6、在后续介面中,在第四项“多显示器”中,有四个选项,选择第一选项“复制这些显示”时,膝上型电脑和外接显示器显示的是同样的内容;选择第二选项”扩充套件这些显示“时,相当于把膝上型电脑的萤幕放大了一样,两个萤幕是补充的关系。在双萤幕显示下,可以非常方便的在两个萤幕间进行对比,如果两个文件都在膝上型电脑中打开了,只要把其中一个往外接显示屏方向拖一下就行,把外接显示屏当成是膝上型电脑萤幕的另一边就可以。
下怎么给电脑设定双屏显示膝上型电脑,另一块显示器
windows10设定双萤幕步骤如下:
1、首先确认笔记本包含外接的显示埠,比如VGA,HDMI等。这样便于外接显示器,实现双屏显示。
2、连线上外接显示器,这样硬体方面就具备了双屏显示的条件了。
3、接下来是软体的设定。可以使用快捷键进行配置,比如dell的快捷键是fn+f1,开启控制面板中设定选项,检视显示设定,如图所示。
4、配置多显示器的方式为扩充套件这些显示器。选中第二显示器后就可以设定显示器的显示引数了。
5、储存以上的配置资讯,双显示屏显示win10介面就出现了
回答不容易,希望能帮到您,满意请帮忙采纳一下,谢谢 !
电脑分屏两个显示器
我们需要准备的材料分别是:电脑、一个可以正常使用的屏幕、hdmi连接线或vga连接线。
1、首先在桌面空白处右击鼠标选择“屏幕分辨率”选项,之后就会显示出分辨率设置对话框。
2、将另一台显示器通过hdmi线与笔记本进行连接,如果电脑主机显卡连接有两台显示器的,就会显示下图效果。
3、如果选择的“复制这些显示”,那么在两个显示器上会看到一模一样的Windows 窗口。
4、如果选择“扩展这些显示”选项即转入扩展模式。既分屏显示,分屏显示可以用于我们的日常工作中,提高效率。
1. 电脑分屏
电脑分屏 如何设置电脑分屏!
1.在同一个显卡上插上两根数据线后,右击桌面选择屏幕分辨率。
2.然后可以看到有两个显示器,分别标注①、②。只是此时②号显示器显示的是灰色。
3.然后选择多显示器功能。
4.然后点击扩充这些显示。
5.接着点击保留设置。
6.最后就实现了多屏显示了
电脑分屏是什么
就是接一台主机接2个显示器,而且2个显示器显示的内容可以不同
一,看看你的显示器是否具有“多显示器”功能,具体你对桌面右击,在属性的设置选项卡里面有相关设置。
二,安装分屏显示卡:介绍: 多屏显示卡是专为今天的PC机更深层的应用要求而设计的高性能的多屏卡。它使一台PC机支持多台VGA显示器、电视机或DVI数字平面显示器,它是专为当今图形图像应用而设计的,特别是在windows下进行多种运行参数开发设计、编辑、控制、多媒体。多屏显示卡并不是简单的多个显示器显示多个相同内容,而是多个屏幕上显示各自不同的画面,并可显示拼接的组合大画面。比如分屏数为4的多屏显示卡可以连接4台显示器,既可以让这4台显示器分别显示画面的一部分,一起组成一副画面,也可以让这4台显示器各自显示不同的画面。鼠标及窗口还可以在各个屏幕间漫游移动,而无需软件的任何改动。
显卡一般分ATI和NV两个系列的卡,只要显卡本身带VGA、DVI或HDMI接口,而且是NV系列的显示卡,就支持分屏显示。(或多屏显示)
接两个显示器,"桌面"-右键-"属性"有设置~
电脑分屏设置
有这样的办法:1、用两个显卡连接两台显示器,进入系统后,分清楚哪一个是主显卡,在桌面空白处右键单击,点属性,然后在窗口中点“设置”选项卡,会看到有两个显示,分别是1(主显卡)和2(副显卡),点击那个2,在下面的“将windows桌面扩展到该监视器”打上对号,确定后,你试着把鼠标往主显示器右边界移动,再移动,鼠标会跑到第二台显示器上去了,这样,同样运行几个程序,分别将它们的窗口拖拽到两个显示器的区域中就可以了,这实际上是将桌面扩展了一下。
2、使用专门的硬件。可以使用“一拖多”的那种硬件,只要将设备插入u *** 口中,将设备上引出的两个ps/2口分别接鼠标和键盘,主机中还是有两块显卡,然后再装上这个设备的专用软件,重启后,经过简单的配置,即可实现“完全”独立的两个系统,可以让两个人分别用不同帐户登录系统,共用一台主机来做自己想做的事情,可以“同时”运行不同的程序,这样的设备有“霸迪”、Hishare等品牌,可以搜索一下它们的介绍和使用方法。
有问题可以给我发消息。
电脑怎么分屏显示?
一,看看你的显示器是否具有“多显示器”功能,具体你对桌面右击,在属性的设置选项卡里面有相关设置。
二,安装分屏显示卡: 介绍: 多屏显示卡是专为今天的PC机更深层的应用要求而设计的高性能的多屏卡。它使一台PC机支持多台VGA显示器、电视机或DVI数字平面显示器,它是专为当今图形图像应用而设计的,特别是在windows下进行多种运行参数开发设计、编辑、控制、多媒体。
多屏显示卡并不是简单的多个显示器显示多个相同内容,而是多个屏幕上显示各自不同的画面,并可显示拼接的组合大画面。比如分屏数为4的多屏显示卡可以连接4台显示器,既可以让这4台显示器分别显示画面的一部分,一起组成一副画面,也可以让这4台显示器各自显示不同的画面。
鼠标及窗口还可以在各个屏幕间漫游移动,而无需软件的任何改动。
电脑分屏设置
有这样的办法:
1、用两个显卡连接两台显示器,进入系统后,分清楚哪一个是主显卡,在桌面空白处右键单击,点属性,然后在窗口中点“设置”选项卡,会看到有两个显示,分别是1(主显卡)和2(副显卡),点击那个2,在下面的“将windows桌面扩展到该监视器”打上对号,确定后,你试着把鼠标往主显示器右边界移动,再移动,鼠标会跑到第二台显示器上去了,这样,同样运行几个程序,分别将它们的窗口拖拽到两个显示器的区域中就可以了,这实际上是将桌面扩展了一下。
2、使用专门的硬件。可以使用“一拖多”的那种硬件,只要将设备插入u *** 口中,将设备上引出的两个ps/2口分别接鼠标和键盘,主机中还是有两块显卡,然后再装上这个设备的专用软件,重启后,经过简单的配置,即可实现“完全”独立的两个系统,可以让两个人分别用不同帐户登录系统,共用一台主机来做自己想做的事情,可以“同时”运行不同的程序,这样的设备有“霸迪”、Hishare等品牌,可以搜索一下它们的介绍和使用方法。
有问题可以给我发消息。
如何实现电脑分屏,双显示器独立使用
一台电脑如果显卡和系统支持双屏显示,且显示器与主机具备匹配的视频输入输出接口,就能实现两个显示器分屏显示操作。
具体操作步骤如下: 一、硬件连接:一般来讲,只要电脑主机具备双视频输出接口(如一个VGA接口,一个HDMI接口,或者两个VGA接口等等),而两台显示器也具有相匹配的视频输入接口,比如HDMI、DP、DVI、VGA(D-SUB)接口等等,就能使用VGA或HDMI等对应的数据线将其连接起来。 二、系统设置(以WIN7系统为例):在实现双屏显示,就必须进行正确设置。
1、右击桌面空白处--屏幕分辨率,进入“更改显示器的外观”窗口。 2、在弹出的窗口中,如果未出现显示器2(一般会自动识别并显示),则点击“检测”或“识别”,分别给显示器1和2设置合适的分辨率。
如下图所示: 3、在“多显示器”选项处,点击倒三角形选择“扩展这些显示”(这样设置才能使两个显示器显示内容可以不同)或复制这些显示(则两台显示器显示的内容相同),再确定。 三、双屏应用操作: 电脑双显示器的显示模式有两种:复制模式(即“复制这些显示”)和扩展模式(即上一步中的“扩展这些显示”)。
复制模式是两个显示屏显示同样的内容;扩展模式是两个显示屏显示不一样的内容,它们分别对应不同的应用场景。 1、扩展模式的应用:一般情况下,双屏显示常用的方法是将其中第二台显示器(称之为副显示器)用于无需经常性操作如自动播放视频(或者是将游戏地图扩展到副显示器上),主显示器可用于经常性操作如上网浏览,再在主显示屏上先播放视频,然后将非全屏显示(窗口最大化则无法移动)的视频播放软件窗口通过按住鼠标左键不动往右侧拖动,直到副显示器(如电视机)上出现该视频画面,再最大化或全屏显示视频。
然后,回到主显示屏进行经常性操作。如果需要回到副显示器上时,只要将鼠标光标往副显示器这边移动直到出现在副显示器屏幕上时即可操作副显示器上的内容。
2、复制模式的应用:主显示器和副显示器的显示内容完全一样,这主要适用于商务应用,如主显示器面向商务用户并由其操作,副显示器则面向客户展示商务用户需要向其展示的内容。 注意事项:一台电脑可以安装和使用多个鼠标和键盘,但同一时间不能使用两个鼠标或键盘。
使用一个鼠标或键盘,不能在两个显示屏上同时进行操作。
关于电脑分屏的问题
双显示器的设置作为PC的显示适配器,显卡一直充当着显示“颜面”的任务,然而,显卡并不仅仅只能接一个显示器,除了可接多个显示器外,还能连接电视机、DV以及家用录象机等设备上应用,如何用好显卡的视频输出功能,这将给你的学习、游戏以及工作带来很大的帮助!不过不少初级用户对视频输出还是不太了解的,本文就用实例来为这些新手门指路。
一、视野轻松翻两倍:显卡双头输出应用 一般而言,现在不少显卡具备了两个输出接口(一个D-SUB+一个DVI或者双DVI),有的还同时具备了一个TVOUT接口。用户可以根据显示器的接口类型来进行连接。
如果接口不符合就要用到转接头。 首先将主显示器连接到第一个D-Sub接口上,再将辅显示器连接到第二个D-Sub接口上,如果第二个接口为DVI-I接口,将DVI-I转D-Sub转接头连接到显卡的DVI-I接口上,然后将辅显示器连接到转接头上即可)。
当然,主辅显示器是可以由用户自己选择的。 连接好显示器后开机,在开机自检过程中,两个显示器都将会开启,并且显示同样的内容,进入WinXP操作系统后,其中一个显示器会自动关闭,这是因为WinXP中双屏显示功能默认是关掉的,其中保持开启的显示器是接在显示器的主(Primary)显示接口上,关闭的显示器是接在从(Slave)显示接口上。
此时需要安装显卡最新驱动才能设置双显示器输出参数,如nVIDIA显卡利用ForceWare驱动中的nView来实现双显示器功能,而ATI显卡则通过HydraVision技术来实现。以ATI显卡为例,进入系统后,在显示属性设置里可以看到2台显示器,如果是第一次使用,第2台显示器是灰色的,表示没有启用。
双击第2台显示器,系统会弹出对话框,询问是否启用显示器。 选择“是”之后,第二台显示器就会正确的显示扩展的WINDWOS桌面。
点击“高级”—“显示”进入显示设备设置窗口。在这里可以对存在的显示设备进行方案设置,并通过热键方便的进行切换。
此外还可以点击显示设备右上角的图标来决定是否打开。设置完毕,点击“应用”即可生效,此时不管你是玩游戏还是看**,在连个显示器上,都显示出同样的一个画面了,如果你合理运用nVIDIA显卡驱动,甚至可以在不同的显示器上显示不同的画面,是不是很爽? 不管是ATI显卡还是nVIDIA显卡,除了可以在两个显示器上显示同一画面内容外,还能实现在同一台主机上,在两个显示器上显示不同的内容,以nVIDIA显卡为例,安装好驱动程序后,进入显示属性驱动设置界面,单击扩展窗口中的“nView”, 在“nView模式”下,可以根据需要设置成“复制”、“水平跨越”或“垂直跨越”。
“复制”是指两台显示器显示的内容是完全一样的。“水平跨越”是指两台显示器的显示内容是以水平方向连接在一起,比如,我们想在主显示器办公,又同时想在辅显示器看**,这是一件比较适用的功能。
需要注意的是,针对双显示输出,可以在“显示属性”的“设置”选项卡中,直接调节两台显示器的分辨率和刷新率。对于具体双显示的一些参数设置,大家可以参考Nvida和ATI最新驱动说明书,这里不一一讲述显示驱动的设置技巧了。
二、两个显卡同时工作:双显卡组合方案 并不是所有用户都有机会使用双头显卡,对于那些已经购买了普通显卡而又有多余的显示器的朋友而言,最佳的方案也许是使用双显卡。不过需要注意的是,Windows 98以后的操作系统才可以支持双显卡,如果在Windows 98当中安装第二块显卡的话,将很可能出现死机或其它不可预见的现象。
所以建议使用WINME以上系统组建双显卡方案。 1.AGP显卡与PCI显卡方案 首先准备好一块老的PCI显卡和一块AGP显卡,老的PCI显卡可到二手电脑市场购买,价格在20元左右,将两块显卡都安装到主板上,然后分别接上显示器。
随后启动电脑,系统便开始进行自检的操作,这时我们就可以看到其中一台显示器启动,并显示出正确的显示信号。此时,我们需要进入BIOS设置中,将“Advanced Chipset Features”选项中的“Init Display First”设置为“AGP”或“PCI”。
如设定的是AGP,则AGP显卡连接的显示器先启动,并在系统中确认为第一显示器,而PCI显卡连接的显示器则为第二显示器。 当系统自检完毕进行Windows的启动状态后,第二个显示器将会自动启动,并显示出显卡的自检信息。
稍过一会之后,我们就可以正常引导Windows系统了,进入“系统属性”中的“设备管理器”,看看是否已有两个显卡设备。 需要说明的是,Windows提供的双头输出并不支持克隆模式,因此我们无法像使用那些双头显卡那样享受这项功能。
不过Windows本身提供了桌面扩展模式,而且从某种程度而言,这种方式更加方便。因为这可以使你同时运行了多个应用程序,把它们分别放置在不同的显示器上,这能够使你避免频繁地在任务栏上进行任务切换。
当应用程序使用多个子窗口时,可以将它们拖动到第二显示器上,以获得更多更大的工作空间。 2.板载显卡与PCI显卡方案 不少板载显卡的芯片组主板(如i845G、nForce 2等),配合PCI显卡,同样可以组建双显示方案,当然,必须以板载显卡设为主显示,PCI显卡。
电脑分屏怎么调分辨率
电脑分屏调分辨率设置方法如下:
1、桌面右击→屏幕分辨率,进入屏幕分辨率设置界面;
2、如图默认为1号主显示器,点击分辨率下列列表可设置分辨率,点击应用;
3、点击上图2号显示器,再点击分辨率下拉列表可设置其分辨率,点击确定即可。
1、图像分辨率:图像分辨率是指每英寸图像内的像素点数。图像分辨率是有单位的,叫 像素每英寸。分辨率越高,像素的点密度越高,图像越逼真(这就是为什么做大幅的喷绘时,要求分辨率要高,就是为了保证每英寸的画面上拥有更多的像素点)。
2、屏幕分辨率:屏幕分辨率是屏幕每行的像素点数*每列的像素点数,每个屏幕有自己的分辨率。屏幕分辨率越高,所呈现的色彩越多,清晰度越高。
笔记本电脑出现多个分屏是什么原因呢
1、不同本的按键不同,一般键上有相应的图标,但要和Fn一起按,会出现屏幕提示的。
2、现在的笔记本基本上都支持外置显示器输出,或者说支持分屏显示到其他显示设备。
3、如果克隆安装的系统因为使用精简的驱动,容易造成失败 ,
所以,为了提高设置的成功率,或者说减少不必要额外麻烦,建议安装原版驱动。
4、使用一根两头为 *** 的VGA视频数据线,连接外置显示设备,
外置显示设备可以为屏幕更大的显示器,或者支持VGA信号输入的电视机。
5、然后按下快捷键Fn+F8设置分屏/复制屏幕显示 ,
部分品牌的笔记本可能组合键为Fn+F5,快捷键上面显示两个屏幕的图标。
6、按下快捷键Fn+F8切换显示模式。
声明:本站所有文章资源内容,如无特殊说明或标注,均为采集网络资源。如若本站内容侵犯了原著者的合法权益,可联系本站删除。