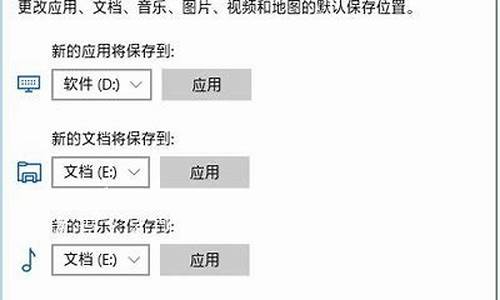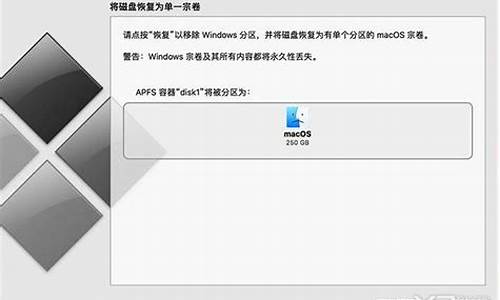电脑系统更新断电_电脑系统更新断电后开不了机
1.win8戴尔电脑,更新一半断电了,再开就成这样了,怎么办,怎么出恢复
2.求助。我的电脑好像因为windows安装更新时不小心断电了,开机后就是这样了,过了24多个小时还是
3.电脑更新中间断电系统怎么重启恢复
4.电脑在系统升级时突然断电 然后重新开机就蓝屏 怎么

你这是进入HP电脑的主板BIOS了,先看看硬盘是否被识别吧,如果识别了,那就直接扫描硬盘坏道看看,很有可能硬盘出现问题了,硬盘在运行过程中,最怕突然断电,如果硬盘有问题,那么就只能更换硬盘了。
win8戴尔电脑,更新一半断电了,再开就成这样了,怎么办,怎么出恢复
这个要更新的关键程度
如果是一般性的更新
只是会造成更新失败
并且对下载更新造成阻碍。
如果是关键性的,与核心系统文件有关的
可能会造成系统无法正常启动,甚至对引导功能造成影响。
求助。我的电脑好像因为windows安装更新时不小心断电了,开机后就是这样了,过了24多个小时还是
建议重装系统试试
1、下载并安装u深度U盘启动盘制作工具装机版安装程序。
2、完成安装后点击“立即体验”按钮即可打开u深度U盘启动盘制作工具。装机版,随后将准备好的U盘插入电脑usb接口中,成功连上后可以看到在读取U盘后所识别出来的信息。
3、接着使用软件提供好的默认参数设置进行制作,即模式选择HDD-FAT32,分配选择500M便可,最后一项NTFS如果进行勾选时会在制作完u盘启动盘之后将U盘格式转换成NTFS,其特点便是能够支持单个大于4GB文件的传输,若用户所准备的u盘容量大于4G空间时可进行选择。
4、参数信息确定无误后直接点击“一键制作启动U盘”,所弹出的提示窗口中点击确定后便可开始制作u盘启动盘。
5、等待工具制作完成后,会有新一步的提示信息,询问是否进行模拟启动测试,若是第一次使用此工具制作u盘启动盘的朋友可点击“是”对制作好的u盘启动盘进行模拟启动测试,也可以选择“否”退出即可。
6、完成模拟启动测试后,需要同时按住ctrl+alt键释放鼠标,然后点击关闭即可退出,切记:切勿深入测试启动菜单内的选项测试。
7、将下载好的系统镜像文件复制到u盘内即可。
电脑更新中间断电系统怎么重启恢复
两种解决方法:
1、强制关机(长按开机键)后重新开机,然后热重启(按重启键),一般就能进入系统了,如果还是不能进入,关机1~2消失后,进入BIOS,恢复BIOS设置后就可以了
2、找一台可以正常开机的电脑,刻录一个U盘,重装系统
电脑在系统升级时突然断电 然后重新开机就蓝屏 怎么
推荐答案:
来电开机
下面根据不同的BIOS列出相应的设置方法:
1、首先进入Power Management Setup(电源管理设定)→Power Again(再来电状态),此项决定了开机时意外断电之后,电力供应恢复时系统电源的状态。设定值有:
Power Off(保持系统处于关机状态)
Power On(保持系统处于开机状态)
Last State(恢复到系统断电前的状态)进入挂起/睡眠模式,但若按钮被揿下超过4秒,机器关机。
把这个选项改成power off就行了!
2、首先进入BIOS的设置主界面,选择[POWER MANAGEMENT SETUP],再选择[PWR Lost Resume State],这一项有三个选择项。
选择[Keep OFF]项,代表停电后再来电时,电脑不会自动启动。
选择[Turn On]项,代表停电后再来电时,电脑会自动启动。
选择的[Last State],那么代表停电后再来电时,电脑恢复到停电前电脑的状态。断电前如果电脑是处于开机状态,那么来电后就会自动开机。断电前是处于关机状态,那么来电后电脑不会自动开机。
3、有的BIOS中[POWER MANAGEMENT SETUP]没有上面说的[PWR Lost Resume State],可以在[PWRON After PWR-Fail]→[Integrated Peripherals]选项中找到两个选项:ON(打开自动开机)和OFF(关闭自动开机),设置为OFF即可。
不同的主板及BIOS型号相对应的选项会有所不同,但我想应该会差不多,一般都在[POWER MANAGEMENT SETUP]这个选项中可以找到相应的设置选项!
一、来电自动开机
一般计算机在市电停电再来电后主机不会自动开启,你需要按一下POWER键重新开机,而服务器一般都能在市电断开再来电的时候自动加电开机,这一功能是怎么实现的呢?其实很简单,你家的计算机也有这样的功能,只需进入BIOS进行设置即可。
开机按“DEL”键,进入主板的BIOS,选择“Power Management Setup(电源管理设置)”,其中有一个选项为“Pwron After PW-Fail”意思是:电源故障断电之后,来电自动开机。默认设置值是“Disabled”,即接通电源后不会自动开机,我们把该项设置值改为“Enabled”,这样断电恢复后就能自动开机了。不过,并不是每一款主板都支持这项功能的,你自己进入BIOS,实地查看一下就知道了。
二、定时开机
现在有很多定时关机的软件,可以设计一个时间,计算机到时间自动关机。但是开机就不会受软件的控制了,只能通过主板的BIOS设置来解决。
方法是,开机按Del键,进入BIOS设置程序画面。选择“Power Management Setup”(电源管理设置),将“RTC Alarm Resume”(预设时间启动)一项设置为“Enabled”,下面出现两个设置项,“Date of month”(系统开机日期)和“Time(hh:mm:ss)”(系统开机时间),通过这两项设置开机的日期和时间,日期可以设置为“Event Day”(每天),设置好后,计算机就会根据你设定的时间自动开机了。
三、鼠标开机
开机按Del键,进入BIOS设置程序画面。选择“Power Management Setup”(电源管理设置)选项,将“Mouse Power On”的值改为“Enabled”,保存退出,这样通过双击鼠标按键就可以开机了。
四、键盘开机
同鼠标开机设置方法差不多,开机按Del键,进入BIOS设置程序画面。将“Power Management Setup”(电源管理设置)下面的选项“Keyboard Power On”的值改为“Enabled”,这样通过按键盘上的“POWER”就可以开机了。
五、密码开机
如果你不希望别人随便动你的电脑,你可以设置密码开机。开机进入CMOS设置,进入“Power Management Setup”(电源管理设置),找到“Keyboard 98 Password”选项,然后输入相应的密码,这样你可以通过在键盘上输入你的密码开机了。有的主板在设置这一选项后自动屏蔽主机面板上的“POWER”键,如果不能屏蔽的话,你可以拔掉主板上与机箱面板的Power键相连的接针,使机箱面板上的开机按钮失效。这样别人不知道密码就不会随便开启你的机器了。
六、远程唤醒
远程唤醒就是通过局域网实现远程开机,无论你的计算机离你有多远、处于什么位置,只要在同一局域网内,就能被随时启动。
实现这一功能,需要主板和网卡的支持,还需要专门的软件。
主板的设置方法是,进入CMOS参数设置。选择电源管理设置“Power Management Setup”菜单,将“Wake up on LAN”项和“Wake on PCI Card”项均设置为“Enable”,启用该计算机的远程唤醒功能。另外还需将网卡上的“Wake-on-LAN”功能设置为“Enable”。
然后检测你的网卡的MAC地址,这是识别每一个网卡的唯一地址。查看方法是:
WIN98、WINME:依次单击“开始/运行”,键入“winipcfg”并回车,弹出“IP配置”窗口。在下拉列表中选择“PCI Fast Ethernet Adapter”,此时显示在“适配器地址”栏中的文字即为该网卡的MAC地址。
WIN2000、WINXP:依次单击“开始/运行”,键入“cmd”并回车,在命令提示符下输入“ipconfig/all”,回车,显示的一组类似“00-E0-4C-3C-55-28”的16进制数值好为网卡的MAC地址。
然后就是远程操作的软件了,一般具备远程操作功能的网卡都随卡带一个软件,使用那个软件就可以实现远程开机。软件的操作方法一般都很简单,打开软件,输入要开机的MAC地址即可。
以上介绍了几种特殊的开机方法,希望给你带来一些方便,但是并非所有功能在你的计算机上都能实现的,要看主板的型号和BIOS的版本,另外,各种BIOS的版本不一样相应设置方法也有可能稍有不同,不过有点英文基础的电脑爱好者都会很容易找到你需要的功能的。
1.开机按F8或者F12根据电脑品牌操作进入预选模式
进入选择安全模式进入系统后,尝试彻底关闭电脑自动更新提示的
然后重启,如果正常进入系统,那么继续打你的补丁,建议用360系统修复打补丁,最后勾选上防止蓝屏补丁
2.安全模式后还蓝屏,那么进入预选模式后, 选择 最后一次正确配置 然后还是360系统修复打补丁,最后勾选上防止蓝屏补丁
3,你电脑开启了系统还原功能不是GHO备份什么的
以上3种方法都不能解决,那么只有重装系统最快了。
声明:本站所有文章资源内容,如无特殊说明或标注,均为采集网络资源。如若本站内容侵犯了原著者的合法权益,可联系本站删除。