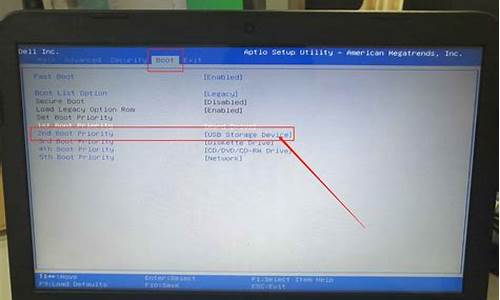电脑系统安装盘刻盘怎么安装_电脑系统安装盘刻盘
1.刻盘怎么操作
2.如何刻盘文件进光盘
3.c盘系统怎样刻录到光盘上
4.下载ghost后怎么刻盘?

如何刻录系统光盘
1.
首先大家将空白DVD光盘插入到电脑光驱里面,等待下电脑反应。如果你的电脑设置有自动播放,那么先将自动弹出来的光盘界面关掉。
2.
接着大家选中win7系统ISO镜像文件,然后鼠标双击。
3.
此时弹出的是windows光盘映像刻录机界面,选择好自己的光盘刻录机,接着可以在“刻录后验证光盘”前打勾,最后选择“刻录”。
4.
点击刻录系统盘以后,windows光盘映像刻录机就会自动进行刻录,并将对光盘进行验证,大家稍微等待下就行了。操作方法
01
首先打开我的电脑,然后找到驱动器,右击鼠标,在菜单栏中选择弹出选项。
02
此时驱动器就会弹出,将新买来的光盘拆开并放入到电脑的光盘驱动器(光驱)中,然后合上光驱。
03
合上光驱以后,驱动器显示的信息即为光盘的信息,我的这个光盘为CD盘,内存为700M。接下来要做的就是右击并在菜单栏里选择打开选项。
04
此时会弹出一个对话框询问你想如何使用此光盘,这里我选择用于CD/DVD播放机并对光盘进行命名,然后单击下一步。
05
这是页面会显示将文件拖动到此文件夹,以将其添加到光盘,这时我们可以按照要求将想要刻录的文件拖到到此处,也可以进行复制和粘贴,拖动过去以后窗口上方会显示准备好写入到光盘中的文件。
06
这时我们可以在窗口空白处右击鼠标,选择刻录到光盘选项,其他系统可能会在窗口上方有该选项,直接单击即可。
07
这时会弹出一个新的对话框,我们可以对光盘进行命名并选择刻录速度,然后单击下一步开始刻录。
08
此时会有一个进度条显示光盘刻录的进度,刻录完成后会提示您已经将文件成功刻录到光盘,此时单击完成即可。
09
最后,当我们再次打开光盘的时候,就可以在里面看到我们已经刻录进去的文件了。可以对这些文件进行查看,但不可以编辑。
使用Win7系统自带光盘刻录功能简单、方便、快捷,一次性刻录光盘也可分多次刻录。下面国联网小编就教您如何用系统自带功能来刻录光盘。
使用Win7系统自带光盘刻录功能简单、方便、快捷,一次性刻录光盘也可分多次刻录(但不能执行擦除操作)。
一、工具/原料
带有刻录功能光驱的电脑。
现在都台式机和笔记本上一般都带有刻录功能,如果不能确定自己的电脑是否带有刻录功能,可查看电脑的(品牌机和笔记本)官方配置参数中都有说明。
空白的刻录光盘或已经用Win7系统自带光盘刻录功能刻录过的刻录光盘。(用Win7系统自带光盘刻录功能刻录过的光盘还可以再刻录,前提是光盘还有剩余空间。如4G的光盘只刻录了不到4G的内容。)
需要刻入到光盘中的数据。(如歌曲、**、文档等)
二、方法/步骤
1、把一张空白光盘放入刻录机(光盘驱动器);
打开“计算机”窗口,双击光盘驱动器的图标,弹出“刻录光盘”对话框,选择刻录类型。
这里有两个选项:一个是“类似于USB闪存驱动器”;另一个是“带有CD/DVD播放器”。
选择“类似于USB闪存驱动器”,将刻录一张可以随时保存、编辑和删除文件,可以在WinXP或更高版本系统中运行的光盘;
(仅限于可重复擦写光盘。)
选择“带有CD/DVD播放器”模式刻录光盘,光盘光盘可以在大多数计算机上工作,但是光盘中的文件无法编辑或删除。
(一次性刻录光盘,就是只能刻录,不能擦除的光盘,但可分多次刻录。)
2、第一种刻录模式:选择“类似于USB闪存驱动器”模式 (不常用,仅限于可重复擦写光盘。)
选择“类似于USB闪存驱动器”,单击“下一步”,系统会对空白光盘进行格式化(如图1)。
3、动打开空白光盘,将需要刻录到光盘的文件复制、剪切或拖动到空白光盘窗口中,刻录机开始工作,将相关文件刻录到光盘中。(如下图)
4、第二种刻录模式:选择“带有CD/DVD播放器”模式 (一次性刻录光盘,就是只能刻录,不能擦除的光盘,但可分多次刻录。)
选择“带有CD/DVD播放器”,单击“下一步”,系统不会对空白光盘进行格式化,而是直接打开,将需要刻录到光盘的文件复制、剪切或拖动进来后。
5、单击“刻录到光盘”按钮,启动“刻录到光盘”向导,进入“准备此光盘”窗口,设置好光盘标题和刻录速度(如下图),单击“下一步”按钮,Windows7自动完成光盘的刻录。
刻盘怎么操作
下载安装软碟通(在网上找一个注册码注册一下),把光盘放进光驱,插入U盘,打开软碟通---文件---打开光盘.....找到你的光驱并打开,启动----写入硬盘映像.......找到你的U盘----写入,等一下就成功了。安装系统时设置第一启动项为USB--HDD或者带USB字样的就行了。其他的就和光盘一样操作。至于系统保留磁盘,你在安装系统前先进PE用其他磁盘工具对硬盘进行分区,完成后再安装系统,就不会有系统保留磁盘了。(不要用win7系统盘进行分区)。
如何刻盘文件进光盘
把文件刻录在光盘上,找到“DVD-RAM驱动器,读出光盘,文件复制到光盘,刻录完成。
工具/原料:宏碁暗影骑士、windows10、空白光盘。
1、找到“DVD-RAM驱动器
打开“我的电脑”,找到“DVD-RAM驱动器”。
2、读出光盘
点击“DVD-RAM驱动器”,右键选择“弹出”。将光盘放入光驱中,关上光驱,读出光盘。
3、文件复制到光盘
点开光盘,将要刻盘的文件复制到光盘中。
4、刻录完成
点“将这些文件写入CD”为文件,重新命名,系统会自动弹出光盘。
c盘系统怎样刻录到光盘上
用光盘装系统是常用的方法,我们也可以刻录一张自己喜欢的系统的光盘,日后装系统时会更方便。
1.首先将新盘放在光驱托盘架上,桌面上弹出选择框,再点将文件刻录到光盘
2.接着在弹出的窗口里点击类似于USB闪存驱动器
3.下一步点确定, 电脑将会对此光盘执行一个格式化操作
4.然后格式化成功后打开计算机, 找到驱动器后打开
5.接下来将文件刻录到光盘,即把文件拖拽至此光盘即可。步骤/方法
01
对新手、新电脑、新系统的“三新”用户,刻盘时建议使用Windows 7系统,更好用。
02
当要将某个文件刻录到光盘时,只要右击该文件并选择“发送到”,然后选择刻录机对应的选项,此时系统会弹出一个刻录模式选择窗口(见下图)。
(注:分为两种模式。一是类似于优盘的刻录模式,就是实时刻录模式,使用起来与优盘一样,可以实时再添加新文件或是删除某个文件;另一种是“带有CD/DVD播放器”的刻录模式,可直接制作成音乐CD或是视频光盘,被刻录到光盘中的文件都是一个整体,之后无法对它们再编辑也无法再添加新文件,刻录后的光盘可以直接在各种播放器中直接播放。)
以第二种刻录模式为例
03
将文件添加到光盘中后,系统还会自动添加一个名为“desktop.ini”的配置文件。
★假如发送的是音频文件,系统还会自动根据文件类型来提示刻录音乐CD,之后会自动打开媒体播放器的刻录界面,再单击“开始刻录”按钮即可进入音乐CD的制作阶段了(见下图)。
★若刻录普通数据光盘,方法更简单,与在Windows XP系统中操作类似。
特别提示
在Windows XP中要想刻录音频CD,也可以直接通过媒体播放器进行刻录。
在Windows XP中刻录数据光盘如同使用优盘。只要右击要刻录的文件并选择“发送到”,在列表中选择刻录机对应的盘符项,接下来再开刻录光盘,在窗口左侧单击“将这些文件写入CD”项即可开始刻录。
下载ghost后怎么刻盘?
1、准备工具
第一步:准备打造N合1系统的工具。首先自行准备好Vista原版安装光盘,插入Vista安装光盘将全部安装文件复制到e:\Vista目录下。然后到 下载下列所需的工具:
UntraISO:编辑ISO文件和刻录启动光盘。
PE2.0的ISO镜像:下载一个VistaPECN070101.iso后刻录为PE引导光盘备用。因为我们要在PE下使用Imagex捕捉C盘镜像,所以必须先刻录一张PE启动盘。制作方法是用UntraISO打开这个ISO文件,然后单击“工具→刻录光盘映像”,映像文件选择“VistaPECN070101.iso”,单击“刻录”即可。
Imagex:Vista系统备份和还原命令行工具,下载后复制到e:\。这里将本文所需素材全部存放在此分区。由于文件较多,请保证E分区至少有10GB的剩余空间。同时,我们后面要使用
Imagex编辑Wim文件,因为只有保存在NTFS文件系统下的映像文件才可以被映射为具有读/写权限的文件夹,所以还要求E盘为NTFS格式。
WimTool:编辑WIM镜像图形化工具,下载解压到e:\,同时运行其中的“WimTool 运行库.exe”安装。
第二步:优化系统减小系统备份镜像文件。用系统自带“磁盘清理”工具清理驱动器C、D内的垃圾文件。接着启动IE,单击“工具→Internet选项”,切换到“常规”标签,依次单击“删除Cookies(I)”、“删除文件”、“清除历史记(H)”,删除所有垃圾文件。为了进一步减小备份镜像大小,还可以关闭系统还原、卸载不需要的系统组件和软件。对于一些在双系统都可以运行的软件如Foxmail、WinRAR则转移到第三分区如E盘。对于体积庞大的软件如CAD、PS等则建议直接安装到第三分区。双系统如何共享资源、减小系统盘体积,大家可以参考
完成上述操作后,还要启动系统自动升级,为系统打上全部的补丁, 提示:还可以在Vista中删除下列的文件(夹)再备份:
\Users\Public|Videos\SampleVideos(视频文件,删除大约节省50MB空间)
\Windows\Winsxs\Backup(备份文件删除大约节省354MB空间)
\Users\Public(所有用户公用文件夹删除大约节省217MB空间)
2、备份Vista系统
完成上述的操作后,我们就可以开始在PE中使用Imagex命令备份系统了。
第一步:插入上述制作好的PE2.0光盘,重启电脑并进入BIOS设置光驱为第一启动,启动到PE后运行桌面上的“命令提示符”,接着输入下列命令备份C盘的XP系统:
E:\imagex /boot /capture c: e:\winxp.wim "Windows XP"
命令解释:使用imagex捕捉当前系统盘(C盘,默认压缩率)为winxp.wim,并保存在e:\,镜像标记为“Windows XP”。这样捕捉到的镜像大小为1.13GB。如果捕捉的镜像过大,还可以使用“/compress maximum”(使用最大压缩率)捕捉。
第二步:继续输入下列命令备份D盘Vista系统:
E:\imagex /flags "Ultimate" /check /scroll /capture d: e:\vista.wim "Vista备份"
命令解释:参数“/flags”表示指定要捕获映像的版本为Ultimate。flags有效的值包括:HomeBasic、HomePremium、Starter 、Ultimate、Business等。捕捉后的镜像大小为2.25GB。
3、重新封装Vista
上述制作好的两个系统备份镜像加起来只有3.38GB,对DVD刻录盘来说还有剩余。那下面我们接着使用Vista自带的sysprep命令再做一个重新封装的Vista。这个封装镜像已经安装好各种应用软件和系统补丁。
小知识:Sysprep是专为企业系统管理员、OEM厂商以及其他需要在多台计算机上部署Windows操作系统的客户而设计的实用工具。一旦在单台计算机上完成初始安装步骤后,便可以运行Sysprep以准备对样品计算机进行克隆。Sysprep将在每台目标计算机首次重新启动时为其分配一个唯一的 安全标识码。该工具能够对操作系统进行相应配置,以便使其能够在终端用户首次重新启动计算机时使用Windows欢迎屏幕或最小化安装程序。
第一步:重启电脑进入Vista,打开“d:\Windows\System32\sysprep”(注意D盘是Vista系统盘)。右击“sysprep.exe”选择“以管理员身份”运行,打开“系统准备工具3.14”,系统清理操作选择“进入系统全新体验(OOBE)”,关机选项选择“重新启动”,接着单击“确定”,系统开始封装操作(如图1)。
满汉全席 打造N合1<a href='/html/xueyuan/caozuoxitongjiaocheng'><u>操作<a href='/html/xueyuan/gongjuruanjianjiaocheng/xitonggongjujiaocheng'><u>系统</u></a></u></a>安装光盘1
图1
第二步:封装操作完成后,重启电脑进入XP系统,使用下命令将D盘捕捉为Vsysprep.wim镜像,标记为“Vista封装”:
E:\imagex /capture d: e:\Vsysprep.wim "Vista封装"
4、封装多个镜像
给现有的Vista做好封装后,我们还可以制作一个Vista的原版安装镜像,方便以后用原版直接安装Vista。
第一步:运行Wimtool,打开之前拷贝的Vista原版安装文件中的install.wim,其中包含多个版本的安装镜像,我们只要其中的 “ULTIMATE版”即可。切换到“删卷和信息”,选择目标WIM镜像文件导入“e:\vista\sources\install.wim”,单击“ 查看映像信息”,可以看到“ULTIMATE版”的镜像卷号是“4”(如图2)。
满汉全席 打造N合1<a href='/html/xueyuan/caozuoxitongjiaocheng'><u>操作<a href='/html/xueyuan/gongjuruanjianjiaocheng/xitonggongjujiaocheng'><u>系统</u></a></u></a>安装光盘2
图2
第二步:把上述所需的镜像依次添加到“e:\vista.wim”即可,命令如下:
Rem 添加XP备份镜像
E:\imagex /export e:\winxp.wim 1 e:\vista.wim "XP备份"
Rem 添加Vista封装镜像
E:\imagex /export e:\Vsysprep.wim 1 e:\vista.wim "Vista封装"
Rem 添加原版ULTIMATE镜像
E:\imagex /export e:\vista\sources\install.wim 4 e:\vista.wim "ULTIMATE原版"
第三步:把e:\vista\souerces\install.wim删除,接着将e:\vista.wim重命名为install.wim,并将其复制到e:\vista\souerces,使用前面自制的整合多个镜像install.wim替代原版的安装映像。
小知识:Imagex采用的单一实例压缩技术。WIM 映像格式启用了压缩和单一实例,从而可大大减小映像文件的大小。单一实例是一种允许你用一个文件副本的空间来存储多个文件副本的技术。例如,如果映像 1、2 和 3 均包含文件 A,则单一实例将存储文件 A 的单个副本,并将映像 1、2 和 3 指向该副本。所以,即使我们将多个Vista镜像整合在一个映像中,最终映像的体积也不会变大多少,因为它们之间相同文件很多。
第四步:封装完成后我们可以使用Wimtool查看最后的install.wim信息,看它是否包含上述四个镜像卷及其各自的注释。另外,我们还可以在Wimtool中自行修改“卷名”和“描述”。现在就可以在XP中测试一下我们制作的光盘能否安装Vista。打开e:\vista\setup.exe启动安装,此时在“选择您购买的Windows版本”这一步,可以选择“ULTIMATE原版”或者“Vista封装”进行安装(如图3)。
满汉全席 打造N合1<a href='/html/xueyuan/caozuoxitongjiaocheng'><u>操作<a href='/html/xueyuan/gongjuruanjianjiaocheng/xitonggongjujiaocheng'><u>系统</u></a></u></a>安装光盘3
图3
注意:XP备份版本无法安装,因为它的文件结构和Vista不同。
提示:
如果安装时出现“Windows无法找到文件的错误”(如图4)。表明捕捉的镜像有错,可以从原版的install.wim添加任意一个镜像到install即可。比如输入(g:是vista原版安装光盘):
Imagex /export g:\sources\install.wim "1" e:\vista\sources\install.wim "vista home"
图4
5、刻录N合1光盘
第一步:确认上述操作无误后,我们就可以使用UntraISO刻录DVD光盘了。启动UltraISO后,插入Vista原版光盘,单击“文件→打开光盘”。接着展开“光盘目录\sources\”,将右侧的“install.wim”删除。
第二步:单击“操作→添加文件”,把“e:\vista\sources\install.wim”添加到上述位置,使用自制的整合多个镜像install.wim替代原版的安装映像。
第三步:单击“文件→另存为”,将当前光盘文件保存为“vista.iso”,放置在e:\,这样制作好的ISO文件大小为4.2GB。单击“工具→刻录光盘映像”,勾选DVD光盘,映像文件选择“e:\vista.iso”,单击“刻录”即可(如图5)。
满汉全席 打造N合1<a href='/html/xueyuan/caozuoxitongjiaocheng'><u>操作<a href='/html/xueyuan/gongjuruanjianjiaocheng/xitonggongjujiaocheng'><u>系统</u></a></u></a>安装光盘5
图5
第四步:如果最终制作好的ISO文件大于4.7GB,可以使用imagex删除多余的镜像。(注意:如果使用的是8.5GB单层双面DVD,由于此空间足够就无须再删除其它文件了)。比如输入“Imagex /delete e:\vista\sources\install.wim "4" ”命令删除原版镜像,或者使用Wimtool编辑Wim文件。启动WinTools切换到“挂载和解开”,选择要挂载或解开的Wim文件为 “e:\vista\sources\install.wim”,选择要挂载或解开的目标文件夹为“e:\wim”(需要先在E盘建立该目录),勾选“可写方式挂载”、“自动打开目录”,单击“挂载映像”(如图6)。最后再把修改好的映像提换到原版光盘进行刻录即可。 董师傅提示:没有刻录机的用户可以把多合一的install.wim放在本地硬盘备用,由于Imagex采用的单一实例压缩技术,我们以后可以非常方便的将更新了病毒库和系统补丁的系统添加进来。比如,安装了XP SP3测试版后可以重新制作一个sp3.wim添加进来,如果安装SP3测试版后系统出现问题,使用镜像卷号为5的镜像恢复即可,而不需要像Ghost那样重新制作新备份。
6、使用N合1光盘
打造完多合一的光盘后,以后需要恢复系统的时候,只要插入上述N合1光盘即可。由于这个光盘已经包含PE,以后直接使用它来恢复系统,或者重装Vista即可。
用途一:恢复XP
第一步:在系统正常的时候,在记事本输入下列代码制作为恢复XP的批处理xp.bat,放置在e:\,代码如下:
Rem快速格式化C盘
Format c: /y /q
Rem 将install.wim中卷号是“2”的镜像(即标记为"XP备份"的镜像)展开到C:,G:为光盘的盘符
E:\Image apply g:\sources\install.wim "2" c:
注意:
这里选择的镜像卷一定要正确,否则会带来严重后果。强烈建议在恢复操作之前输入“e:\imagex /info g:\sources\install.wim”,查看其中的镜像卷信息。在返回的结果中, 表示卷号是1, ULTIMATE版表示卷的名称。
董师傅提示:我们可以在PE下运行“WimTool”查看映像信息,具体操作请参考“四、封装多个镜像第1小节”。不过,在PE下运行 “WimTool.运行库.exe”会出现找不到wimFlty.sys错误提示,可以先在XP用Winrar打开“WimTool 运行库.exe”,将wimFlty.sys解压到e:\,然后在文件复制来源选择“e:”即可(如图7)。然后根据Wimtool提供的信息选择正确的恢复镜像。
满汉全席 打造N合1<a href='/html/xueyuan/caozuoxitongjiaocheng'><u>操作<a href='/html/xueyuan/gongjuruanjianjiaocheng/xitonggongjujiaocheng'><u>系统</u></a></u></a>安装光盘7
图7
第二步:如果XP发生故障需要进行恢复,在设置成光盘的PC中启动插入N合1光盘,按下任意键由光盘启动系统。在出现语言选择界面时单击“下一步”,在出现的安装界面单击左下角“修复计算机”,继续单击“下一步”,出现的“系统恢复选项窗口”,单击修复工具列表中的“命令提示符”(如图8)。
满汉全席 打造N合1<a href='/html/xueyuan/caozuoxitongjiaocheng'><u>操作<a href='/html/xueyuan/gongjuruanjianjiaocheng/xitonggongjujiaocheng'><u>系统</u></a></u></a>安装光盘8
图8
第三步:输入“e:\xp.bat”,系统开始运行imagex,就可以把指定的winxp.wim恢复到C盘。
用途二:恢复Vista
如果Vista出了问题,我们可以在XP中进行恢复。首先将D盘格式化为NTFS分区并启动Wimtool,选择要挂载或解开的Wim文件为 “g:\sources\install.wim”(g:为光盘), 选择要挂载或解开的目标文件夹为d:,单击“解开映像”,把镜像卷号为“1”的映像展开到D盘即可,具体操作类似“5 刻录N合1光盘”的“第四步”。如果XP无法进入,同样可以使用N合1光盘启动系统,同上在上述“系统恢复选项窗口”启动命令提示符,输入下列命令恢复Vista:
Format d: /fs:ntfs /q
E:\Image apply g:\sources\install.wim "1" d:
用途三:安装系统
这张N合一光盘除了可以恢复系统外,我们还可以用来安装Vista。使用光盘启动后会自动出现安装界面,按屏幕的提示进行操作,然后选择合适的版本进行安装即可。
如果要安装原版Vista,则在“选择您购买的Windows版本”这一步时,选择“ULTIMATE原版”。
如果选择“Vista封装”进行安装,则安装好的Vista已经集成我们原来系统安装的各种应用程序。
如果是在自己电脑上重装Vista,可以选择“Vista备份”安装(这样安装完成后无须进行任何设置)。同样可以使用这个方法解决盘符紊乱难题,比如,使用安装光盘安装Vista(不是在XP下安装)的朋友,即使把Vista安装到D盘,进入Vista后D的盘符却是C:。此时,在XP将该系统重新捕捉为镜像并添加到install,然后在XP安装一遍即可解决盘符问题。
如何制作自己的GHOST版WindowsXP Pro sp2 自启动安装光盘
需要的工具软件:WinIMAGE GHOST.EXE 8.2 EASYBOOT NERO
一、在C盘安装WindowsXP Pro sp2,安装完后必须对WindowsXP系统做精简优化、瘦身减肥,安装常用的必须的工具软件和应用软件,然后用GHOST.EXE 8.2把C盘备份在D盘 文件名为WinXPsp2.gho(最好不要超过650M)。
二、制作一张Win98启动盘,然后用WinIMAGE将其制作成img文件,可以命名Win98DOS.img (或者在网上下载一个 Win98DOS.img)。再用WinIMAGE提取其中的Autoexec.bat和Config.sys。修改这两个文件内容如下:
Autoexec.bat文件:
ECHO OFF
smartdrv.exe
MSCDEX.EXE /Demcd001 /L:Z
Z:
cd WINXP
echo.
echo.
echo Press any key to recovery Windows XP Pro SP2 to your system ...
pause >nul
ghost.exe -clone,mode=pload,src=WinXPsp2.gho:1,dst=1:1, -sure -rb
Config.sys文件
device=himem.sys /testmemff
device=oakcdrom.sys /Demcd001
修改编辑完后,再用WinIMAGE把这两个文件导入Win98DOS.img,替换原来的批处理和配置文件。顺便检查确认一下, himem.sys oakcdrom.sys smartdrv.exe mscdex.exe 都存在于Win98DOS.img中(或者干脆把用不到的文件都删掉),然后另存时改文件名为XPGHOST.ima(而Win98DOS.img要保持原样,不做任何改动)。
三、将Win98DOS.img XPGHOST.ima 放置在EASYBOOT\disk1\ezboot\
在EASYBOOT\disk1\建一个文件夹WINXP
并将事先作好的备份文件WinXPsp2.gho和GHOST.EXE放置在EASYBOOT\disk1\WINXP\
四、用EASYBOOT制作启动菜单。四个菜单项:
1、自动恢复安装WinXP Pro sp2 (执行的命令是run XPGHOST.ima)
2、DOS命令行 (run Win98DOS.img)
3、从硬盘启动 (boot 80)
4、重新启动 (reboot)
还要做其他一些设置:
比如设置自动装入、主菜单、等待时间、背景图象(必须是640x480 256色)、仅选择菜单、转小写、屏幕预览和屏幕编辑。
还可以设置显示进度条和显示倒计时。
五、用EASYBOOT制作ISO
可以设置文件日期、隐藏启动文件夹及文件;
DOS8.3、Joliet这两项都打勾(如果是制作多操作系统启动光盘就勾选“优化光盘文件”这 样可以使各操作系统中相同的文件只保留一个,可以大大节省磁盘空间)
引导文件是默认的loader.bin;
还可以设置即将制作的启动光盘的卷标(假设为MYWINXP);
还可以设置ISO文件的存放位置和文件名(假设为EASYBOOT\ISO\WinXPsp2),然后点“制作”。
最后在EASYBOOT\ISO\会生成一个WinXPsp2.iso
六、用Nero制作镜象功能将WinXPsp2.iso制作成为可启动光盘。因为制作ISO时设置了隐藏, 所以光盘根目录下只有WINXP一个文件夹,此文件夹中只有WinXPsp2.gho和 GHOST.EXE两个文件。
七、将刻录好的光盘放入光驱,将电脑启动顺序设置为光驱第一,然后重启电脑。
八、电脑屏幕就会显示出你制作的启动菜单,试试各菜单项吧
声明:本站所有文章资源内容,如无特殊说明或标注,均为采集网络资源。如若本站内容侵犯了原著者的合法权益,可联系本站删除。