联想电脑系统重装没声音怎么办_联想电脑系统重装没声音
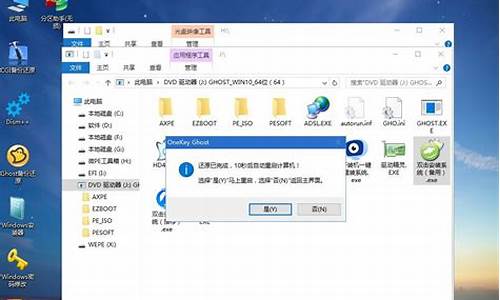
重新下个驱动
我把说明书发给你,你认真看一下,里面有12个驱动,你都给安装一遍,重要的是“1.11 Easy Button驱动程序”一定要装,否则无声。我也是与你同型号的机子.
联想天逸F40系列驱动安装指引
重要提示:
1.驱动程序的正确安装对计算机系统的稳定运行至关重要。即使有些操作系统在安装完成后会自动加装识别到的驱动程序(如Windows XP),但在这里我们强烈建议您重新安装我们提供给你的新版本的驱动程序。重新安装这些驱动会给您的计算机系统带来更高的运行效率和更佳的 应用体验。通过对售后技术支持案例的分析,我们发现系统不稳定、运行速度慢等现象有一定比例是因为用户在重新安装Windows操作系统 后,未安装或未正确安装整机驱动程序所导致的。同时需要提醒您的是整机运行速率的快慢除与驱动安装有关外,还受主机内存容量大小、CPU主频高低的影响。
2.本安装说明仅起到安装指引作用,其中涉及到的驱动路径及安装说明不保证与您拿到的光驱路径及操作完全相同,此时请以实际的情况为准。
3.该笔记本电脑的各种驱动程序放置在随机带的一张光盘(驱动程序光盘)上,操作系统安装完毕之后请安装光盘上的驱动程序,或将驱动程序拷贝入硬盘,以便于安装。下面指引中对光盘盘符统一以“E”为代表。
4.驱动安装前请保证操作系统正确安装完毕,根据机器上操作系统的不同,请按照以下次序安装驱动程序并且一定要先安装芯片组驱动程序,否则可能造成系统不稳定、无声或显示错误,以至于重新安装操作系统。
5.本指引中提到的Microsoft、MS-DOS、Windows、Windows NT、Windows 98、Windows 2000、Windows XP是Microsoft公司的注册商标。Intel、Intel Mobile Pentium M、Intel Celeron-M、Intel Centrino是Intel公司的注册商标。
注意: 请按照以下驱动程序的安装顺序进行安装,否则可能造成系统不稳定、无声或显示错误,以至于重新安装操作系统。
Windows XP驱动程序安装
1.1 芯片组驱动程序安装
1.将驱动程序光盘放入光盘驱动器;
2.运行“E:\WinXP\Chipset\Setup.exe”单击“确定”;
3.根据安装程序提示出现“安装”界面后,单击“下一步(N)”,出现“许可协议”后,单击“是(Y)”,出现“自述文件信息”后,单击“下一步(N)”,系统自动复制文件;
4.出现“是,我要现在重新启动计算机。”,单击“完成”系统重新启动,完成安装。
1.2 显卡驱动程序安装
1.将驱动程序光盘放入光盘驱动器;
2.请根据机器显卡的不同选择不同的安装:
天逸F40系列采用集成显卡的机器:运行“E:\WinXP\VGA\Intel\Setup.exe”
天逸F40系列采用独立显卡的机器:运行“E:\WinXP\VGA\Nvidia\Setup.exe”
然后单击“确定”,
3.根据安装程序提示单击“下一步(N)”,出现“许可协议”后,单击“是(Y)”,系统自动复制文件;
4.出现“是,我要现在就重新启动计算机。”,单击“完成”系统重新启动,完成安装。
1.3 声卡驱动程序的安装
1.将驱动程序光盘放入光盘驱动器;
2.首先运行“E:\WinXP\Audio\UAA\UAA_Setup.exe”,根据出现安装向导,单击“下一步(N)”进行安装;出现“许可协议”后,选择“同意”,然后单击“下一步(N)”进 行安装;
3.等UAA安装完毕,然后运行“E:\WinXP\Audio\Audio\Setup.exe”
4.根据出现安装向导,单击“下一步(N)”,系统自动复制文件;
5.出现“是,立即重新启动计算机。”,单击“完成”系统重新启动,完成安装。
1.4 Bluetooth驱动程序安装
1.将驱动程序光盘放入光盘驱动器;
2.运行“E:\WinXP\Bluetooth\setup.exe”,根据出现安装向导,单击“下一步(N)”,出现“许可协议”后,选择“同意”,然后单击“下一步(N)”,然后可选择要安装到 的目录文件夹,然后单击“下一步(N)”安装复制文件 ,安装完成。
1.5 Modem驱动程序安装
1.将驱动程序光盘放入光盘驱动器;
2.运行“E:\WinXP\Modem\setup.exe”,单击“确定”;
3.出现安装向导自动安装复制文件 ,安装完成。
1.6电源管理软件(PowerUtility)的安装
1.将驱动程序光盘放入光盘驱动器;
2.双击“E:\WinXP\PowerManager\Setup.exe,运行驱动安装程序;
3.弹出安装路径,选择后单击“下一步”
4.安装完成后单击;
1.7 LAN(网卡)驱动程序的安装
1.将驱动程序光盘放入光盘驱动器;
2.运行“E:\WinXP\Lan\Setup.exe”,单击“确定”;
3.根据安装提示单击“下一步”,系统自动复制文件,单击“完成”,完成安装。
1.8 无线网卡驱动程序安装
根据配置的不同请选用不同的无线网卡驱动程序进行安装
Intel 3945 A+B+G Wireless LAN驱动程序安装
1.将驱动程序光盘放入光盘驱动器;
2.运行“E:\WinXP\Wireless Lan\Intel\DPInst.exe”,单击“下一步”;
3.安装程序复制文件,完成安装。
Broadcom B+G/ A+B+G Wireless LAN驱动程序安装
1.将驱动程序光盘放入光盘驱动器;
2.运行“E:\WinXP\Wireless Lan\Broadcom\Setup.exe”,单击“下一步”;
3.安装程序复制文件,完成安装。
1.9 Touch Pad驱动程序的安装
1.将驱动程序光盘放入光盘驱动器;
2.请根据机器配置的不同选择不同的安装:
天逸F40机器:运行“E:\WinXP\TouchPad\F40\Setup.exe”
天逸F40A机器:运行“E:\WinXP\TouchPad\F40A\Setup.exe”
3.根据安装提示单击“下一步(N)”,安装程序复制文件;
4.出现“是,立即重新启动计算机。”,单击“完成”系统重新启动,安装完成。
1.10 读卡器驱动程序安装
1.将驱动程序光盘放入光盘驱动器;
2.运行“E:\WinXP\Card Reader\setup.exe”,
3.根据提示,单击“下一步”, 然后单击“安装”,系统自动安装驱动;然后单击“完成”,出现安装完毕界面“立即重新启动Windows”,单击“完成”系统重新启动,安装完 成。
1.11 Easy Button驱动程序安装
1.将驱动程序光盘放入光盘驱动器;
2.请根据机器配置的不同选择不同的安装:
天逸F40机器:运行“E:\WinXP\EasyButton\F40\Setup.exe”
天逸F40A机器:运行“E:\WinXP\EasyButton\F40A\Setup.exe”
3.单击“确定”;系统自动安装驱动;
4.出现安装完毕界面“立即重新启动Windows”,单击“是”系统重新启动,安装完成。
1.12 电子档说明书安装
1.将驱动程序光盘放入光盘驱动器;
2.运行“E:\TYF40 User Manual\Setup.exe”,单击“确定”;
3.根据安装程序提示单击“下一步”,出现“选择目的位置”, 单击“浏览”,选择您要存放的位置,单击“下一步”,安装程序复制文件,选择“不,稍后再重新启动计算机” , 单击“完成”。
声明:本站所有文章资源内容,如无特殊说明或标注,均为采集网络资源。如若本站内容侵犯了原著者的合法权益,可联系本站删除。












