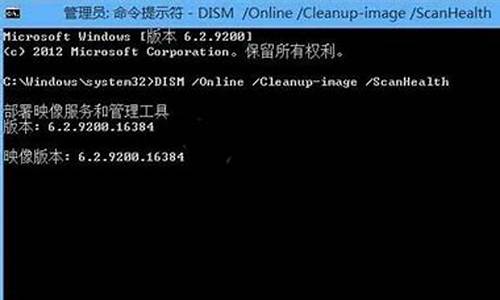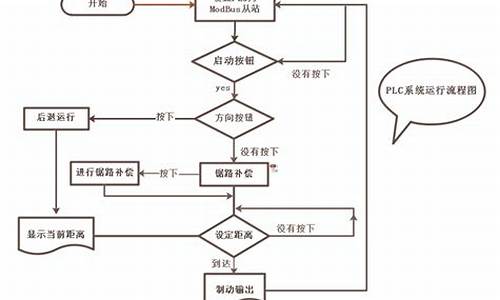电脑系统坏了如何u盘重装系统_电脑系统坏了如何U盘重装

推荐使用装机吧一键重装系统工具,装机吧提供的是微软原版纯净系统,具体操作如下:
装机吧u盘装系统准备工具:
1、装机吧一键重装工具
2、大于8G的U盘一个(建议先将U盘重要资料进行备份)
3、正常上网的电脑一台
装机吧u盘装系统详细步骤:
1、U盘插入可以上网的电脑,打开装机吧一键重装系统软件
2、等待软件检测完成后点击左侧的制作系统,软件会自动识别U盘盘符,制作模式默认就好,点击开始制作。
3、选择需要安装的系统,装机吧软件支持x86-64位的系统安装,选择时注意一下系统位数,选择好之后开始制作。
4、等待下载系统安装包、PE系统
5、下载完成后开始制作启动盘
6、U盘启动盘制作完成后会出现成功的提示,点击取消
7、退出U盘,将其安装到需要重装系统的电脑上
8、按下开机键后立即不停的点按U盘启动热键,出现boot选择界面,选择U盘选项,回车即可
9、进入PE选择界面,使用上下方向键,选择第二项,点击回车。
10、等待PE桌面加载完成后自动弹出装机吧装机工具,选择之前下载好的系统镜像,点击安装
11、重装完成后拔掉U盘,重启电脑。
12、等待系统的优化设置后,进入系统桌面就可以使用啦(注意:期间会有几次电脑重启,无需担心,更不要进行其他操作)
以上就是U盘安装系统的方法了,希望能帮助到你。
U盘是一种存储工具,组成虽然比较简单,但是存储容量却很大,而且小巧便于携带使用,是现在大多数学生族、上班族重要的工作学习工具。下面,我就给大家介绍一下U盘重装系统的简单方法
U盘重装系统准备工具:
1、8G以上的空U盘
2、小白U盘启动盘制作工具
3、win10系统镜像文件
U盘重装系统具体操作步骤:
1、 插入U盘,打开小白U盘启动盘制作工具,选择“制作系统“,在制作系统中选择制作 U 盘,在选择 U 盘中选择您的 U 盘,其它参数默认,开始制作。
2、然后在选择系统中我们选择想重装的系统镜像,然后点击下一步。
3、制作启动盘会清理 U 盘上所有的重要文件,请确认 U 盘中没有重要文件,然后开始制作即可。
4、接下来就开机下载 Windows PE 镜像和 Windows 10 系统镜像了,请耐心等候。制作完成后我们拿掉 U 盘就可以用来重装系统了。
5、重启电脑,开机时按热键进入 Bios 或者快速引导菜单,一般多为 F12。有些可能是 Esc、Del、F2 之类的。具体可以参考下图。
6、进入后用方向键选择U盘选项,点击回车
7、然后就到了PE选择界面,选择“02 ”点击回车进入PE桌面
8、自动弹出PE装机工具,选择U盘里的系统镜像,“目标分区”选择系统盘,一般为C盘,之后点击“安装系统
9、等待装机,完成后将U盘拔出,重启电脑
10、U盘重装系统成功
声明:本站所有文章资源内容,如无特殊说明或标注,均为采集网络资源。如若本站内容侵犯了原著者的合法权益,可联系本站删除。