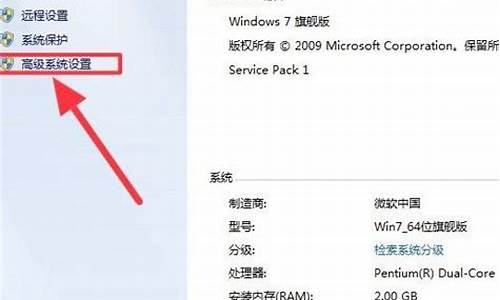电脑系统重装参数设置-电脑重装系统了怎么设置
1.电脑怎么重装系统啊?
2.不同版本的系统重装,Bios该怎么设置
电脑怎么重装系统啊?

1.请确认主板是否支持安装Windows 11
2.请准备一个容量8GB以上的USB随身碟并制作Windows 11操作系统的安装媒体
3.将制作好Windows 11操作系统的USB随身碟插入主板USB口,开机并按压键盘F8键直到出现如下画面,并将游标移动到[UEFI:USB随身碟]后按压键盘Enter键
4.进入Windows安装画面,选择您所需要安装的语言、时间及输入法后,点击[下一步]
5.勾选[我接受(A) Microsoft软件授权条款]后,点击[下一步]
6.如果是重新安装系统,请选择 [自定义:只安装Windows(进阶)]
Windows11, 请选择[升级:安装Windows并保留档案、设定与应用程序]
选择 [自定义:只安装Windows(进阶)]
7.选择磁盘驱动器分区后,点击[下一步]
8.接下来,等待安装完成就可以了
9.完成安装后进入系统,如下图所示:
不同版本的系统重装,Bios该怎么设置
各种电脑BIOS版本设置为光驱启动的方法光盘重装电脑操作系统首先就是要设置第一启动项为光驱启动,下面介绍几种不同的BIOS版本设置为光驱启动的方法: 一、 开启计算机电源或重新启动计算机后,按住“Del”键就可以进入CMOS的设置界面。要注意的是,如果按得太晚,计算机将会启动系统,这时只有重新启动计算机了。大家可在开机后立刻按住Delete键直到进入CMOS。进入后,你可以用方向键移动光标选择CMOS设置界面上的选项,然后按Enter键进入子选单,用ESC键来返回父菜单,用PAGE UP和PAGE DOWN键来选择具体选项,F10键保存并退出BIOS设置。光标移到第二项“Advanced BIOS Features",按"Enter"键进入。更改First Boot Device(第一启动设备)为光驱 CDROM 。Second Boot Device(第二启动设备)为硬盘HDD-0更改方法是:把光标移动到相应条目上,按Enter键进入,用光标键选择相应盘,再Enter确认退出。二、1、重启,按Del进BIOS,找到Advanced Bios Features(高级BIOS参数设置)按回车进Advanced Bios Features(高级BIOS参数设置)界面。First Boot Device 开机启动顺序1 。Second Boot Device 开机启动顺序2。Third Boot Device开机启动顺序3。正常设置是:First Boot Device 设为HDD-O(硬盘启动)Second Boot Device 设为CDROM(光驱启动)Third Boot Device 设为FIOPPY(软驱)2、当重装系统需从光驱启动时,按DEL进BIOS设置,找到First Boot Device ,将其设为CDROM(光驱启动),方法是用键盘方向键盘选定First Boot Device ,用PgUp或PgDn翻页将HDD-O改为CDROM,按ESC,按F10,再按Y,回车,保存退出。将安装光盘放入光驱重启,当界面底部出现CD……时及时按任意键,即将安装光盘打开,否则又进入硬盘启动了。记住重装系统完成后,再用以上方法将硬盘改为启动顺序1。三、Award BIOS 6.0设置重启,按Del进BIOS,找到Advanced Bios Features(高级BIOS参数设置)按回车进Advanced Bios Features(高级BIOS参数设置)界面。找到First Boot Device ,用PgUp或PgDn键,将HDD-O(硬盘启动)改为CDROM(光驱启动),按ESC,按F10,按Y,回车,保存退出。AMI BIOS 8.0设置启动电脑,按Del进入AMI BIOS设置程序主界面,在上方菜单中用→←方向键选中“Boot”,回车,在打开的界面中用方向键↑↓选中“ Boot Device Priority”,回车,选“1st Boot Device”,回车,进options界面,用PgUp或PgDn键,将“1st Boot Device”设置成 “CD/DVD:3S-PH……”(光驱启动),按Esc,按F10,再按Y,回车,保存退出。将安装光盘放入光驱重启,当界面底部出现CD……时及时按任意键,即将安装光盘打开,否则又进入硬盘启动了。记住重装系统完成后,再用以上方法将硬盘改为启动顺序1。部分笔记本电脑设置光驱启动:一.1. 启动计算机。2. 按<F2>键进入系统设置界面。3. 按<→>键,选择菜单栏中的Boot选项。4. 按<↓>键,选择CD-ROM Drive选项。一般情况下,CD-ROM为第三启动设备。5. 按<F6>键。将CD-ROM向上移动一格。6. 再次按<F6>键。将CD-ROM移动至第一位置。7. 将启动光盘放入光驱中。8. 按<F10>键,保存并退出。弹出Save changes and exit now提示框。9. 按<Enter>键。二.1. 启动计算机。2. 按<F2>键进入系统设置界面。3. 按<Alt>+<P>组合键跳至第二页。4. 按<↓>键,选择CD/DVD/CD-RW Drive选项。5. 按<U>键,将CD/DVD/CD-RW Drive移动到列表顶端。6. 将启动光盘放入光驱中。7. 按<ESC>键,保存并重新启动。计算机将从光驱中的光盘启动。三.1. 启动计算机。2. 按<F2>键进入系统设置界面。3. 按<Alt>+<P>组合键跳至第二页。4. 按<↓>键,选择CD/DVD/CD-RW Drive选项。5. 按<U>键,将CD/DVD/CD-RW Drive移动到列表顶端。6. 将启动光盘放入光驱中。7. 按<ESC>键。四.1. 启动计算机。2. 按<F2>键进入系统设置界面。3. 按<Alt>+<P>组合键跳至第二页。4. 按<↓>键,选择Boot First Device。5. 按<→>键,直到显示CD-ROM/DVD-ROM Drive。6. 将启动光盘放入光驱中。7. 按<ESC>键。五.1. 启动计算机。2. 按<F2>键进入系统设置界面。3. 按<→>键,选择菜单栏中的Boot选项。4. 按<↓>键,选择CD-ROM Drive选项。一般情况下,CD-ROM为第三启动设备。5. 按<F6>键。将CD-ROM选项向上移动一格。6. 再次按<F6>键。将CD-ROM选项移动至第一位置。7. 将启动光盘放入光驱中。8. 按<F10>键,保存并退出。弹出Save changes and exit now提示框。9. 按<Enter>键。六.1. 启动计算机。2. 按<F2>键进入系统设置界面。3. 按<↓>键,选择Boot First Device选项。4. 按<→>键,直到显示CD-ROM/DVD-ROM Drive。5. 将启动光盘放入光驱中。6. 按<ESC>键,保存并重新启动。七.1. 启动计算机。2.按<F2>键进入系统设置界面。3. 按<→>键,选择菜单栏中的Boot选项。4. 按<↓>键,选择CD-ROM Drive选项。5. 按<+>键。将CD-ROM选项向上移动一格。6. 再次按<+>键。将CD-ROM移动至第一位置。7. 将启动光盘放入光驱中。8. 按<F10>键,保存并退出。弹出Save changes and exit now提示框。9. 按<Enter>键。
声明:本站所有文章资源内容,如无特殊说明或标注,均为采集网络资源。如若本站内容侵犯了原著者的合法权益,可联系本站删除。