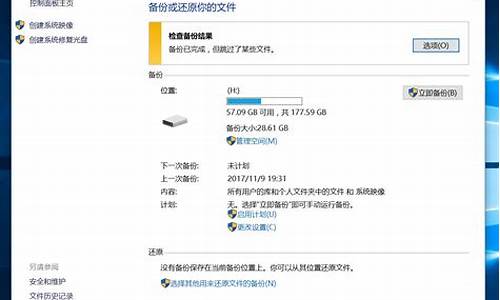usb装联想电脑系统教程-联想usb装机
1.联想笔记本怎样使用u盘安装win7系统
2.如何用USB安装联想笔记本电脑系统,有哪些步骤?
3.联想笔记本电脑怎样用U盘装系统
联想笔记本怎样使用u盘安装win7系统

联想笔记本如何用u盘装win7系统呢?下面小编给您分享一篇关于联想笔记本如何用u盘装win7系统图文教程,供大家一起学习。
1、把制作好的u盘启动盘插入笔记本usb接口,重启笔记本并快速按开机启动键f12直至进入开机启动界面,
2、进入u启动主菜单界面,选择02运行u启动win8pe防蓝屏版,并按回车确定,
3、进入pe系统,在跳出的u启动pe装机工具中选择我们需要的win7镜像文件,并选择c盘做为系统盘,如果没有分区的小伙伴们可以使用pe系统里面的分区工具进行分区。这一步是如何用u盘装win7系统的关键,要慎重操作哦。
4、程序将执行还原操作点击确定,在重启提醒框中点击是。
5、之后就是程序进行安装过程,过程中笔记本电脑会重启多次,只需静静等待即可。
6、安装完成后只要对笔记本进行个人常规设置即可。
大家对联想笔记本如何用u盘装win7系统教程有没有更深程度认识呢?如果还不明白的小伙伴们,在装机的时候可以尝试一下如何用u盘装win7系统这个教程哦。
如何用USB安装联想笔记本电脑系统,有哪些步骤?
优盘小巧便携,安全可靠,逐渐替代了光盘安装系统的功能,要想使用优盘安装系统,首选需要具备一个制作好的系统安装盘,联想笔记本优盘安装系统步骤如下:
1、将制作好的优盘系统盘插入电脑的USB口;
2、点开机键,然后迅速点住F12键,当屏幕出现选择菜单的时候,使用上下方向键选择相应的USB启动项,如图:
3、回车即可进入优盘引导安装界面,不同类型和版本的系统界面会有一些差异,根据界面提示操作,比如下面这个界面选择第一个选项,回车即可开始安装:
联想笔记本电脑怎样用U盘装系统
1、把制作好的u盘启动盘插入笔记本电脑usb接口,重启电脑,在开机画面出现时候快速按开机启动快捷键,进入启动界面,选择相应u启动盘并按回车确定,如图:
2、进入u启动主菜单界面,选择02运行u启动win8pe防蓝屏版,回车确定,如图:
3、进入win8pe系统桌面,在弹出的u启动pe一键装机工具框中,选择我们需要的系统镜像,并看有没有分好区,分好区的话就装在c盘,若未分区的话就先进入pe桌面的分区工具进行分区,这是如何用u盘装系统的关键所在,如图:
4、程序提醒还原操作,点击确定即可,如图:
5、系统会自动重启,重启之后就进行一系列安装,并再多次重启,直到安装完成,如图:
6、安装结束后只需对系统进行常规设置即可。
声明:本站所有文章资源内容,如无特殊说明或标注,均为采集网络资源。如若本站内容侵犯了原著者的合法权益,可联系本站删除。